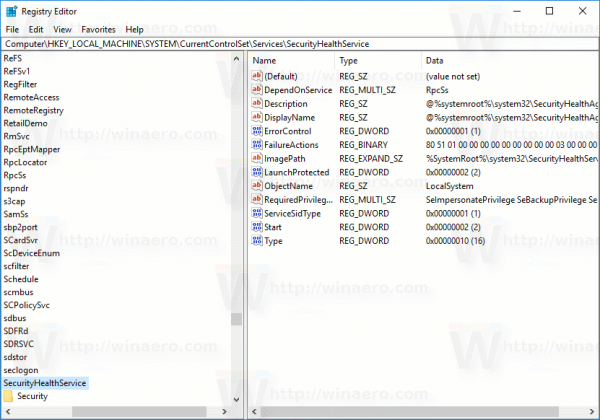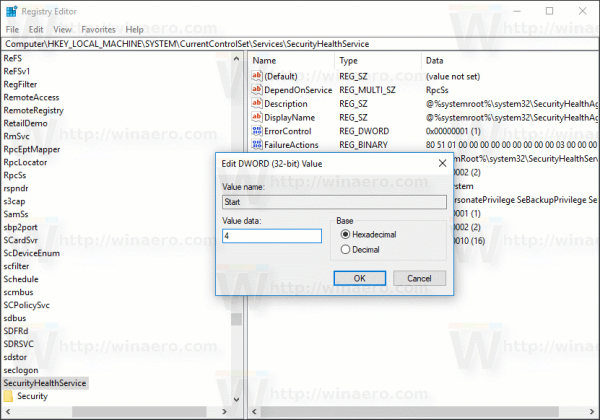Windows 10 Creators Update Version 1703 brachte eine weitere Änderung an der Benutzeroberfläche von Windows 10. Es gibt eine neue App namens Windows Defender Security Center. Es wurde erstellt, um dem Benutzer zu helfen, seine Sicherheits- und Datenschutzeinstellungen auf klare und nützliche Weise zu steuern. Viele Benutzer möchten es deaktivieren. Hier ist, wie.

Bevor Sie fortfahren, müssen Sie Folgendes wissen. Verwechseln Sie nicht Windows Defender und Windows Defender Security Center. Windows Defender ist die integrierte Antivirensoftware, die Echtzeitschutz vor Bedrohungen bietet. Die Windows Defender Security Center-App ist nur ein Dashboard, mit dem Sie Ihren Schutzstatus verfolgen können. Es kann verwendet werden, um verschiedene Sicherheitsoptionen wie zu konfigurieren Intelligenter Bildschirm . Es wird ein Symbol in der Taskleiste angezeigt. In den meisten Fällen und für viele Benutzer kann dies ausreichen Deaktivieren Sie Windows Defender und / oder entfernen Sie die Das Taskleistensymbol der Defender Security Center-App . Wenn Ihnen dies nicht ausreicht, können Sie es hier deaktivieren.
Werbung
So überprüfen Sie Ihre Datennutzung auf tmobile
So deaktivieren Sie das Windows Defender-Sicherheitscenter , Mach Folgendes.
- Laden Sie die tragbare App ExecTI herunter und entpacken Sie sie in einen beliebigen Ordner: Laden Sie ExecTI herunter .
- Entsperren die heruntergeladene Datei.
- Führen Sie mit ExecTI die App 'regedit.exe' aus. Siehe den Screenshot unten.
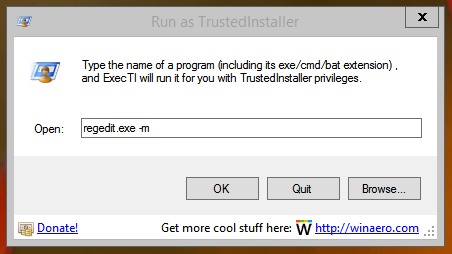 Dies öffnet eine neue Instanz von Registrierungseditor App Wird mit TrustedInstaller-Berechtigungen ausgeführt, sodass Sie den erforderlichen Registrierungsschlüssel ändern können.
Dies öffnet eine neue Instanz von Registrierungseditor App Wird mit TrustedInstaller-Berechtigungen ausgeführt, sodass Sie den erforderlichen Registrierungsschlüssel ändern können. - Gehen Sie zum folgenden Registrierungsschlüssel:
HKEY_LOCAL_MACHINE SYSTEM CurrentControlSet Services SecurityHealthService
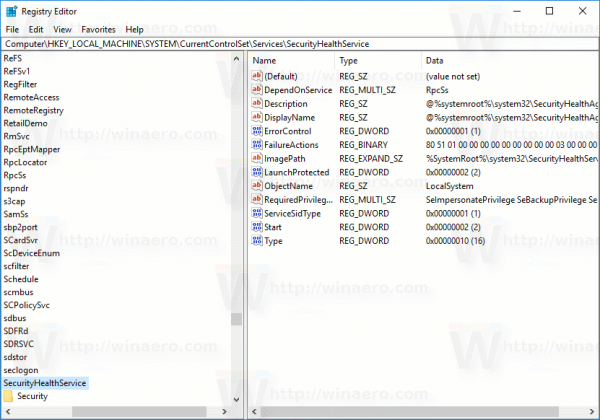
- Ändern Sie rechts den 32-Bit-DWORD-Wert Start. Ändern Sie die Wertdaten von 2 auf 4.
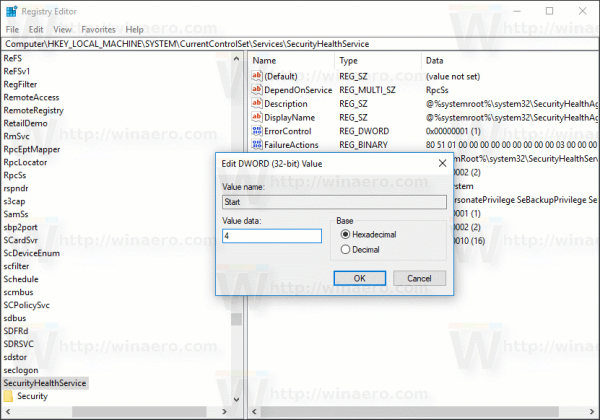
Dadurch wird der Dienst deaktiviertSecurityHealthService, die vom Windows Defender Security Center verwendet wird. - Jetzt, Starten Sie Windows 10 neu .
Voila, du nurWindows Defender Security Center deaktiviert. Der Dienst wird ebenfalls deaktiviert.
Jetzt können Sie die klassische Windows Defender-App anstelle des Sicherheitscenter verwenden. Sehen Holen Sie sich Classic Windows Defender in Windows 10 Creators Update .
So stellen Sie gelöschte Android-Fotos wieder her
Führen Sie den Registrierungseditor erneut über ExecTI aus, um die App wiederherzustellen. Gehe zum Schlüssel
HKEY_LOCAL_MACHINE SYSTEM CurrentControlSet Services SecurityHealthService
und ändern Sie den Startwert von 4 auf 2. Starten Sie Ihren Computer neu, um die Windows Defender Security Center-App wieder zu aktivieren.
Das ist es.

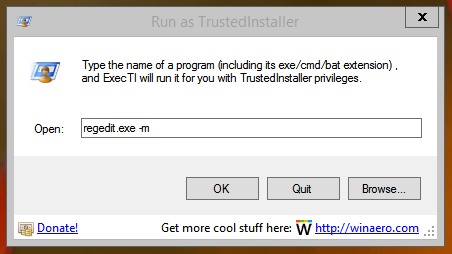 Dies öffnet eine neue Instanz von Registrierungseditor App Wird mit TrustedInstaller-Berechtigungen ausgeführt, sodass Sie den erforderlichen Registrierungsschlüssel ändern können.
Dies öffnet eine neue Instanz von Registrierungseditor App Wird mit TrustedInstaller-Berechtigungen ausgeführt, sodass Sie den erforderlichen Registrierungsschlüssel ändern können.