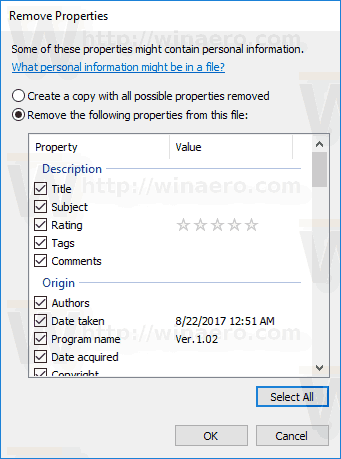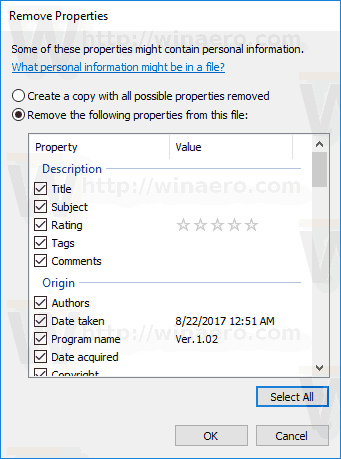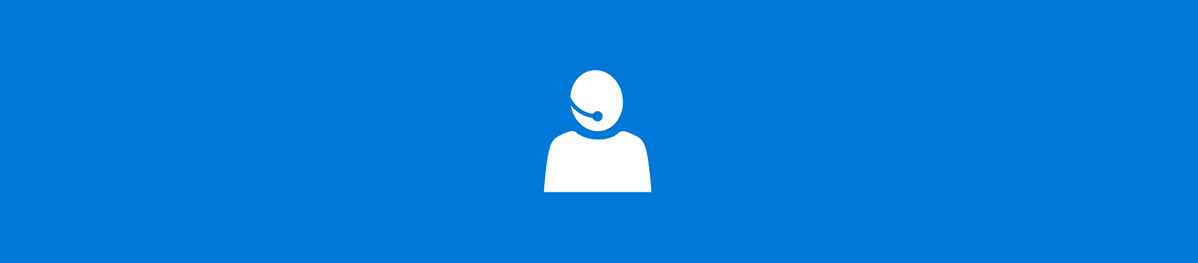In Windows 10 können Sie erweiterte Dateieigenschaften bearbeiten, z. Medien-Tags für gängige Mediendateiformate, Dateimetadaten, erweiterte Bildinformationen usw. ohne Verwendung von Apps von Drittanbietern. In diesem Artikel erfahren Sie, wie Sie mit dem Datei-Explorer erweiterte Dateieigenschaften hinzufügen, ändern oder entfernen.
Werbung
Die oben genannten zusätzlichen Daten werden als Metadaten bezeichnet. Es kann zusätzliche Details enthalten, die persönliche Informationen enthalten können. Die Details der Dateieigenschaften variieren je nach Dateityp. Bei Bildern können beispielsweise technische Parameter des Fotos wie ISO, Helligkeit, Blende usw. enthalten sein. Bei Video- und Audiodateien können Titel, Betreff, Bewertung, Tags, Kategorien, Autoren, Album, Genre und vieles mehr enthalten sein . Dateieigenschaften können im Suchfeld des Datei-Explorers verwendet werden, um nach ihrem Wert zu suchen.
Details zu Dateieigenschaften (Metadaten) finden Sie in der Detailbereich im Datei-Explorer. Du kannst auch Passen Sie die im Detailbereich angezeigten Informationen an .

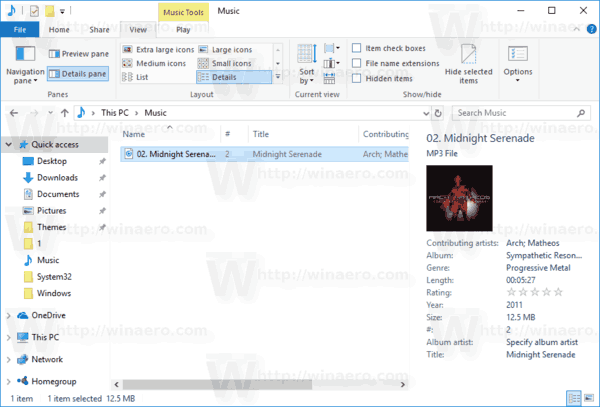
Wie macht man einen Beitrag auf Facebook teilbar?
Sie können auch Datei-Tooltips (Popup-Beschreibungen) anpassen, um sie anzuzeigen.

Sehen So passen Sie QuickInfos für Verknüpfungen in Windows 10 an .
Outlook-Kalender im Google-Kalender anzeigen
So fügen Sie Dateieigenschaftsdetails in Windows 10 hinzu oder ändern sie:
- Öffnen Sie den Datei-Explorer .
- Aktivieren Sie den Detailbereich .
- Wählen Sie die Datei aus, für die Sie die Dateieigenschaft bearbeiten möchten.
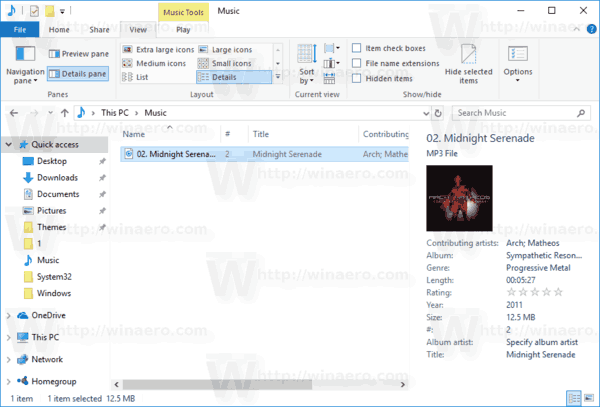
- Klicken Sie auf den Dateieigenschaftswert, um ihn zu bearbeiten. Drücken Sie die Eingabetaste, um Ihre Änderungen zu bestätigen.
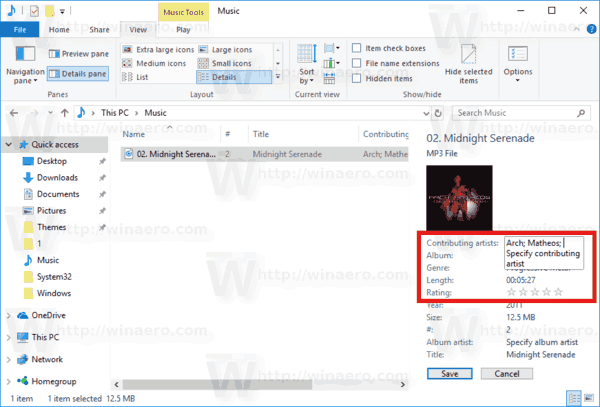
Du bist fertig.
Alternativ können Sie das Dialogfeld Dateieigenschaften verwenden. Auf der Registerkarte Details können Sie zusätzliche Dateidetails anzeigen und bearbeiten.
Hinzufügen oder Ändern von Dateieigenschaften über die Registerkarte Details
- Öffnen Sie den Datei-Explorer .
- Klicken Sie mit der rechten Maustaste auf die Datei, für die Sie die Dateieigenschaft bearbeiten möchten.
- Klick auf dasEinzelheitenBewegen Sie den Mauszeiger über die Werte in der rechten Spalte ('Wert'), um zu sehen, welche Elemente Sie ändern können.
- Klicken Sie auf den Wert der Eigenschaft, die Sie ändern möchten, und geben Sie den Wert ein.
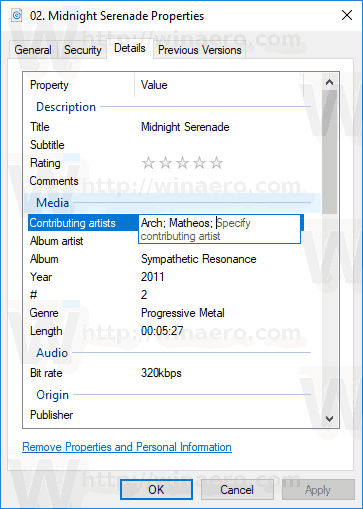
- Klicken Sie auf die Schaltfläche OK, um die Änderung zu übernehmen.
Du bist fertig.
So entfernen Sie Details zu Dateieigenschaften
- Öffnen Sie den Datei-Explorer .
- Wechseln Sie zu dem Ordner, in dem Sie die Datei speichern, aus der Sie zusätzliche Dateieigenschaftsdetails entfernen möchten.
- Klicken Sie mit der rechten Maustaste auf die Datei und wählen Sie 'Eigenschaften'aus dem Kontextmenü.
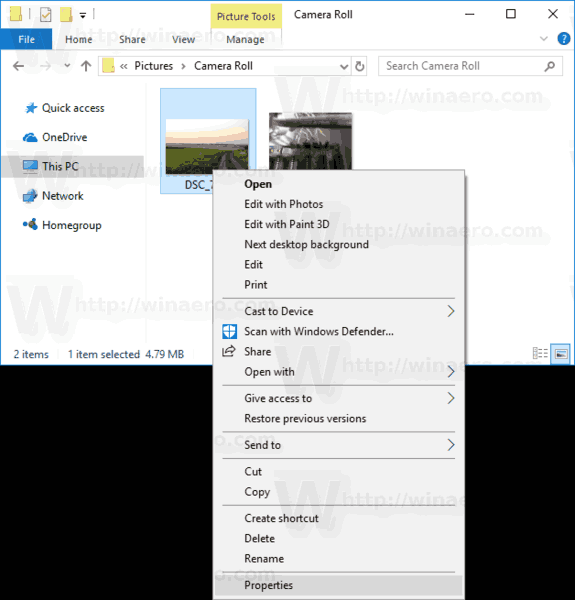
- In demEigenschaftenDialog, gehen Sie zuEinzelheitenTab.
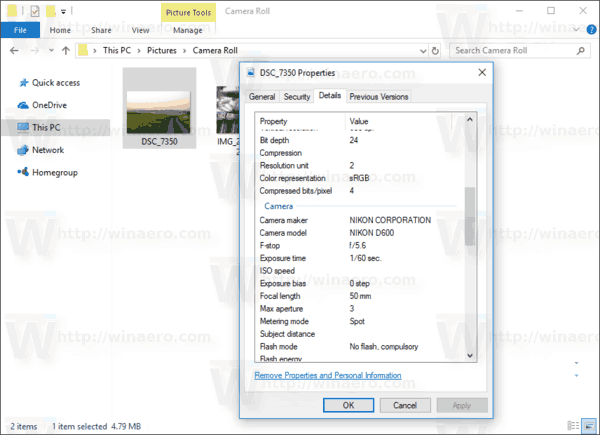
- Klicken Sie unten in der Eigenschaftsliste auf den Link Entfernen Sie Eigenschaften und persönliche Informationen .
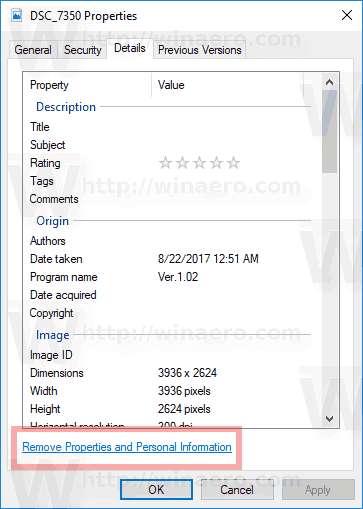
- Das folgende Fenster wird angezeigt:
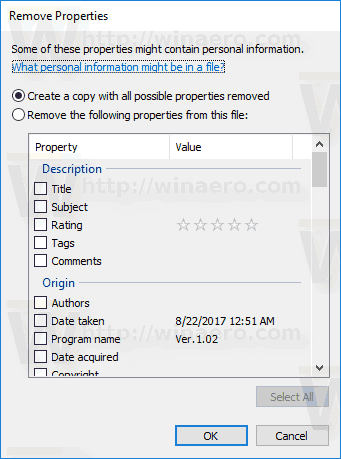 Hier sehen Sie zwei Möglichkeiten:
Hier sehen Sie zwei Möglichkeiten:
Erstellen Sie eine Kopie von, wobei alle möglichen Eigenschaften entfernt wurden- Dadurch wird eine neue Kopie der aktuellen Datei ohne die von Ihnen ausgewählten Eigenschaften erstellt. Die Originaldatei bleibt unberührt.
Entfernen Sie die folgenden Eigenschaften aus dieser Datei- Dadurch werden alle ausgewählten Eigenschaften dauerhaft aus der Quelldatei entfernt.
Wählen Sie die gewünschte Aktion.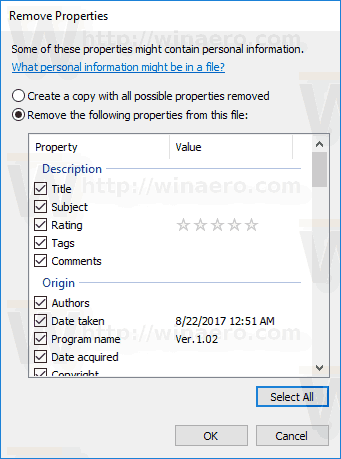
- Wählen Sie die Eigenschaften aus, die Sie entfernen möchten.Tipp: Es gibt eine Schaltfläche 'Alle auswählen', mit der Sie alle schnell überprüfen können.
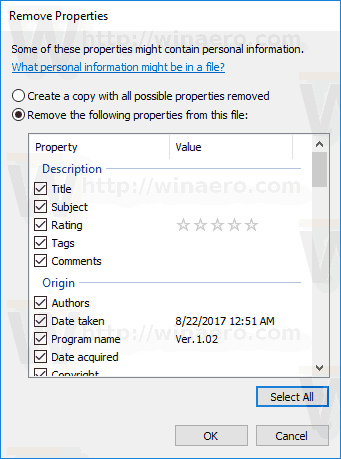
- Klicken Sie auf OK und Sie sind fertig.
Das ist es.
Zum Thema passende Artikel:
- So passen Sie den Detailbereich in Windows 10 an
- So passen Sie QuickInfos für Verknüpfungen in Windows 10 an
- So entfernen Sie persönliche Informationen aus Fotos in Windows 10
- So bearbeiten Sie Medien-Tags in Windows 10
- Entfernen Sie die Registerkarte Details aus den Dateieigenschaften in Windows 10
- So aktivieren Sie den Detailbereich in Windows 10
- Setzen Sie die Vorschau und die Größe des Detailfensters in Windows 10 auf die Standardeinstellungen zurück
- Hinzufügen des Kontextmenüs des Detailbereichs in Windows 10
- Anzeigen der App-Version und anderer Eigenschaften im Detailbereich des Explorers

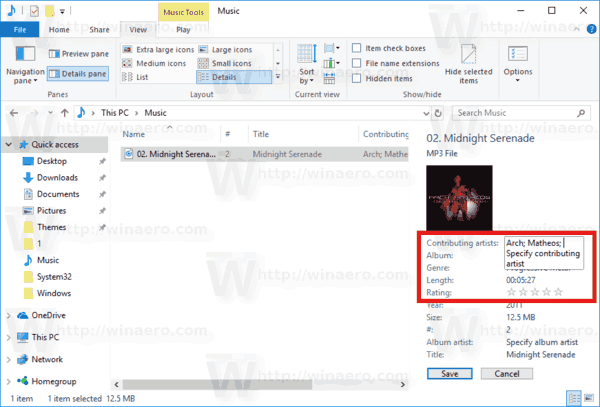
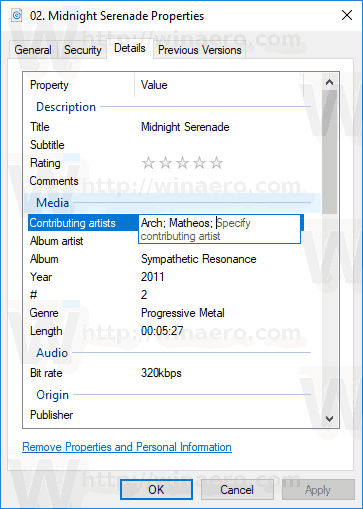
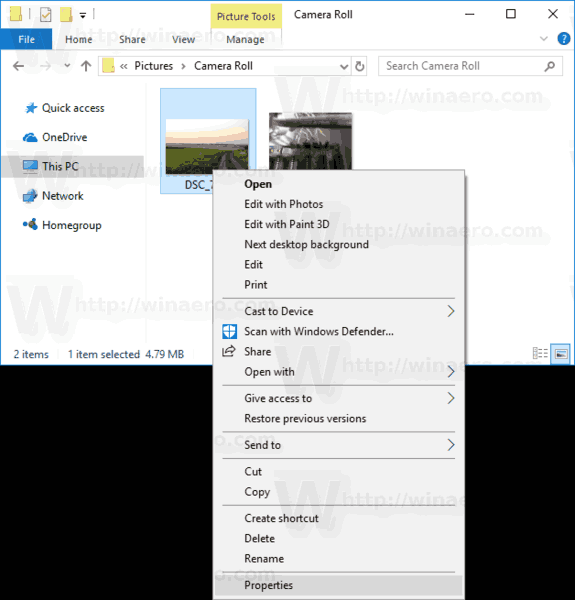
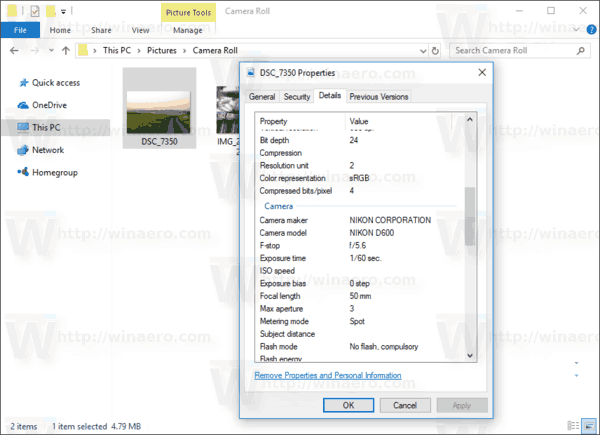
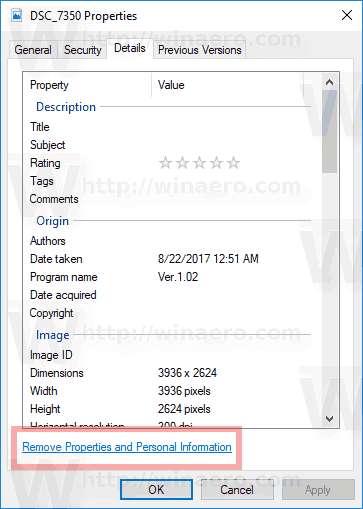
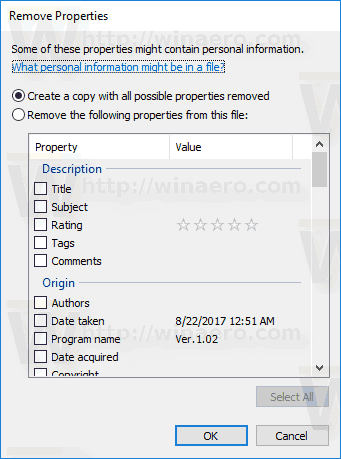 Hier sehen Sie zwei Möglichkeiten:
Hier sehen Sie zwei Möglichkeiten: