Jede gestreamte Sendung auf Twitch ist als VOD (Video on Demand) speicherbar. Sowohl Streamer als auch Zuschauer können Twitch-VODs herunterladen, um darauf zuzugreifen, selbst wenn sie offline sind.
In diesem Leitfaden erfahren Sie, wie Sie Twitch-VODs auf verschiedene Geräte herunterladen und häufig gestellte Fragen und Antworten zu diesem Thema entdecken. Lass uns anfangen.
So laden Sie Twitch-VOD-Videos herunter
Die Verwendung der VOD-Funktion hilft Ihnen, Ihren Kanal als Twitch-Streamer auszubauen. Es ist die ideale Lösung für diejenigen, die es nicht rechtzeitig zu Ihrer Sendung schaffen. Sobald Sie die VOD-Speicherung aktiviert haben, können Sie frühere Sendungen speichern und sie dann auf andere Streaming-Websites hochladen. Außerdem können Ihre Zuschauer darauf zugreifen, wenn Sie nicht online sind.
Denken Sie daran, dass Ihre VODs automatisch nach einer bestimmten Zeit gelöscht werden, abhängig von der Art Ihres Twitch-Kontos. Wenn Sie ein regelmäßiger Benutzer eines Twitch-Kontos sind, können Sie Ihre vergangenen Sendungen bis zu zwei Wochen lang herunterladen. Prime-Benutzer wie Twitch-Partner können ihre VODs bis zu 60 Tage lang auf der Twitch-Website aufbewahren. Das gleiche gilt für Twitch Affiliates.
So aktivieren Sie die automatische VOD-Download-Funktion von Twitch
Bevor Sie Ihre Twitch-VODs herunterladen können, müssen Sie die automatische Download-Funktion aktivieren. Sie können dies auf der Twitch-Website tun:
- Besuche den Twitch-Website .
- Melde dich in deinem Konto an.

- Klicken Sie auf Ihren Benutzernamen in der oberen rechten Ecke des Bildschirms.
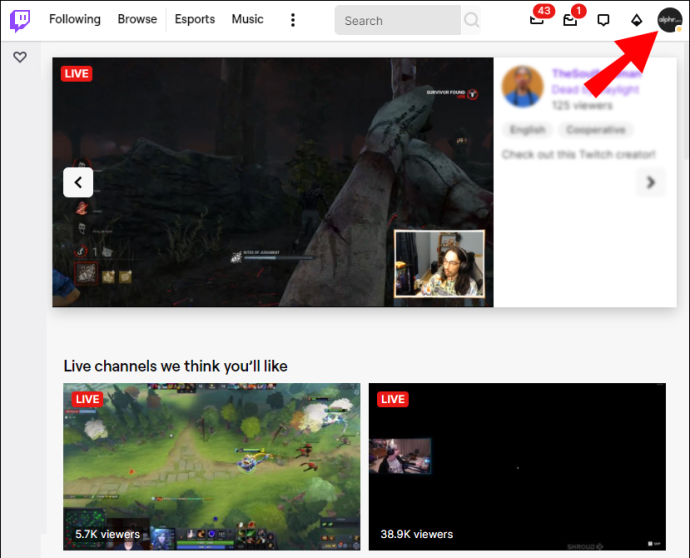
- Gehen Sie im Dropdown-Menü zu „Einstellungen“.
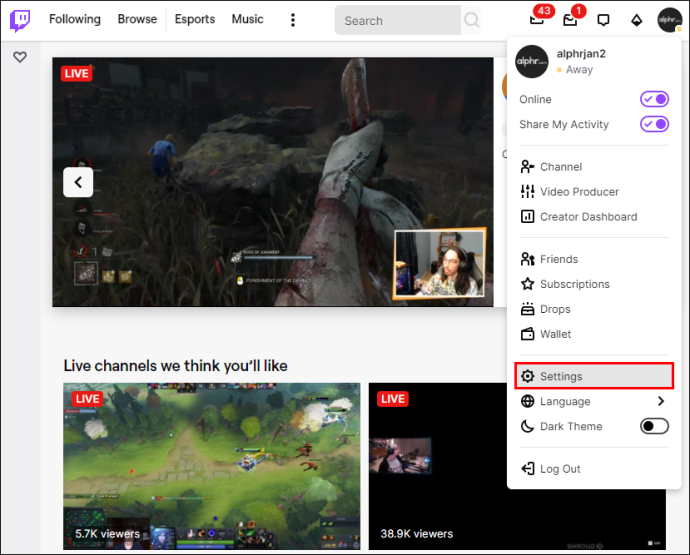
- Fahren Sie mit der Registerkarte „Kanäle und Videos“ fort.
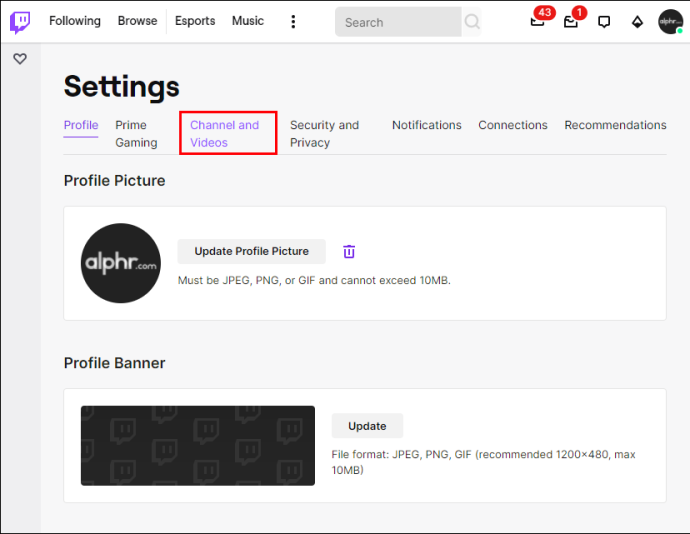
- Scrollen Sie nach unten zum Abschnitt 'Einstellungen' und klicken Sie dann auf 'Stream'.
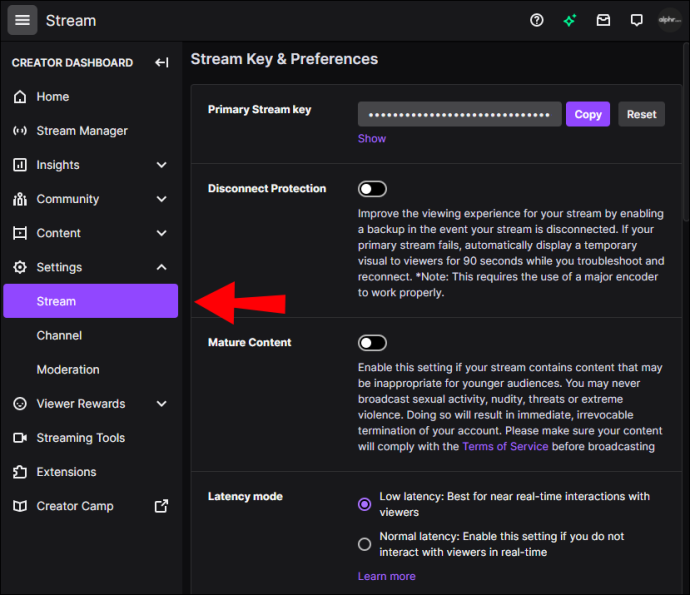
- Schalten Sie im Abschnitt „Stream Key & Preferences“ den Schalter „Store Past Videos“ um.
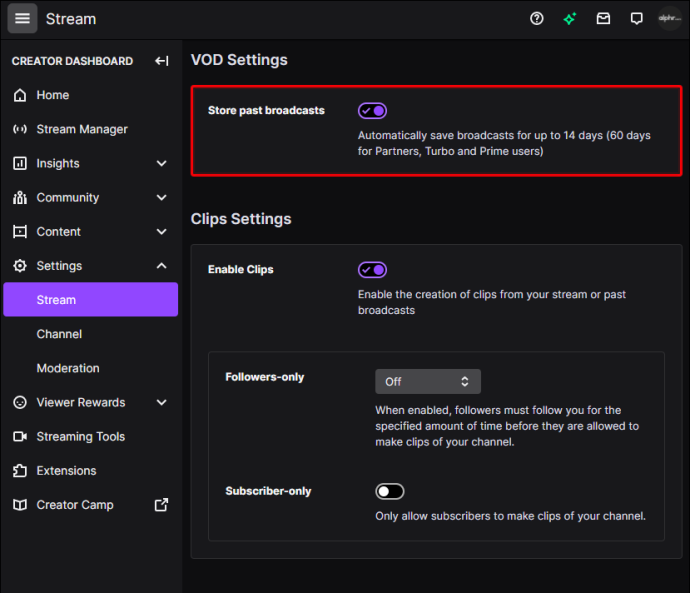
Nachdem Sie die automatische Download-Funktion aktiviert haben, werden alle Ihre Sendungen für die zulässige Zeit gespeichert. Mal sehen, wie Sie sie auf Ihr Gerät herunterladen würden.
So finden Sie heraus, wer Ihr Instagram stalkt
So laden Sie Twitch-VODs auf ein iPhone herunter
Das Speichern von Twitch-Videos auf Ihrem Telefon ist etwas komplizierter. Während Sie Ihre VODs direkt von der Twitch-Website auf Ihren Computer herunterladen können, benötigen Sie eine Drittanbieter-App, um dies auf Ihrem Telefon zu tun. Wenn Sie ein iPhone-Benutzer sind, können Sie eine kostenlose Mediaplayer-App namens herunterladen VLC .
So können Sie VLC verwenden, um Twitch-VODs auf ein iPhone herunterzuladen:
- Gehen Sie zum Twitch-Website auf Ihrem iPhone.
- Navigieren Sie zum „aA“ in der oberen linken Ecke.
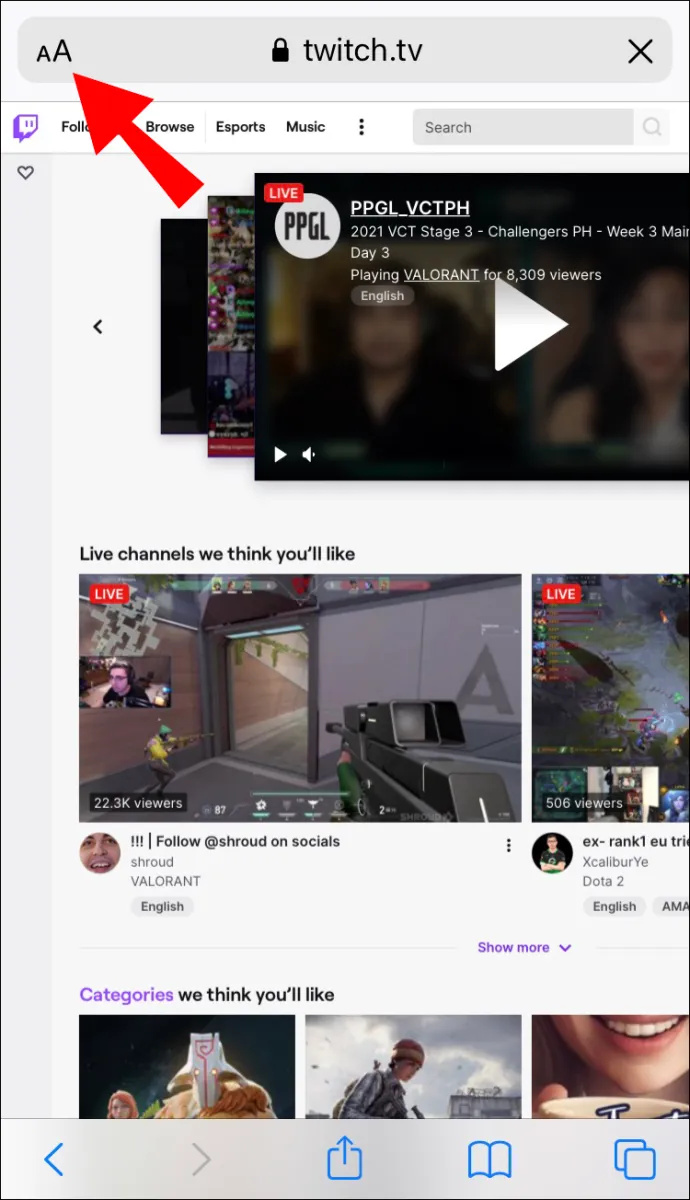
- Wählen Sie „Desktop-Website anfordern“ aus der Dropdown-Liste.
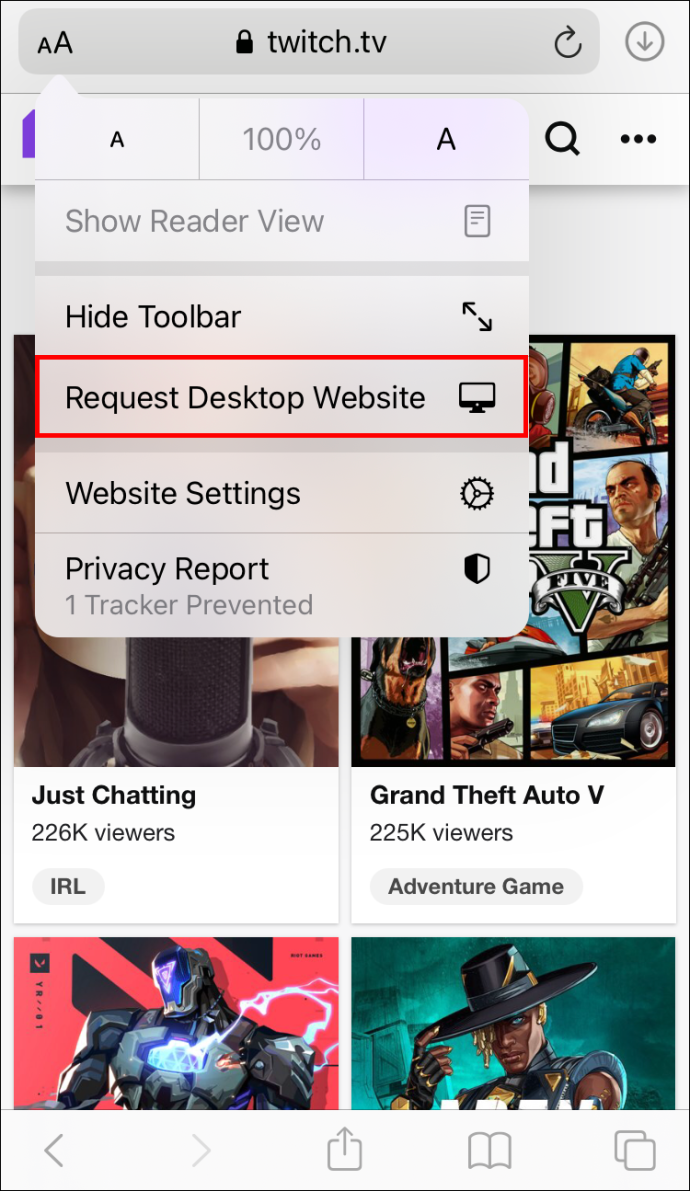
- Tippen Sie auf Ihren Benutzernamen in der oberen rechten Ecke Ihres Bildschirms.
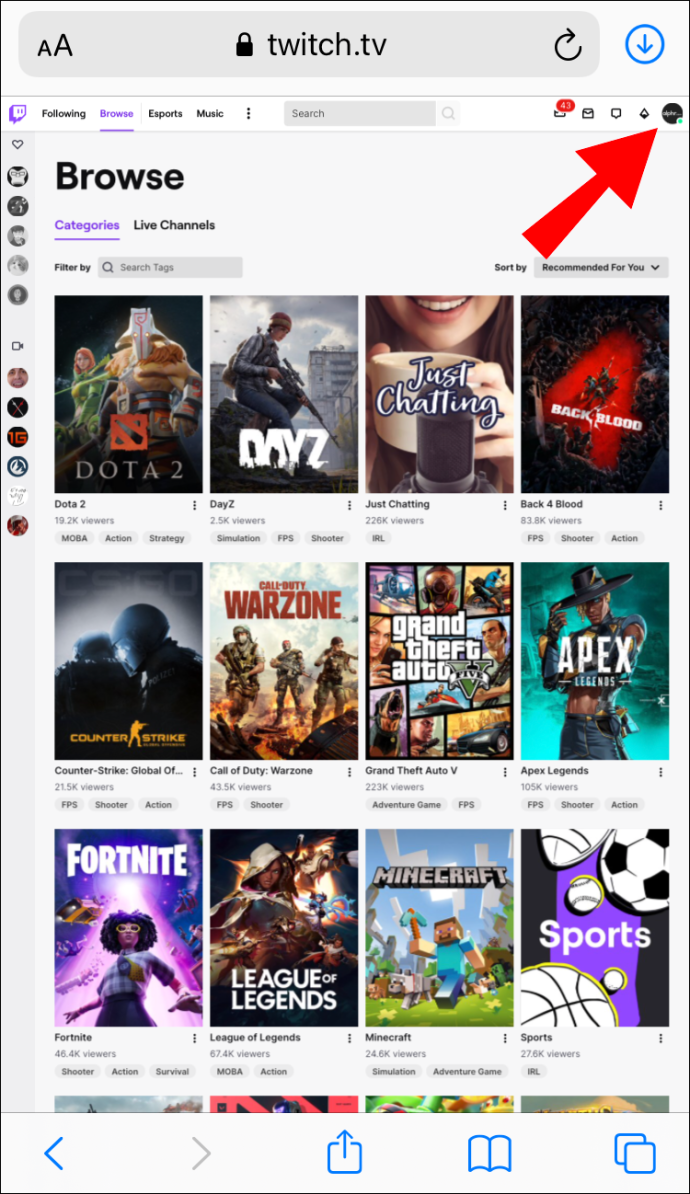
- Wählen Sie „Videoproduzent“.
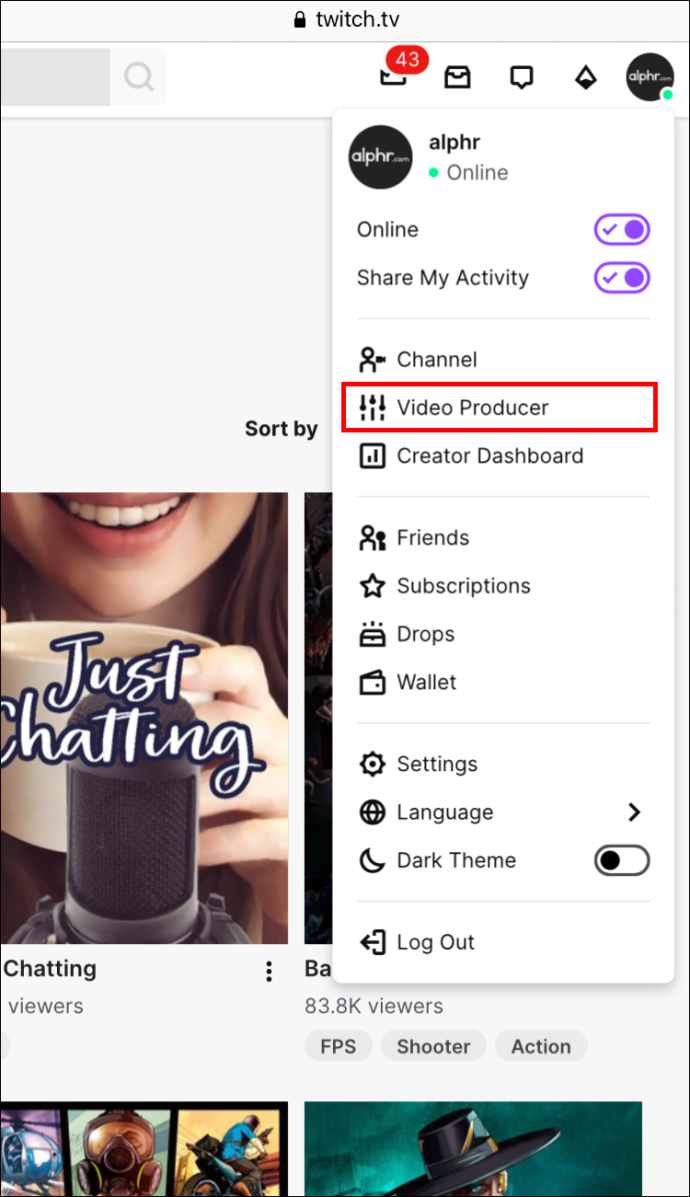
- Gehen Sie zu Ihren vergangenen Sendungen und suchen Sie das VOD, das Sie herunterladen möchten.
- Kopieren Sie den VOD-Link.
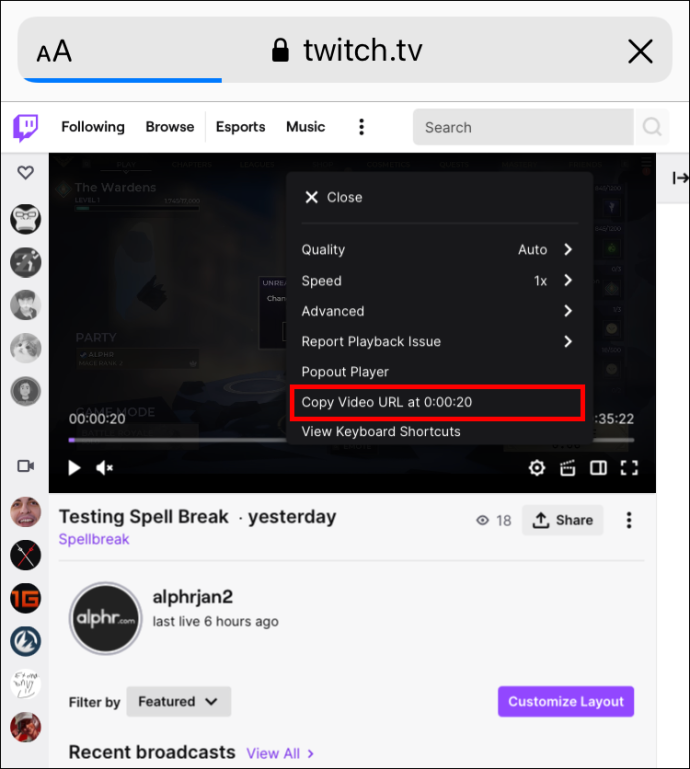
- Starte den VLC-App .
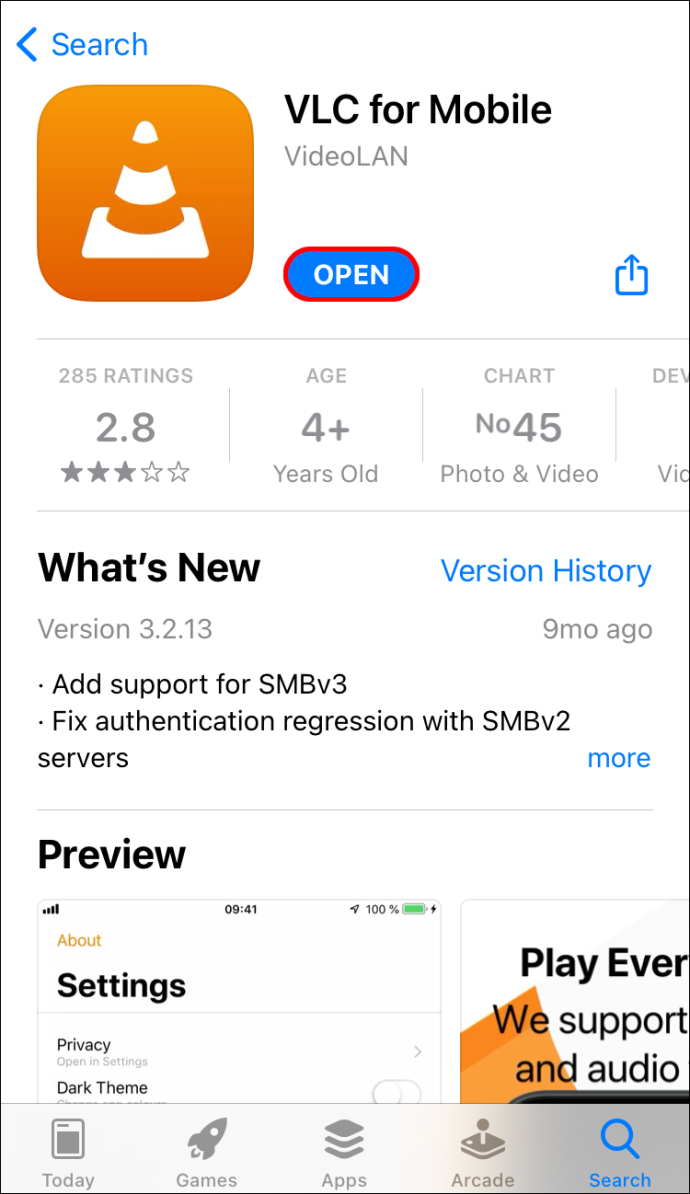
- Tippen Sie auf das „Netzwerk“-Symbol in der unteren rechten Ecke des Bildschirms.
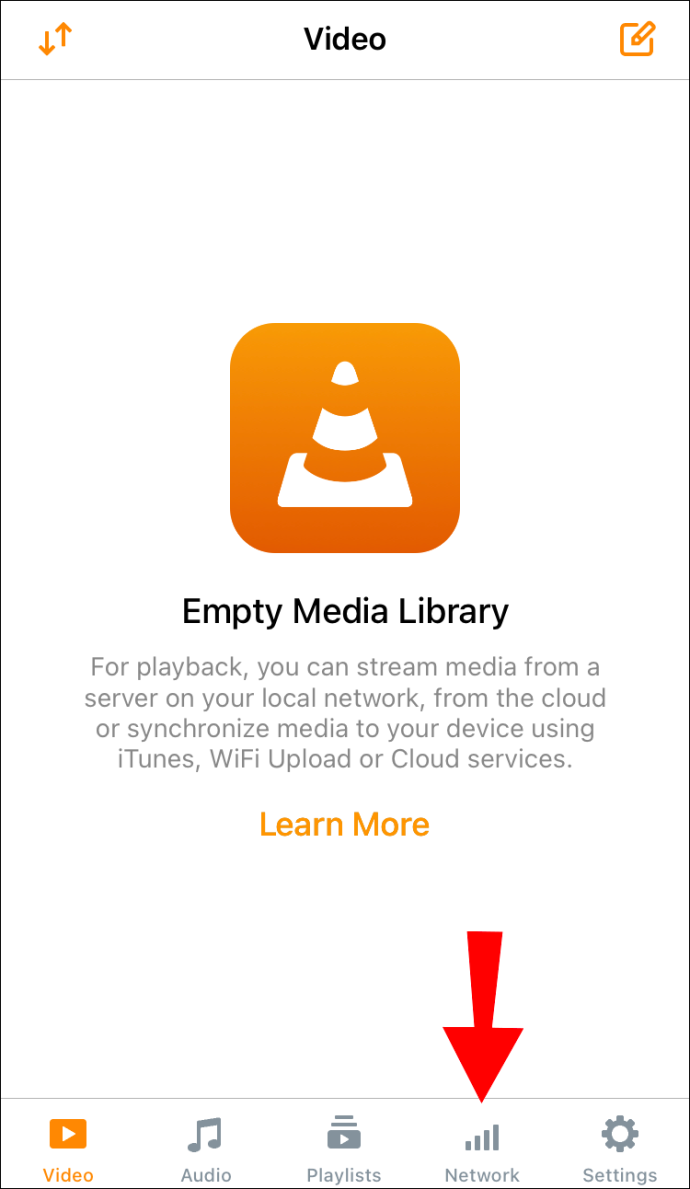
- Fahren Sie mit „Downloads“ fort.
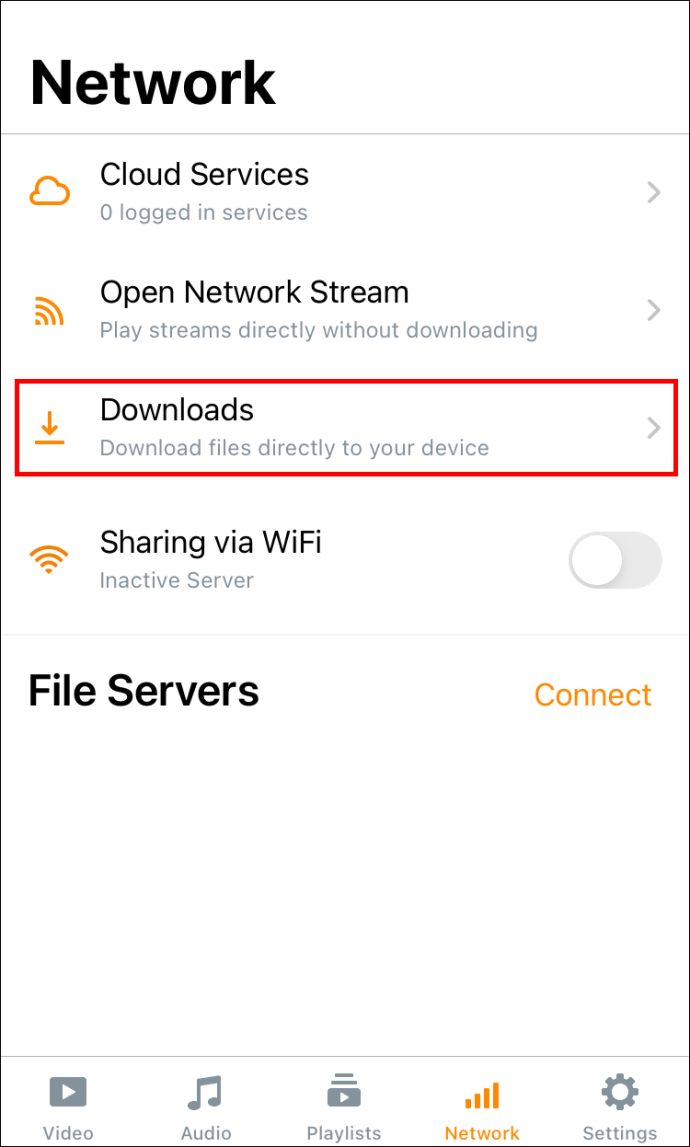
- Fügen Sie den Link in die Adressleiste oben auf dem Bildschirm ein.
- Tippen Sie auf die Schaltfläche „Herunterladen“.
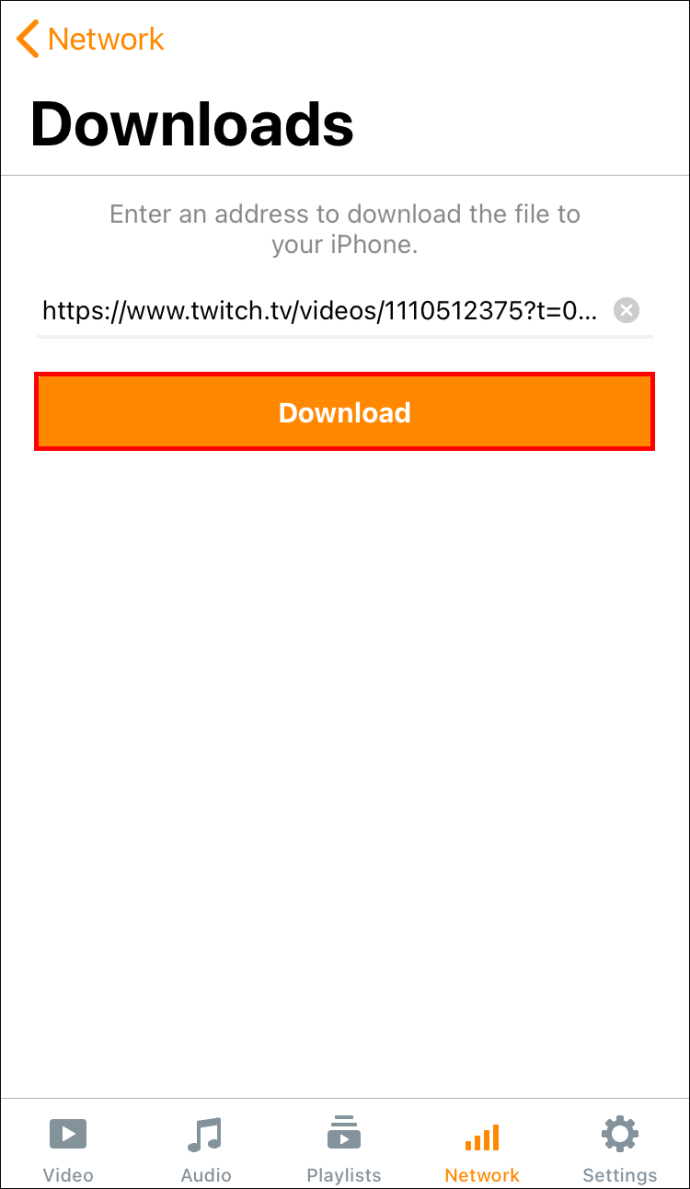
Sobald Sie den Twitch-Stream gespeichert haben, können Sie ihn auf Ihrem iPhone ansehen.
So laden Sie Twitch-VODs auf Android herunter
Um Twitch-Streams auf Ihrem Android-Gerät zu speichern, benötigen Sie eine App namens Video für Twitch herunterladen – VOD & Clips Downloader von Angolix. Nachdem Sie es von Google Play heruntergeladen haben, müssen Sie dies tun.
WLAN für Telefon ohne Datentarif
- Öffne das Twitch-Website auf Ihrem Android.
- Gehen Sie zu den drei Punkten in der oberen rechten Ecke und wählen Sie „Desktop-Site“.
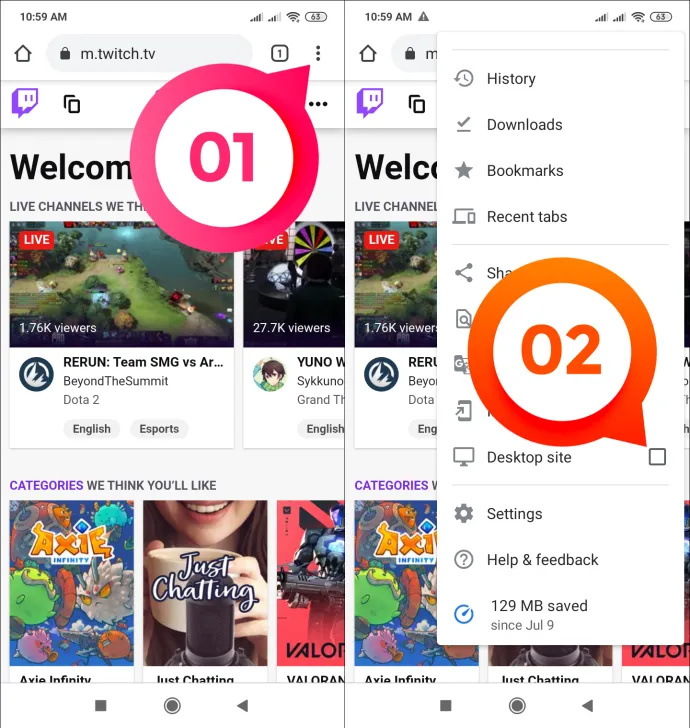
- Tippen Sie auf Ihrem Startbildschirm auf Ihren Benutzernamen und gehen Sie zu „Video Producer“.
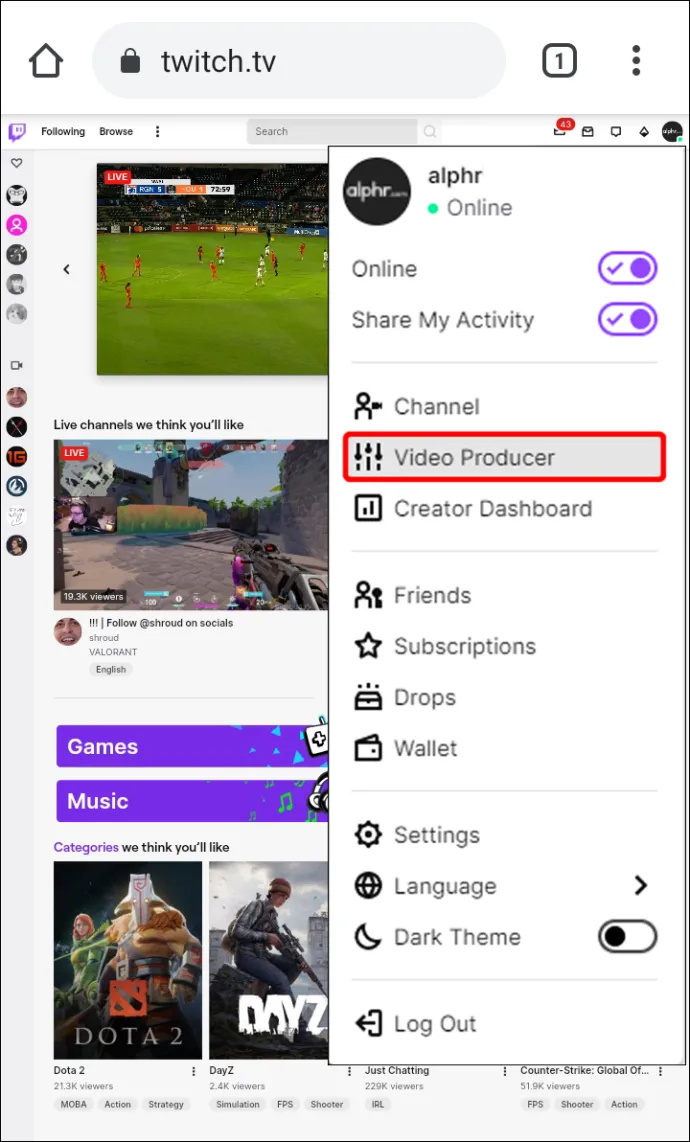
- Suchen Sie das VOD, das Sie herunterladen möchten.
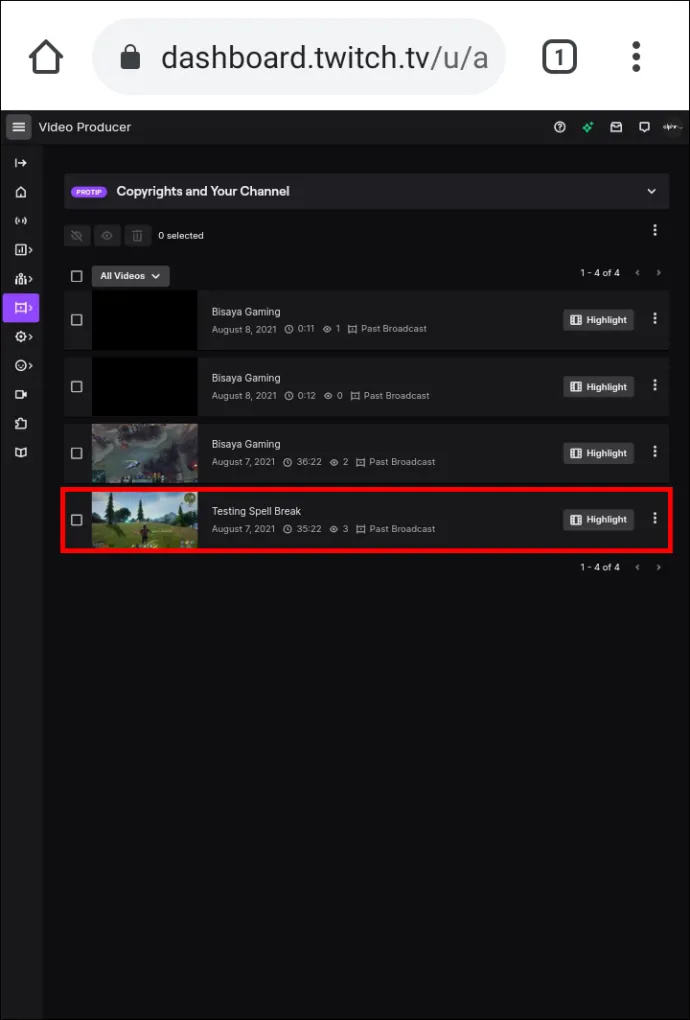
- Tippen Sie auf die drei Punkte auf der rechten Seite des Streams.
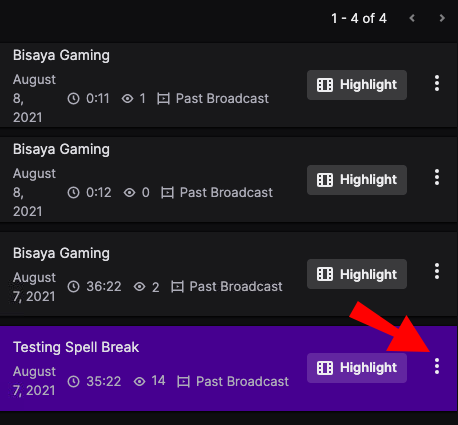
- Wählen Sie „Kopieren“.
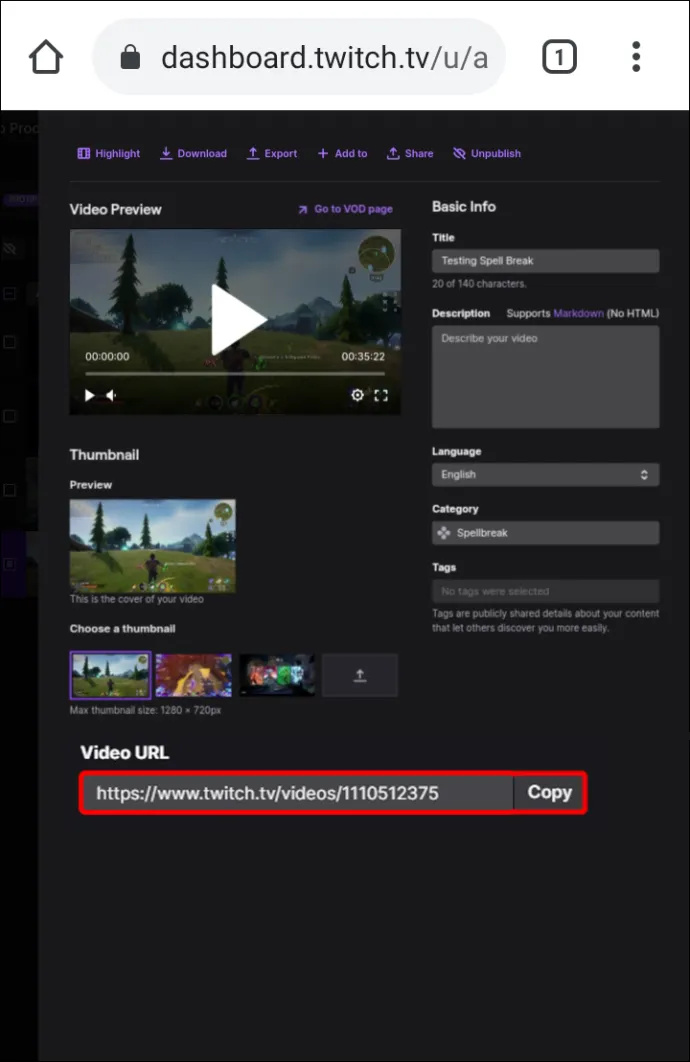
- Öffnen Sie die Video-Downloader-App.
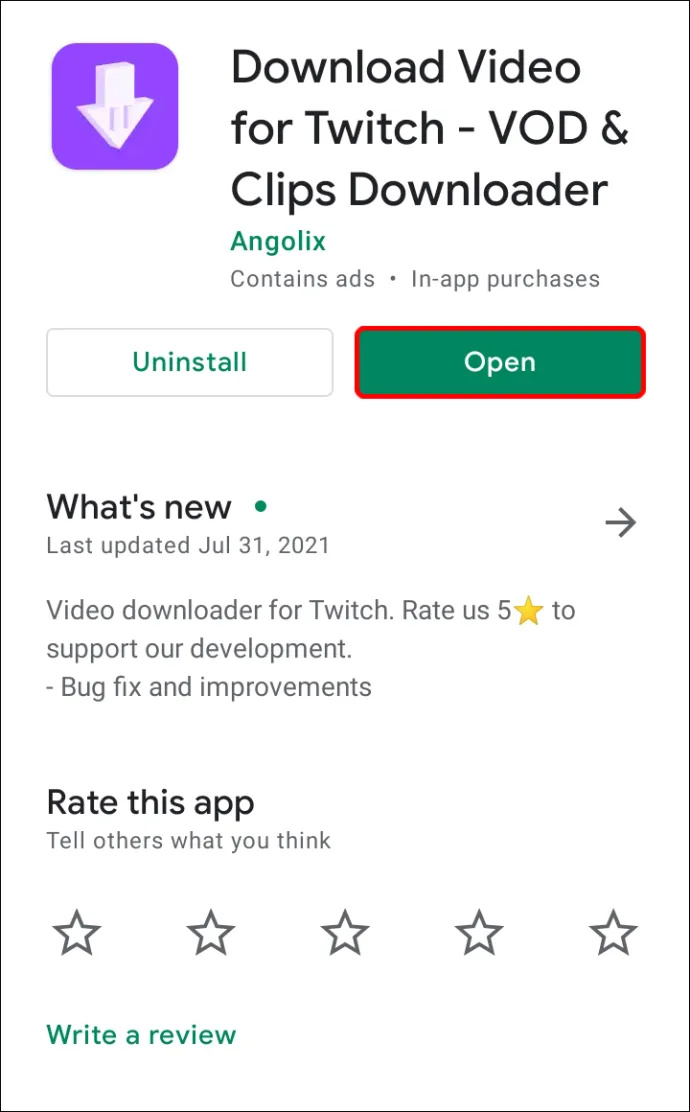
- Fügen Sie den Link in das obere Feld ein.
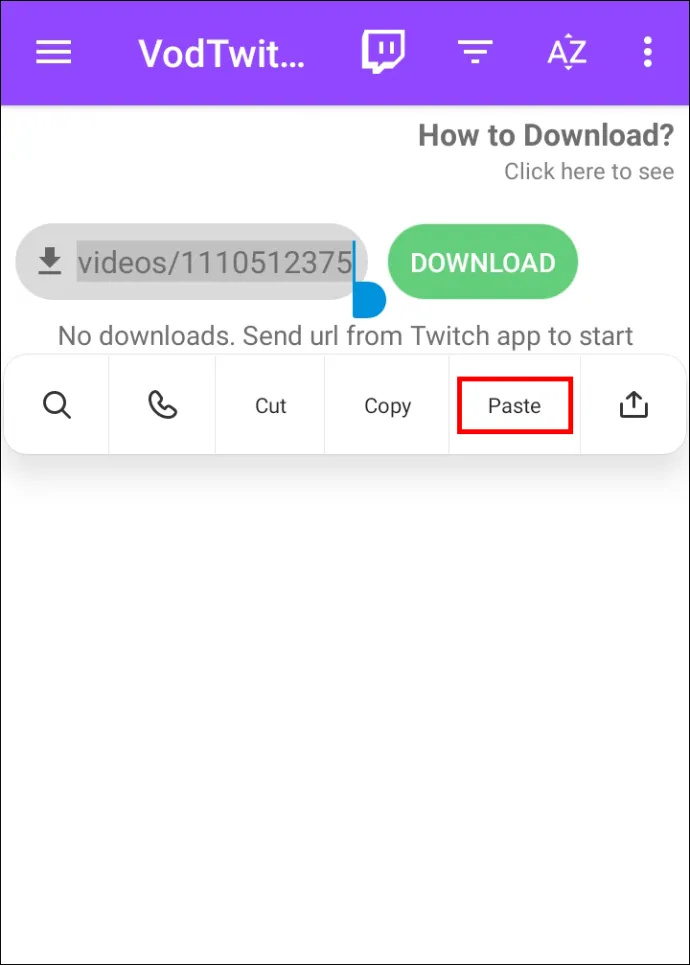
- Tippen Sie auf die Schaltfläche „Herunterladen“.
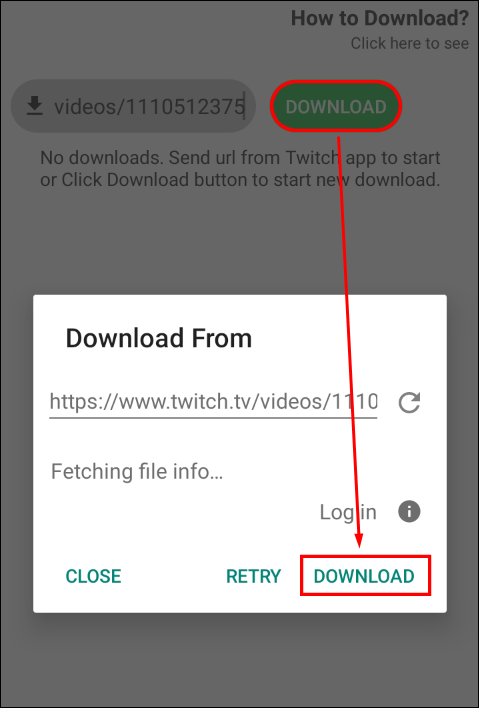
So laden Sie Twitch-VODs auf den Mac herunter
Der einfachste Weg, Twitch-VODs herunterzuladen, ist direkt von der Twitch-Website. So können Sie es auf Ihrem Mac tun.
- Gehen Sie zum Twitch-Website auf Ihrem Browser.
- Klicken Sie auf Ihren Benutzernamen in der oberen rechten Ecke Ihrer Startseite.
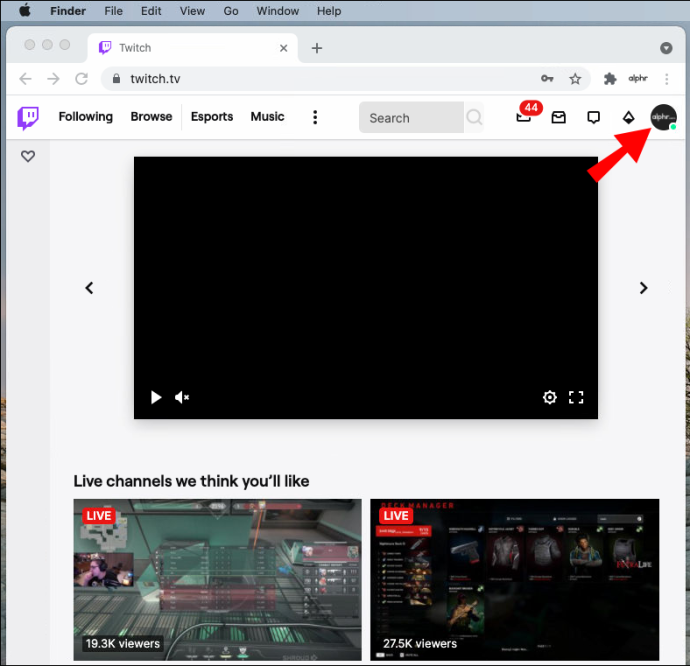
- Wählen Sie „Videoproduzent“ aus dem Dropdown-Menü.
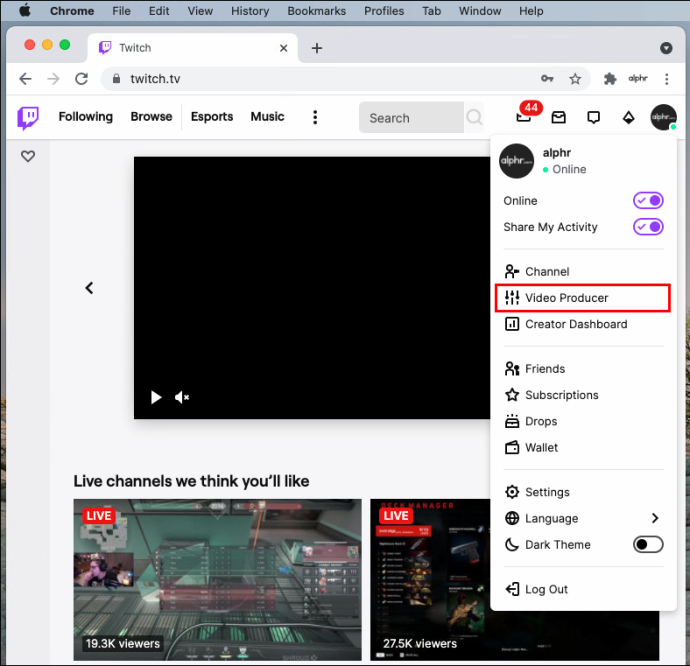
- Wählen Sie auf der Registerkarte „Alle Videos“ die Option „Vergangene Übertragung“.
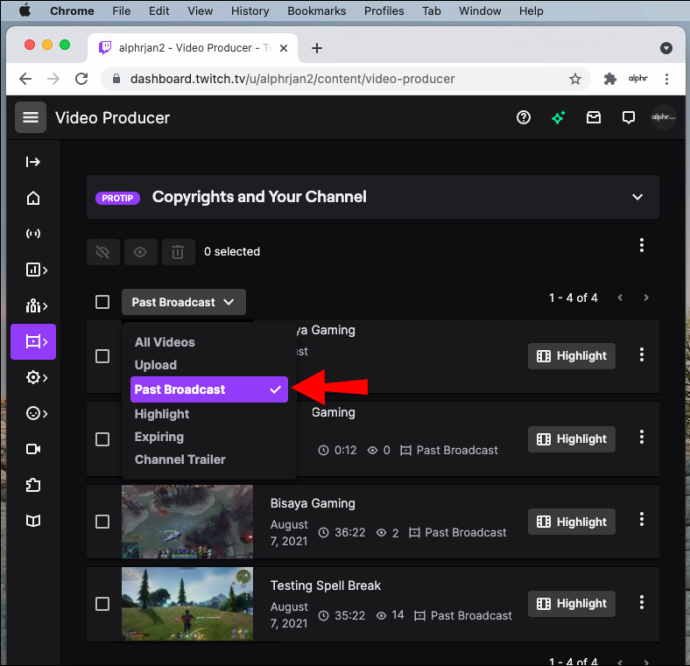
- Suchen Sie das VOD, das Sie herunterladen möchten.
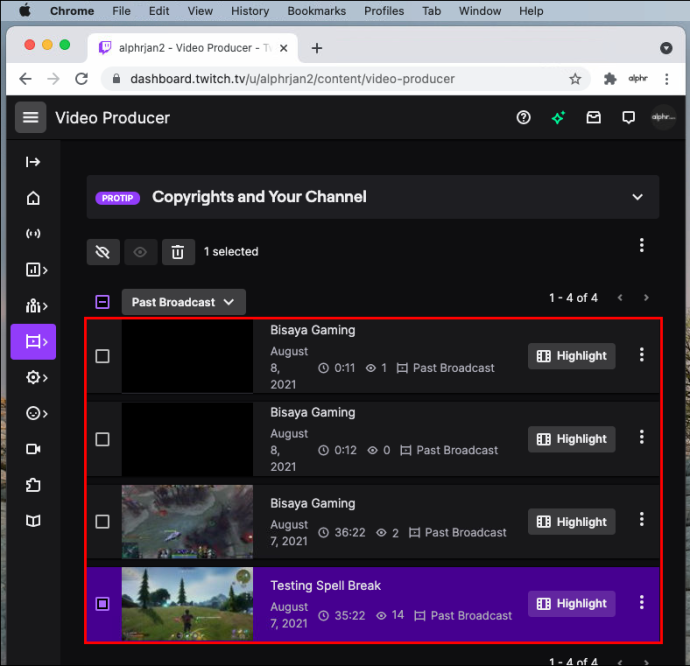
- Klicken Sie auf die drei Punkte auf der rechten Seite des VOD.
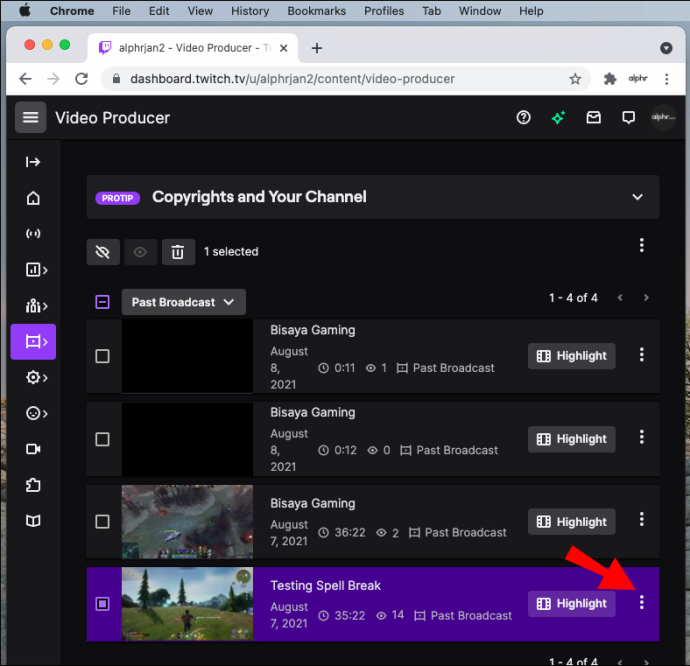
- Wählen Sie „Herunterladen“ aus dem Popup-Menü.
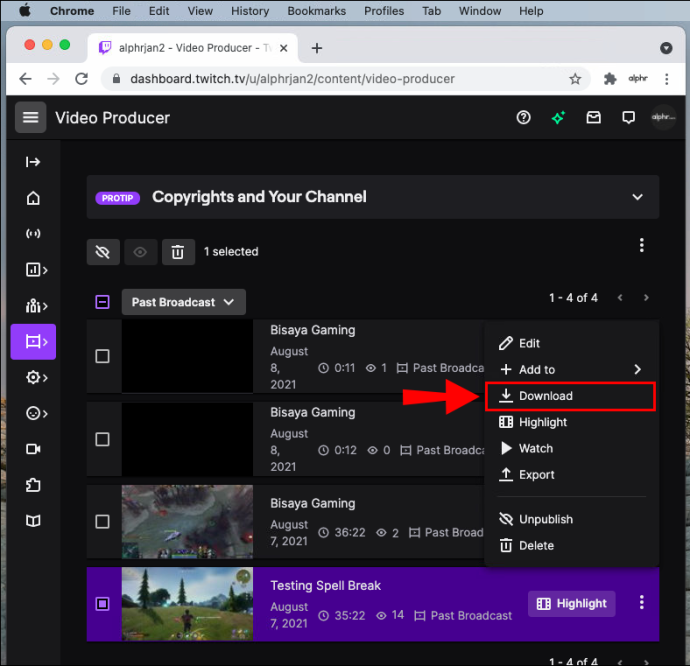
Das VOD wird automatisch auf Ihrem Mac gespeichert. Denken Sie daran, dass Sie diese Methode nur zum Herunterladen Ihrer vergangenen Streams verwenden können. Um das VOD eines anderen Twitch-Benutzers herunterzuladen, müssen Sie eine Drittanbieter-App verwenden.
So laden Sie Twitch-VODs unter Windows herunter
Das Herunterladen eines Twitch-VOD unter Windows ist genauso einfach wie auf einem Mac.
- Besuch Zucken in Ihrem Browser und melden Sie sich bei Ihrem Konto an.
- Gehen Sie auf Ihrer Homepage zu Ihrem Benutzernamen in der oberen rechten Ecke.
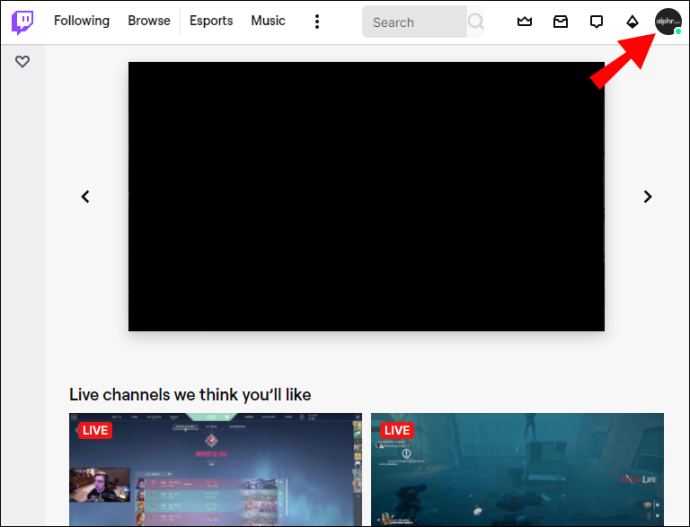
- Wählen Sie „Videoproduzent“ aus der Liste der Optionen.
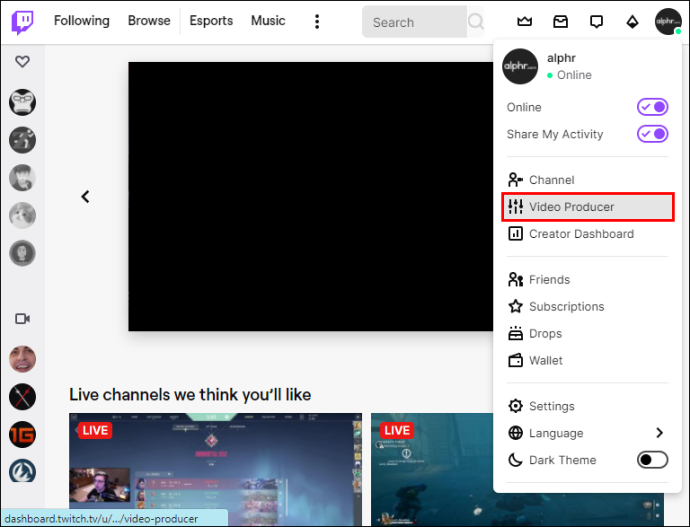
- Wählen Sie die Option „Vergangene Übertragung“ auf der Registerkarte „Alle Videos“.
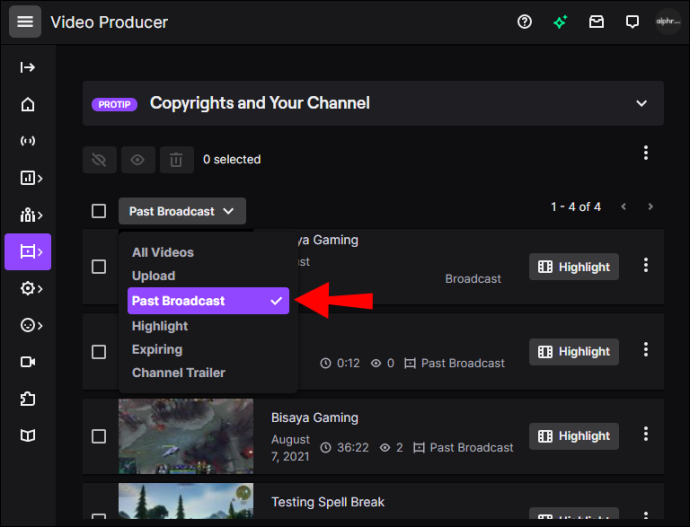
- Suchen Sie das VOD, das Sie auf Ihr Windows herunterladen möchten.
- Klicken Sie auf die drei Punkte auf der rechten Seite des VOD.
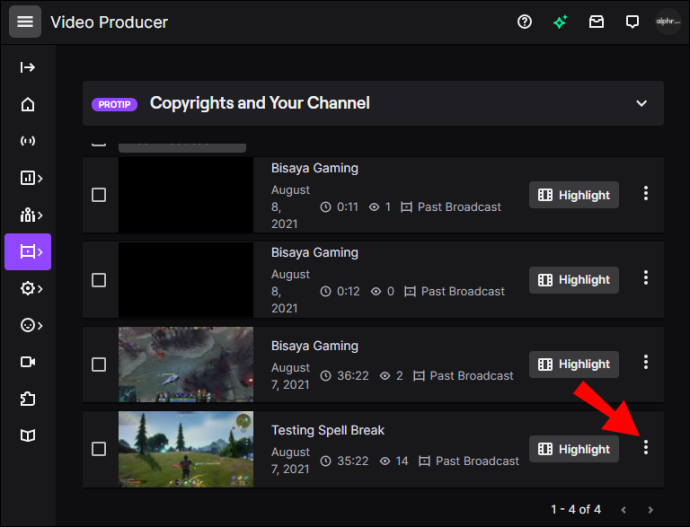
- Wählen Sie „Herunterladen“.
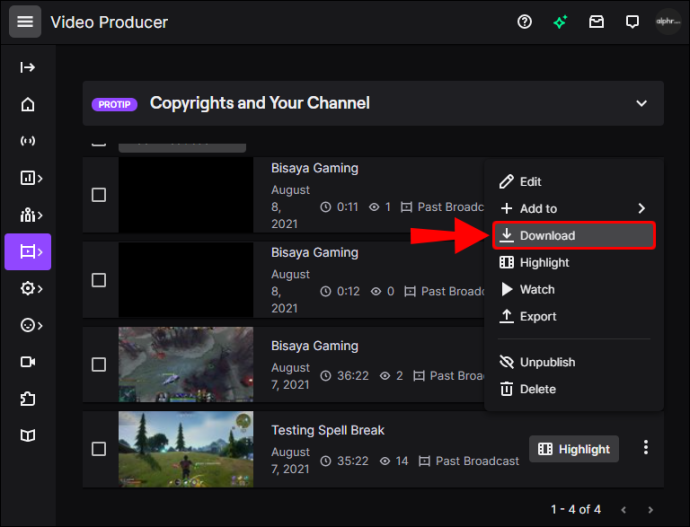
Das ist alles dazu. Sie können Ihr VOD jetzt ansehen, bearbeiten und zu einem anderen Streaming-Dienst hochladen.
So laden Sie Twitch-VODs auf ein Chromebook herunter
Sie können auch die Twitch-Website verwenden, um VODs auf Ihr Chromebook herunterzuladen. So geht's:
- Öffnen Sie Google Chrome und gehen Sie zu Twitch-Website .
- Navigieren Sie zu Ihrem Benutzernamen in der oberen rechten Ecke Ihres Bildschirms.
- Wählen Sie „Videoproduzent“ aus dem Dropdown-Menü.
- Wählen Sie „Vergangene Übertragung“.
- Suchen Sie das VOD, das Sie auf Ihrem Chromebook speichern möchten.
- Klicken Sie auf die drei Punkte auf der rechten Seite des VOD.
- Gehen Sie zur Option „Herunterladen“.
So laden Sie VODs aus dem Stream einer anderen Person herunter
Leider können Sie das VOD eines anderen Streamers nicht direkt von der Twitch-Website herunterladen. Der beste Weg, dies zu tun, ist mit einer Drittanbieter-App namens Twitch Leecher. Mit dieser App können Sie Twitch-VODs herunterladen, die von jedem Benutzer im Netzwerk erstellt wurden, und das völlig kostenlos.
So verwenden Sie Twitch Leecher, um den Stream einer anderen Person auf Twitch herunterzuladen:
- Download die Drittanbieter-App auf Ihrem Computer.
- Befolgen Sie die Anweisungen auf dem Bildschirm, um die App zu installieren.
- Öffnen Sie die App.
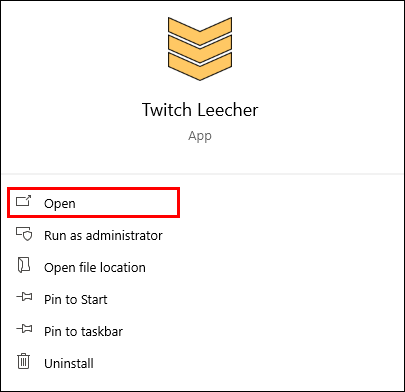
- Klicken Sie im oberen Menü auf die Leiste „Suchen“.
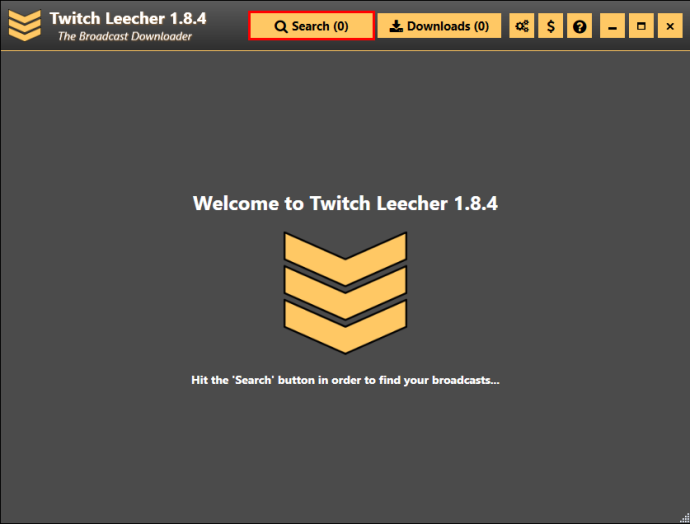
- Gehen Sie zur Twitch-Website.
- Navigieren Sie zur „Suchen“-Leiste oben auf dem Bildschirm und suchen Sie den Kanal mit dem VOD, das Sie speichern möchten.
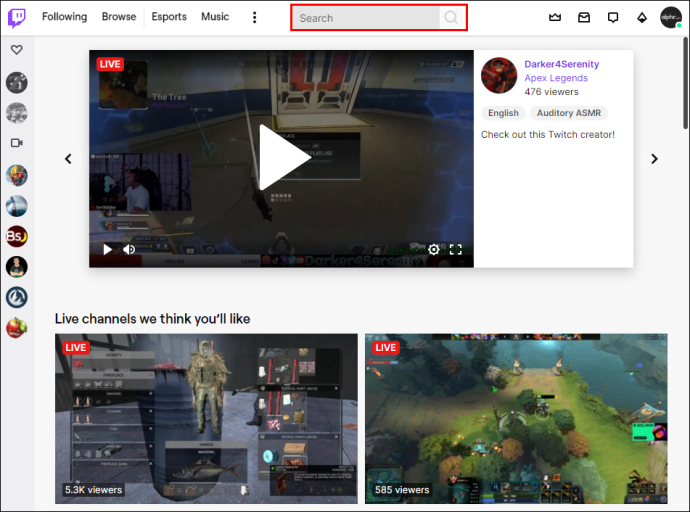
- Klicken Sie im Profil des Streamers auf die Registerkarte „Videos“.
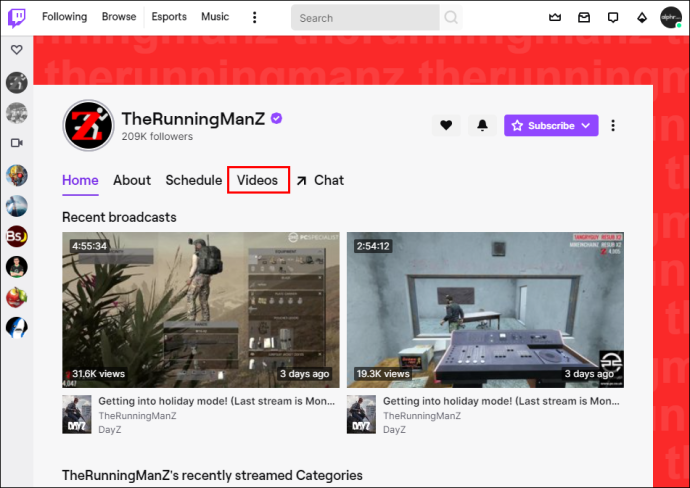
- Suchen Sie das VOD des Streamers, das Sie speichern möchten.
- Klicken Sie mit der rechten Maustaste auf das VOD und wählen Sie „Link kopieren“.
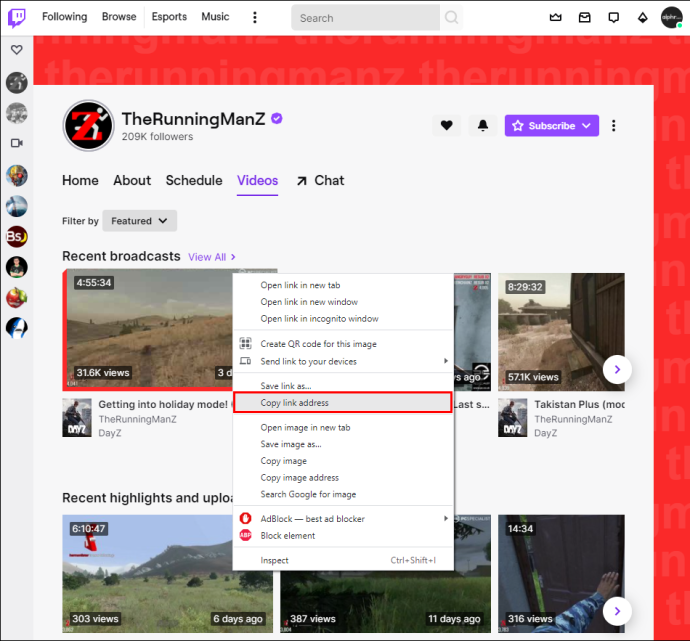
- Öffnen Sie Twitch Leecher und fügen Sie den Link unter der Registerkarte „URLs“ ein.
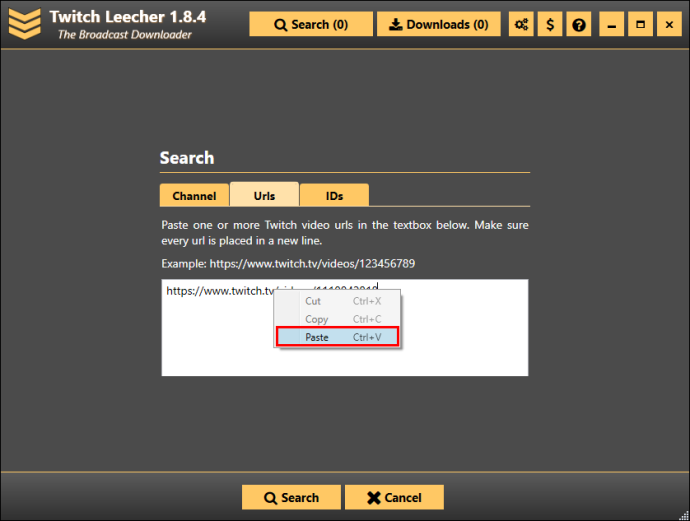
- Klicken Sie auf die Schaltfläche „Suchen“.
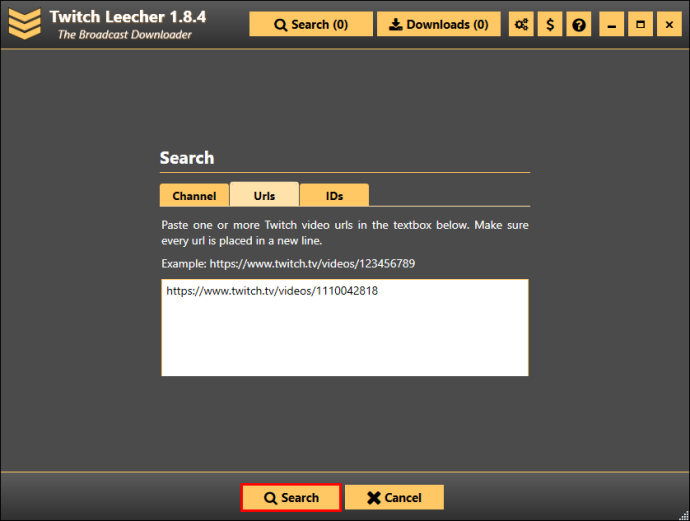
- Wählen Sie „Herunterladen“.
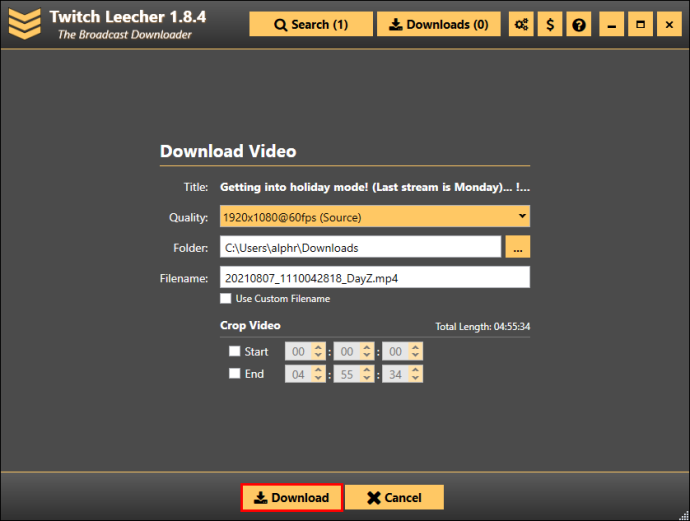
- Wählen Sie die Auflösungsgröße und den Speicherort des Ordners, um sie zu speichern.
- Wenn Sie mit dem Einstellen der Optionen fertig sind, klicken Sie erneut auf die Schaltfläche „Herunterladen“.
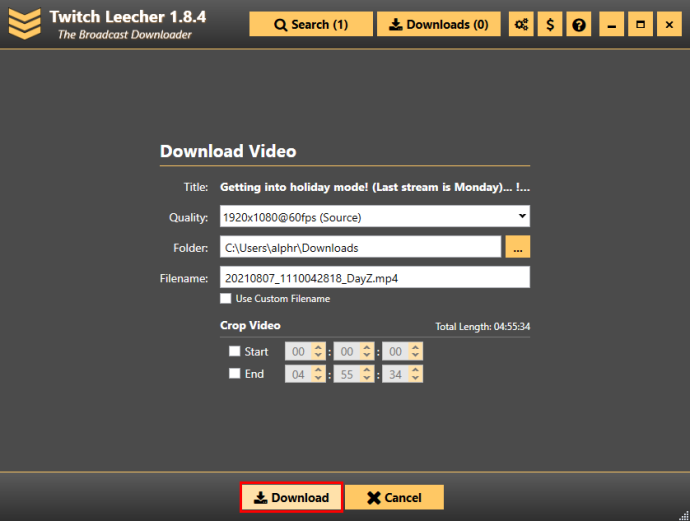
Obwohl es einige Minuten länger dauern kann, ist diese Methode unkompliziert und ermöglicht es Ihnen, jedes gewünschte Twitch-VOD herunterzuladen.
So laden Sie Twitch-VODs schneller herunter
Der beste Weg, Twitch-VODs herunterzuladen, ist die Twitch-Website. Diese Methode erfordert eine stabile Internetverbindung und genügend Speicherplatz auf Ihrem Gerät, um vergangene Sendungen zu speichern. Ihre Internetgeschwindigkeit ist der Hauptfaktor für das schnellere Herunterladen von VODs.
So laden Sie Twitch-VODs als Editor herunter
Egal, was Sie mit Ihren Twitch-VODs machen möchten, Sie können sie auf die gleiche Weise herunterladen. Zuerst müssen Sie die automatische Download-Funktion auf der Twitch-Website aktivieren. Dann können Sie vergangene Sendungen direkt von der Website herunterladen.
Twitch-Streamer bearbeiten ihre VODs, bevor sie sie auf YouTube oder eine andere Video-Streaming-Plattform hochladen. Es gibt verschiedene Apps und Programme, mit denen Sie Ihre Videos bearbeiten können. Sie können dies sogar direkt auf YouTube tun.
Um Ihren Twitch-Kanal zu erweitern, müssen Sie wissen, wie Sie Ihre wichtigsten VODs herunterladen. Egal welche Methode Sie verwenden, sobald Sie die VODs auf Ihrem Gerät gespeichert haben, können Sie darauf zugreifen, sie bearbeiten und hochladen.
Haben Sie Ihre Twitch-VODs schon einmal heruntergeladen? Hast du es über die Website oder mit einer Drittanbieter-App wie Twitch Leecher gemacht? Lassen Sie es uns im Kommentarbereich unten wissen.
So entfernen Sie Bots in csgo








