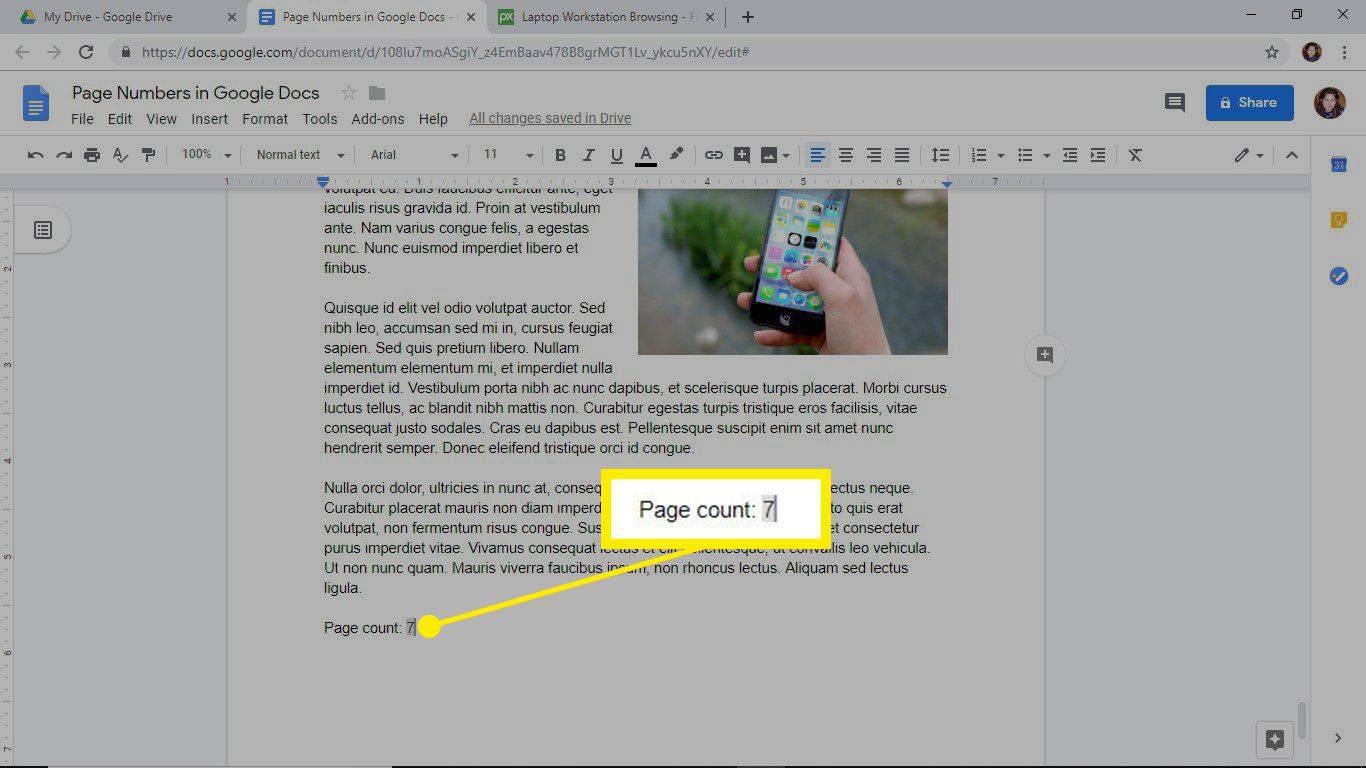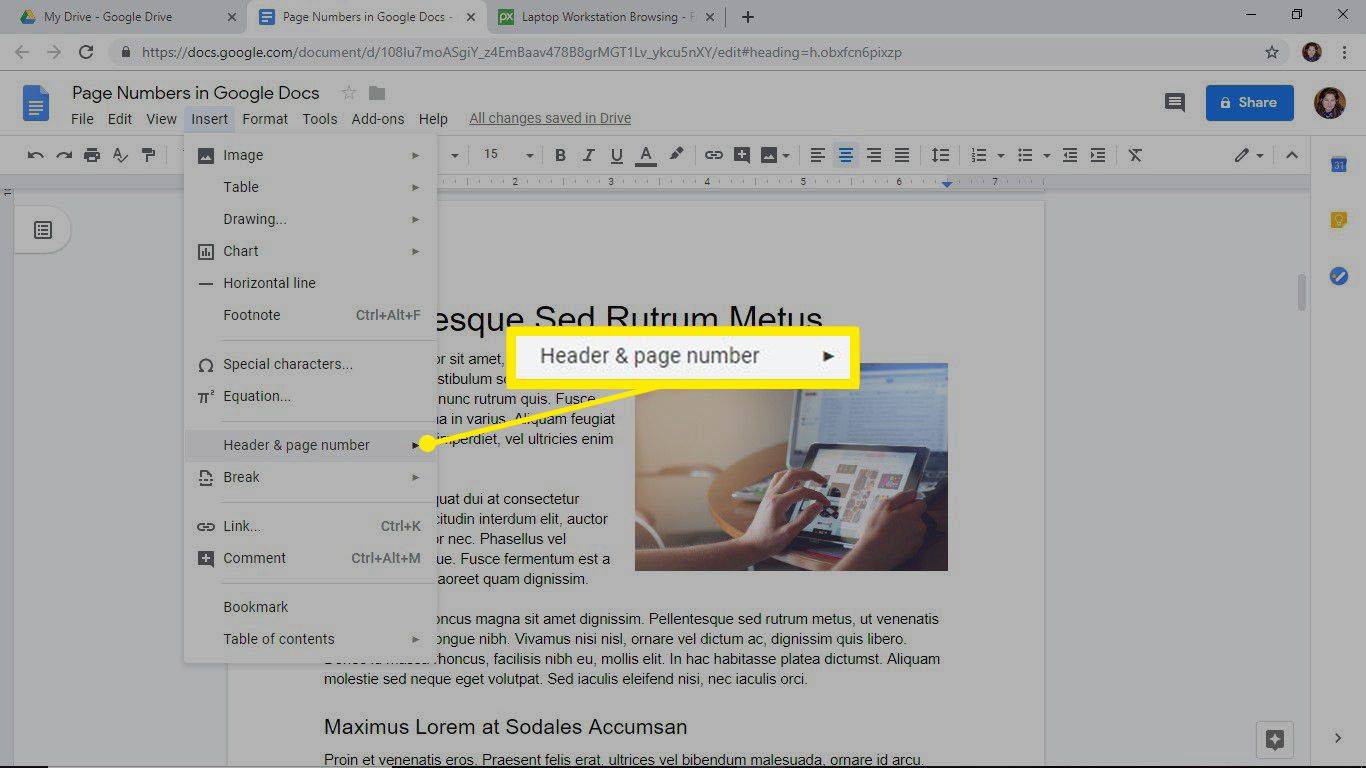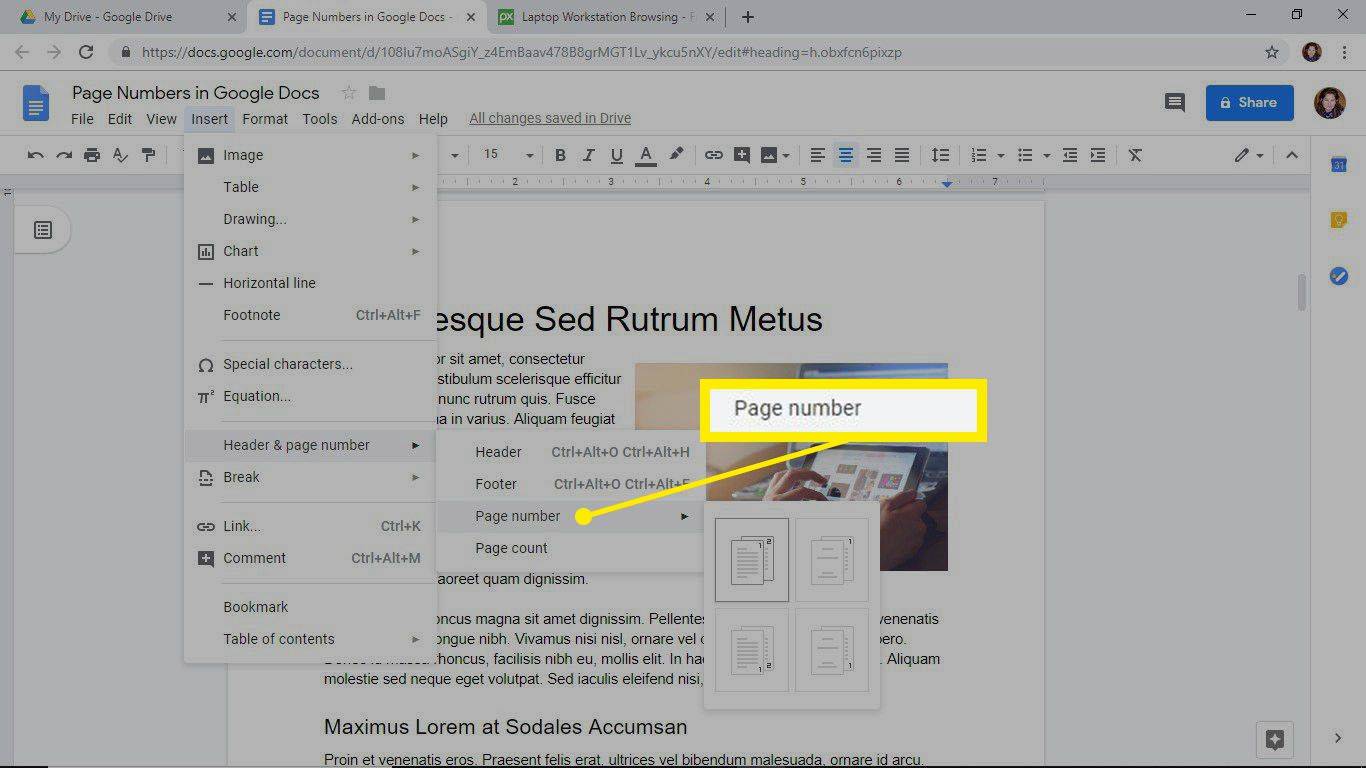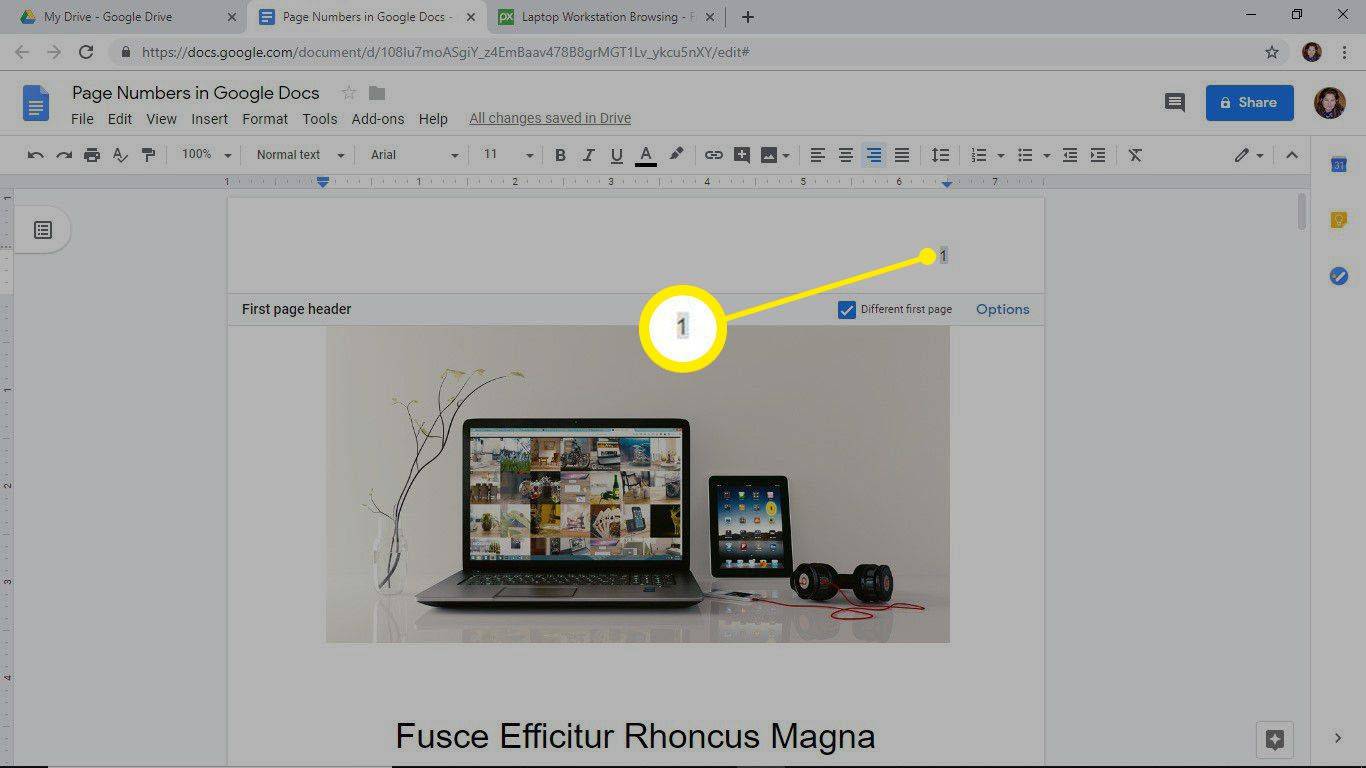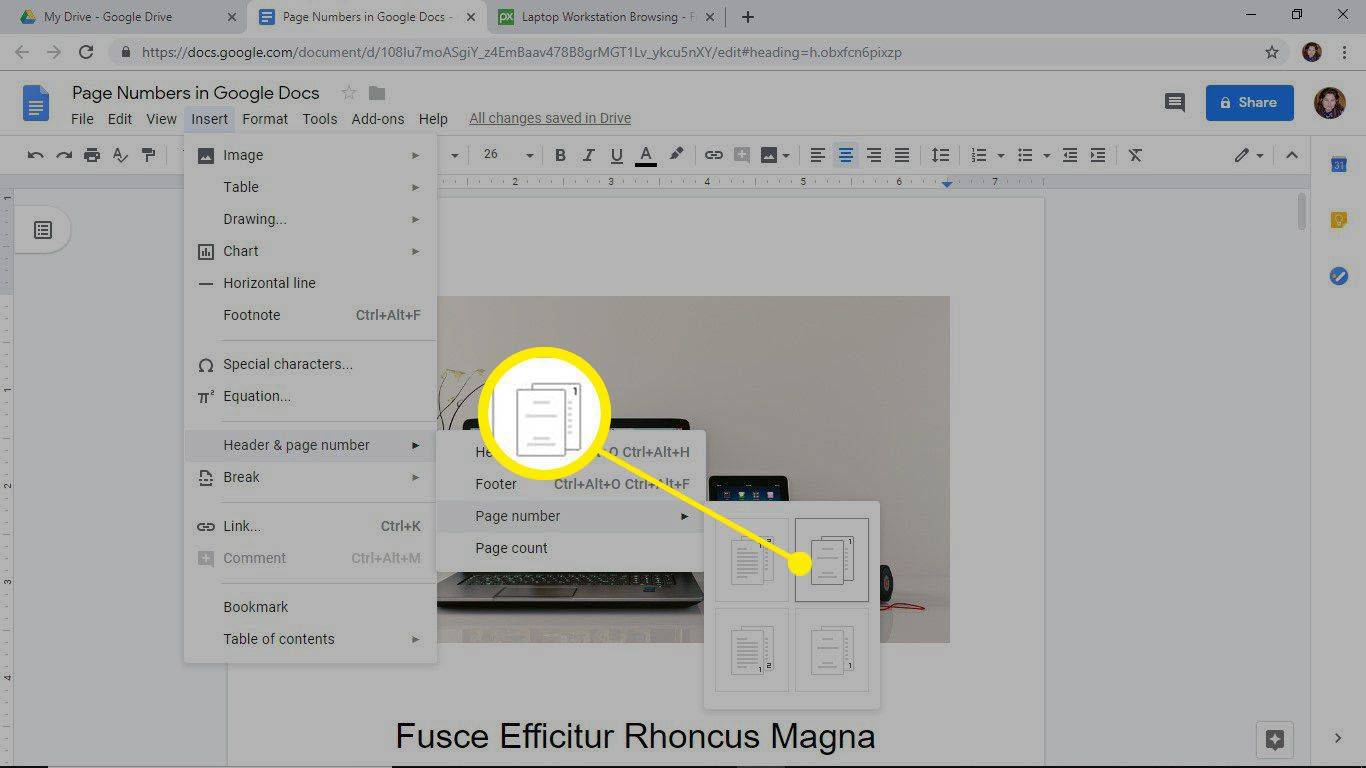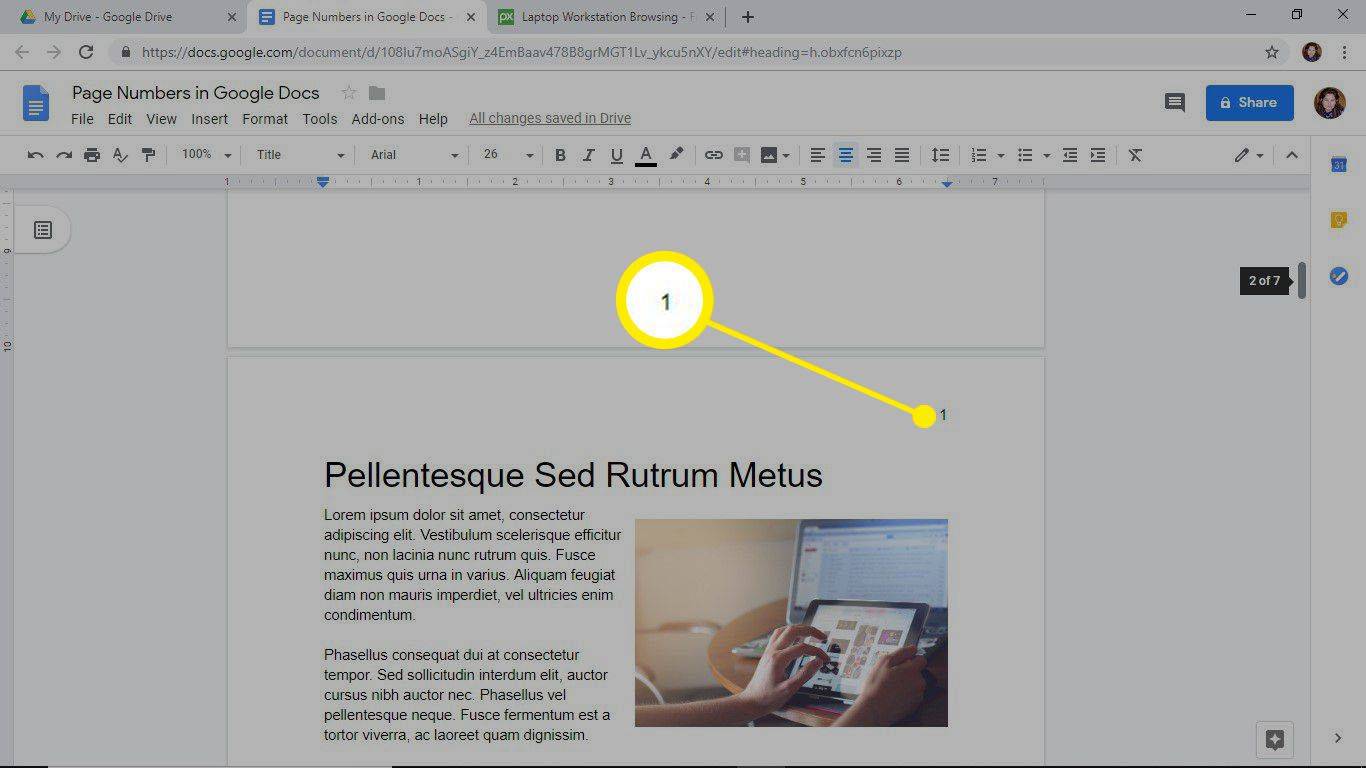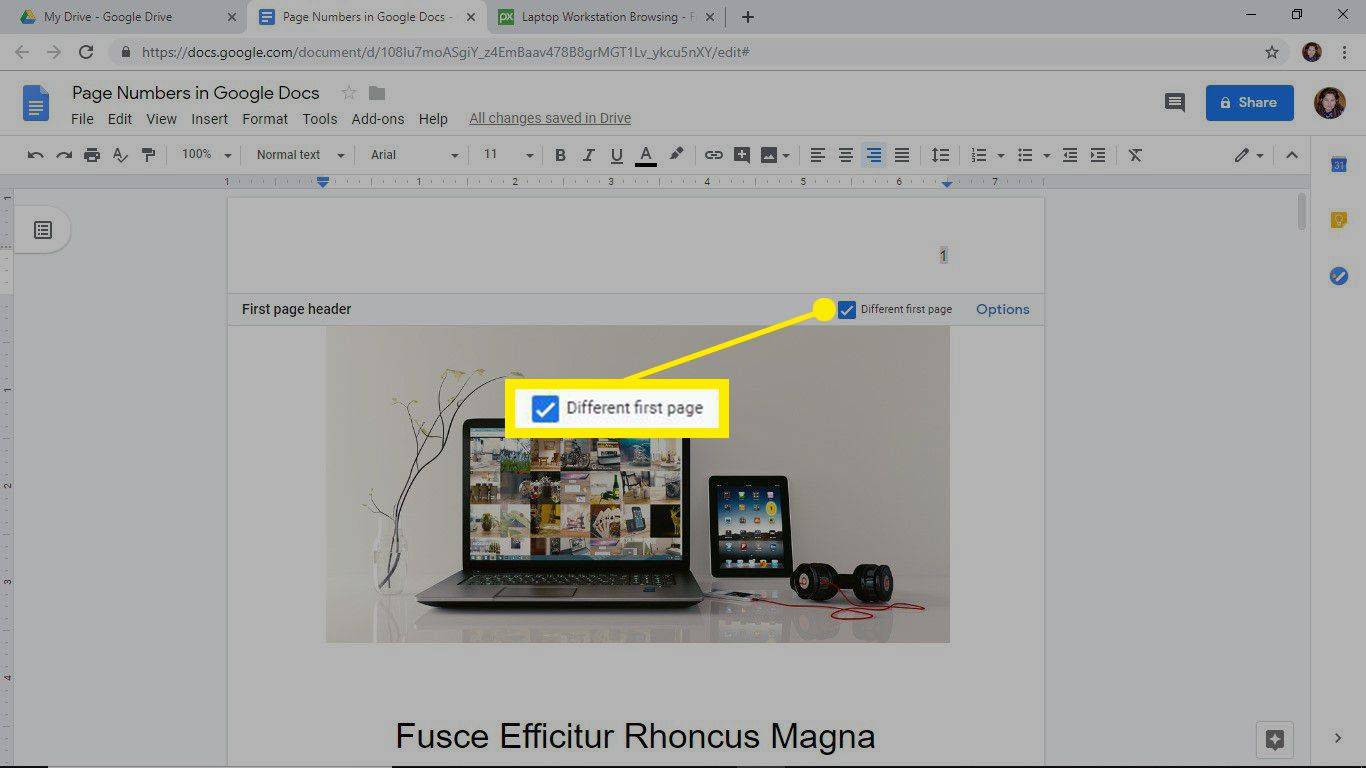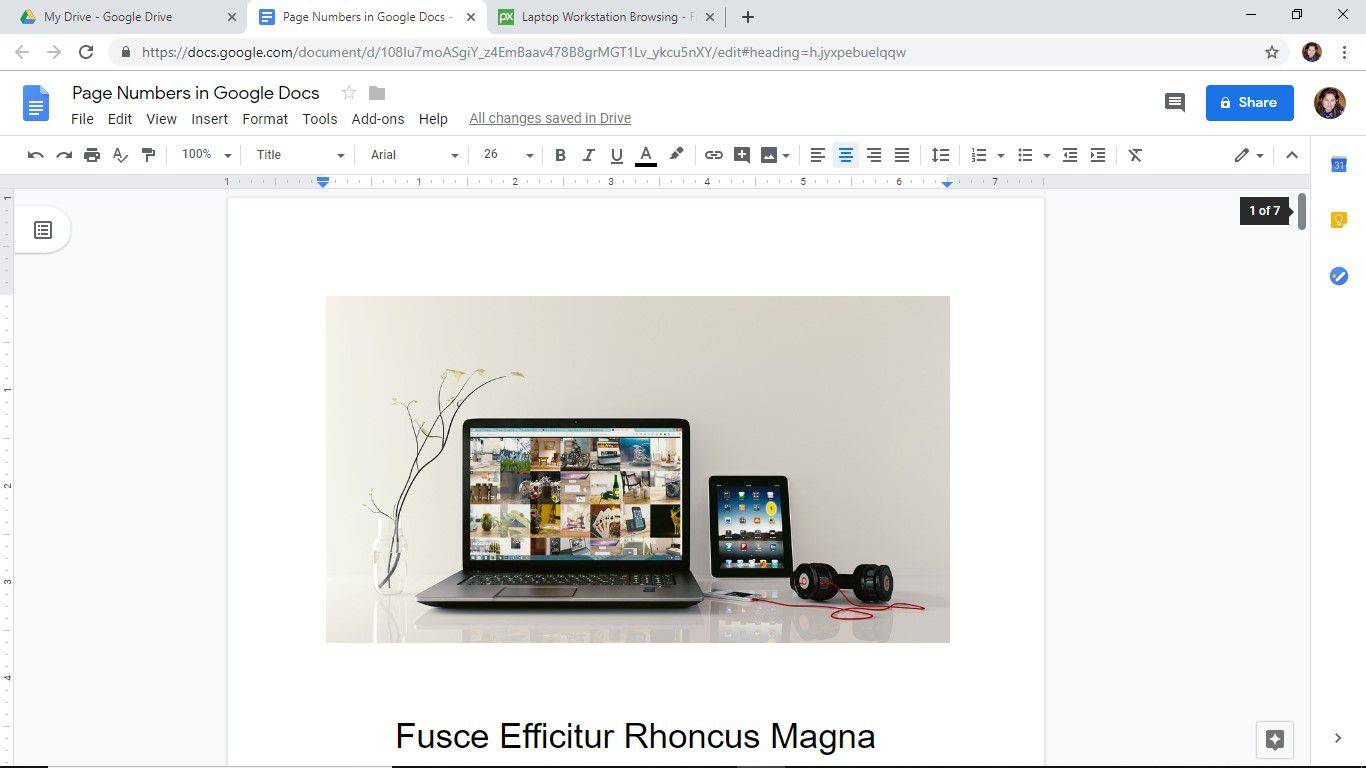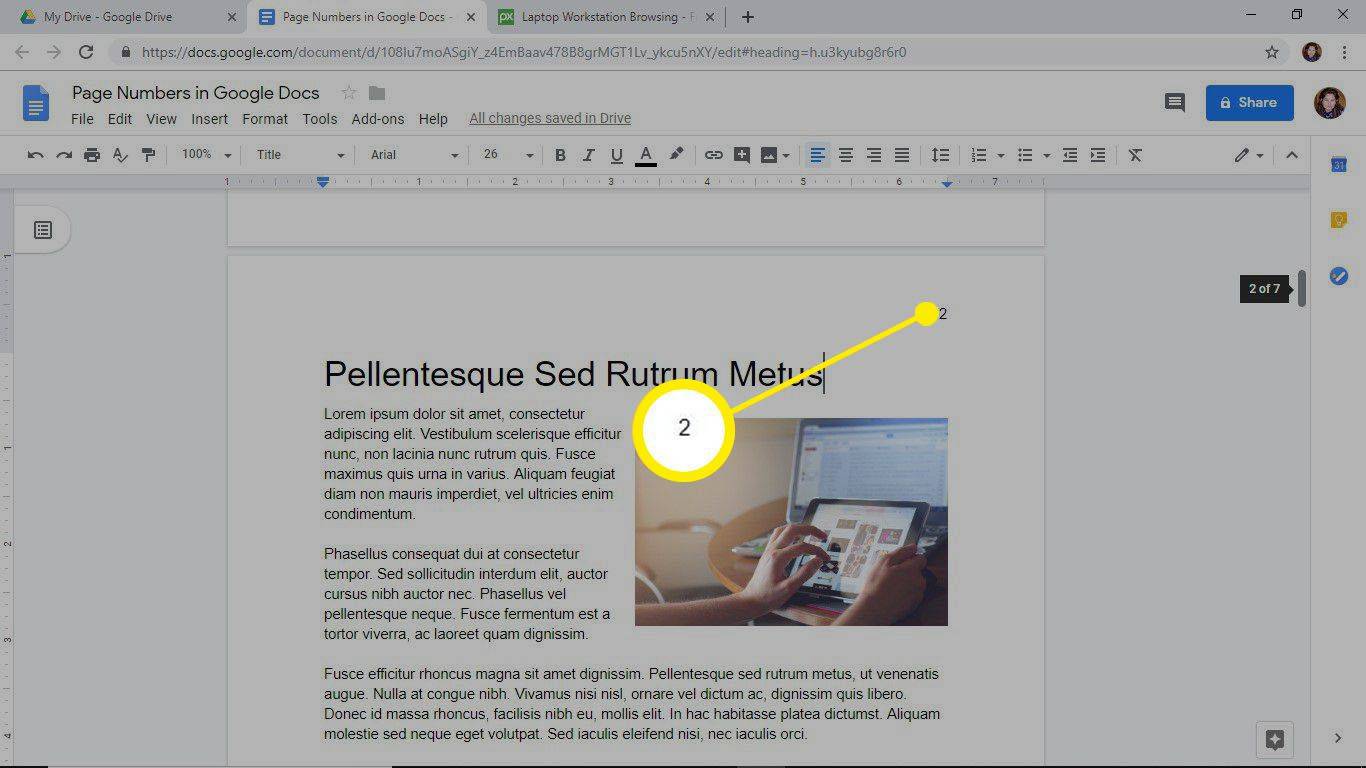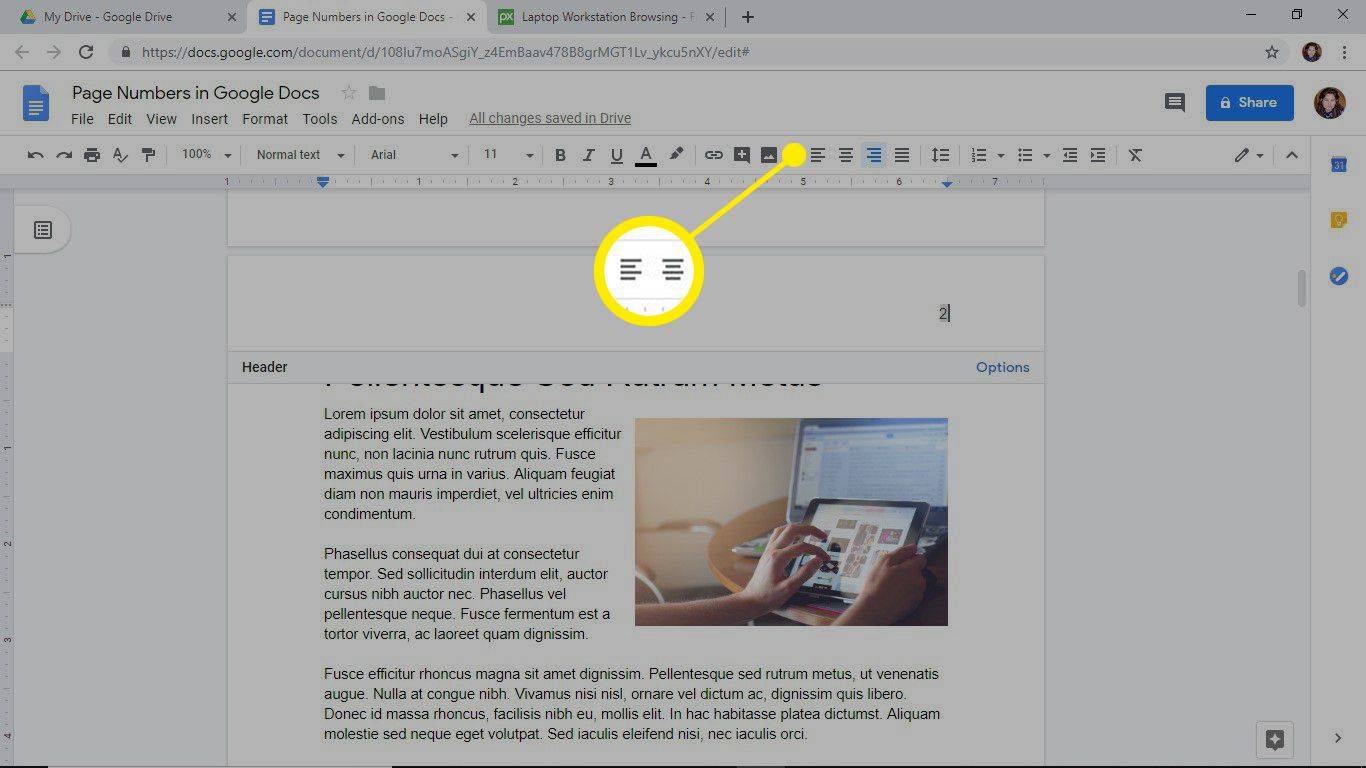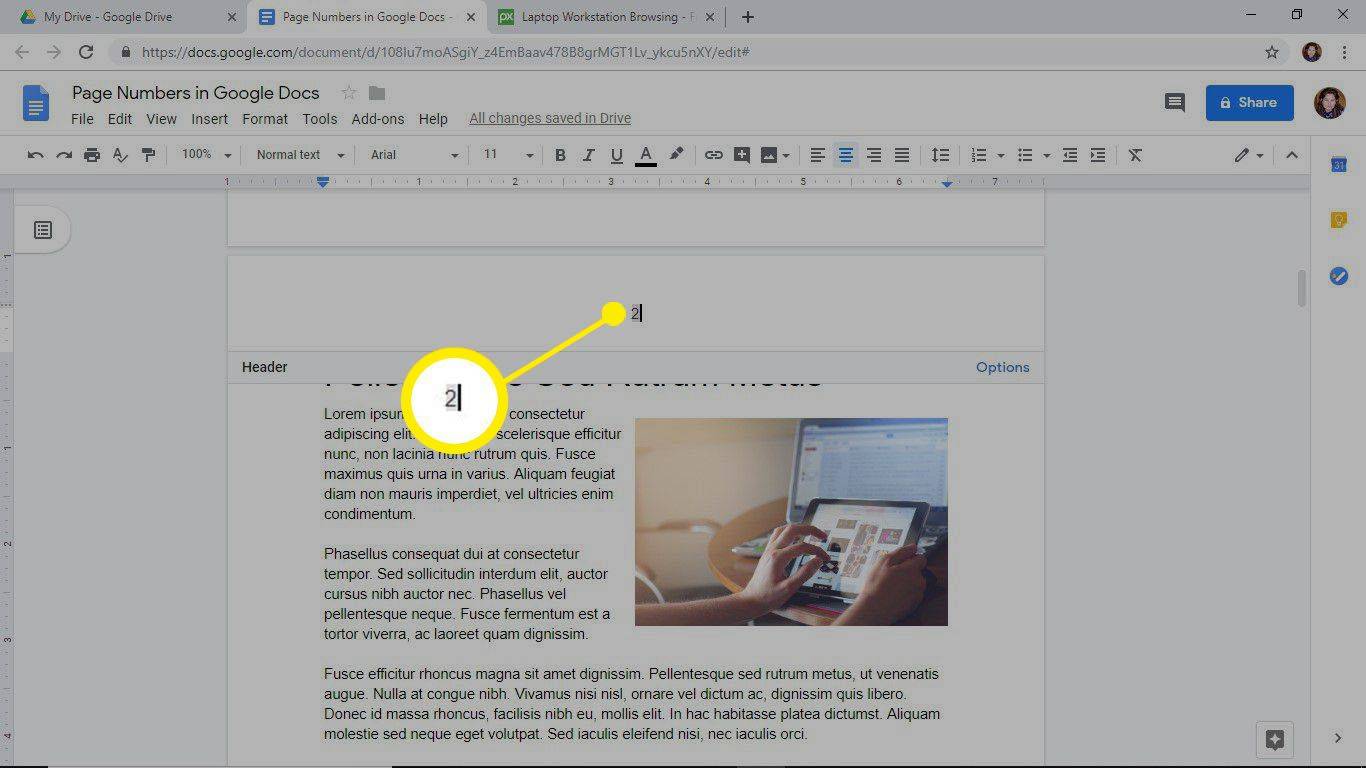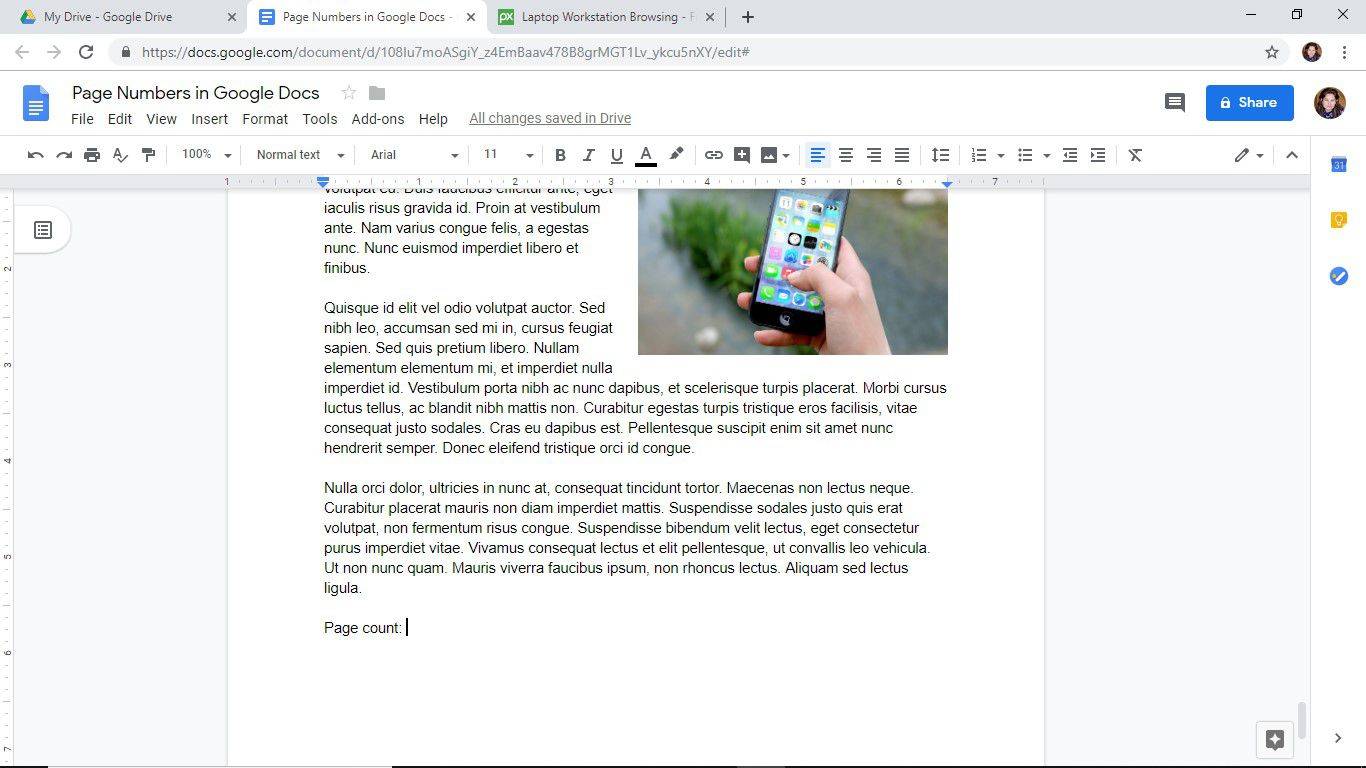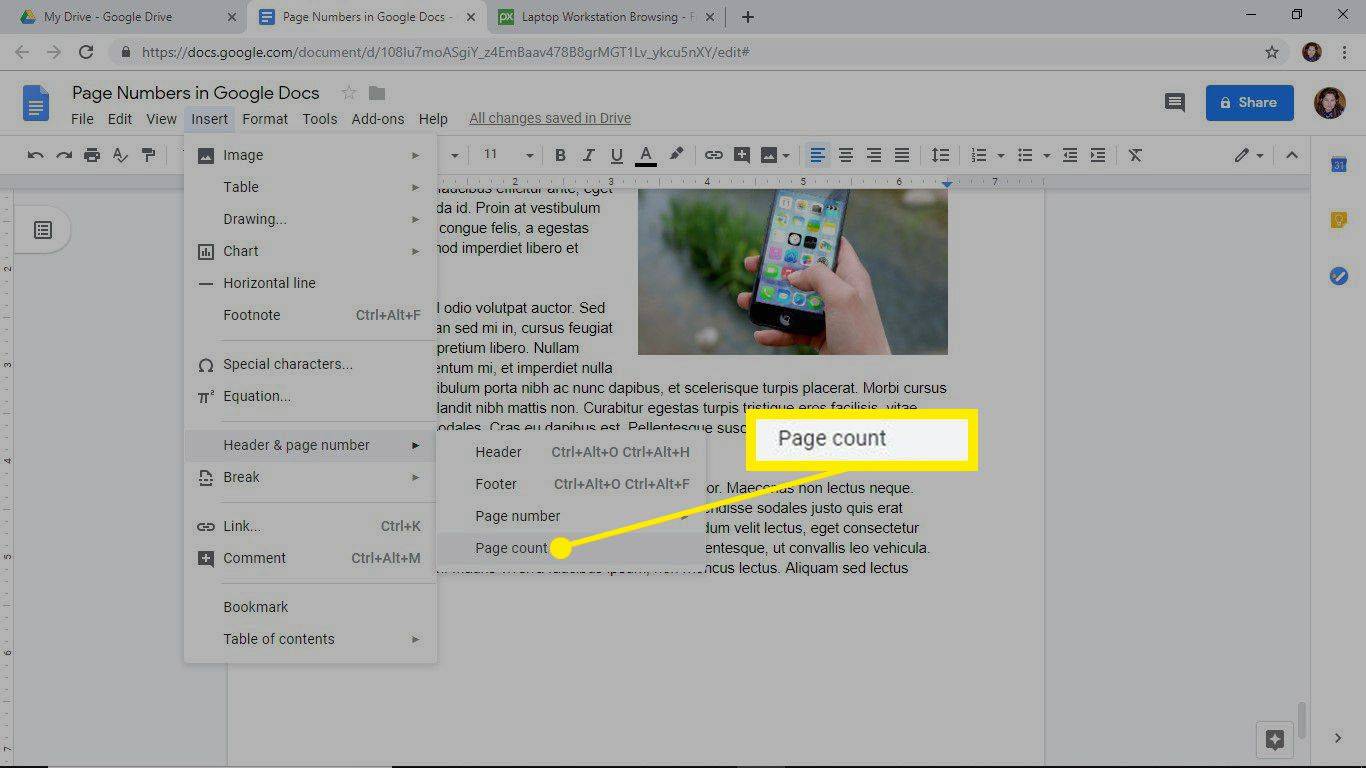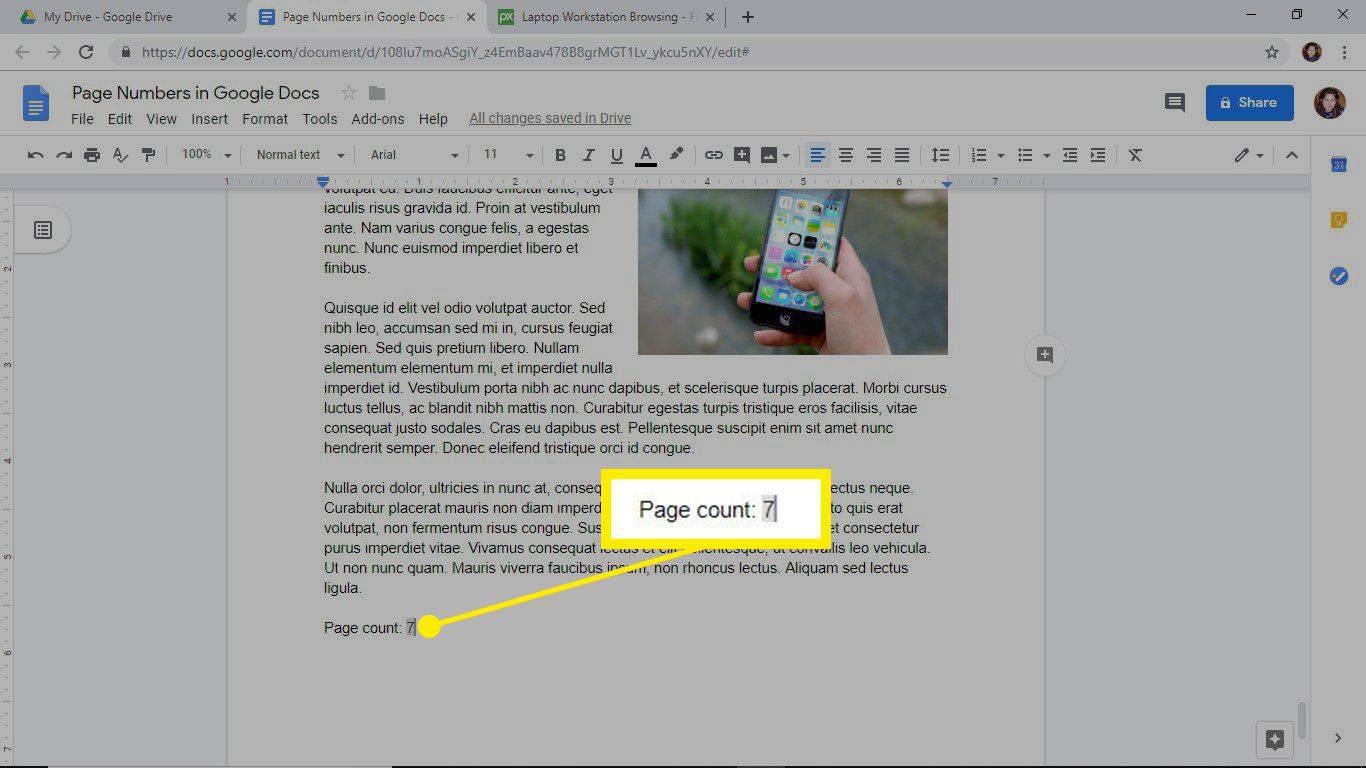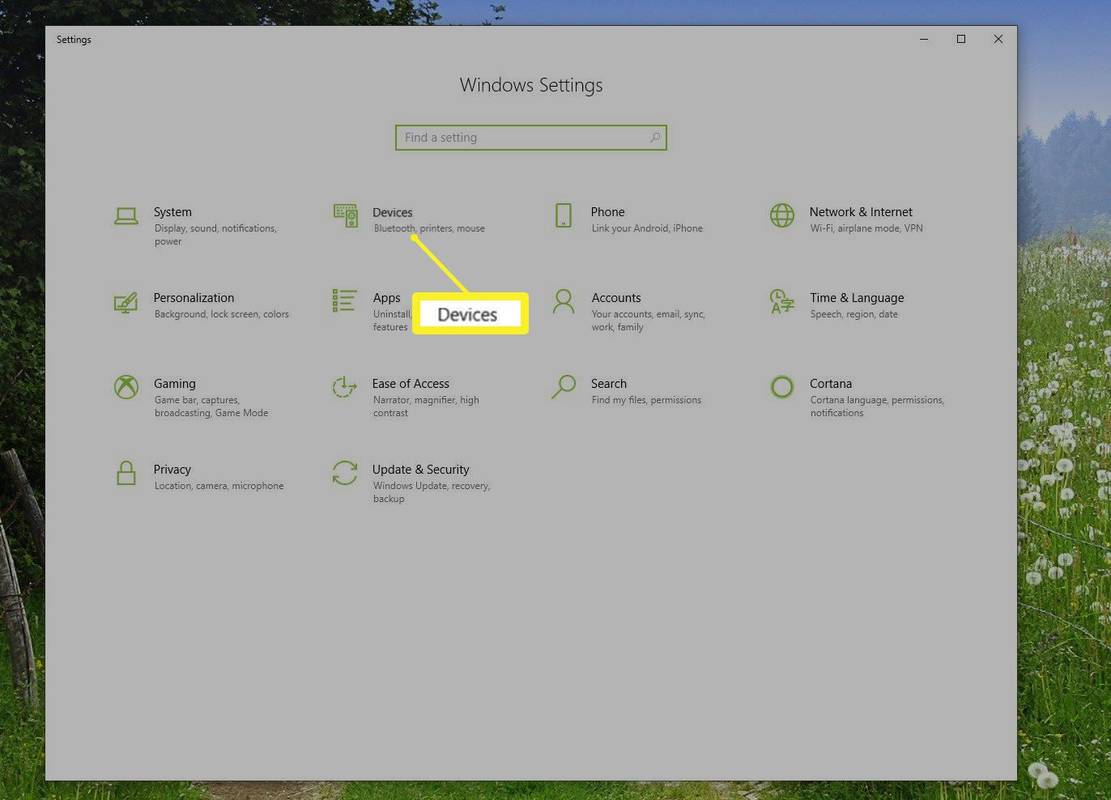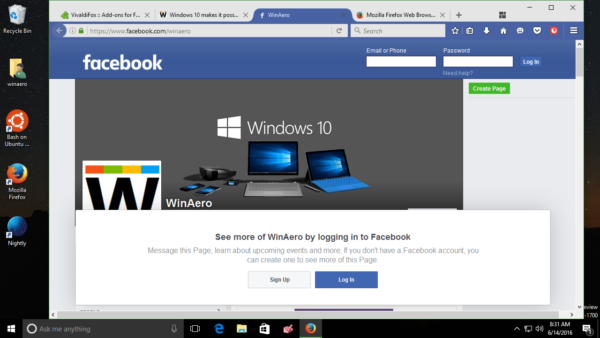Wenn Sie in Google Docs ein mehrseitiges Dokument erstellen, können Sie den Lesern helfen, sich im Dokument zurechtzufinden und den Überblick zu behalten, indem Sie Seitenzahlen hinzufügen.
Die Anweisungen in diesem Artikel gelten für die Google Docs-Web-App.
wie man jemanden anruft und direkt zur Voicemail geht

domin_domin/Getty Images
So nummerieren Sie alle Seiten in Google Docs automatisch
Wenn für Ihr Dokument auf jeder Seite Zahlen erforderlich sind, fügen Sie diese ein und stellen Sie ein, dass sie automatisch aktualisiert werden, wenn Seiten hinzugefügt oder daraus gelöscht werden dokumentieren .
-
Öffnen Sie ein Dokument. Das Dokument kann auf jeder Seite geöffnet werden.
-
Wählen Einfügen > Kopfzeile und Seitenzahl .
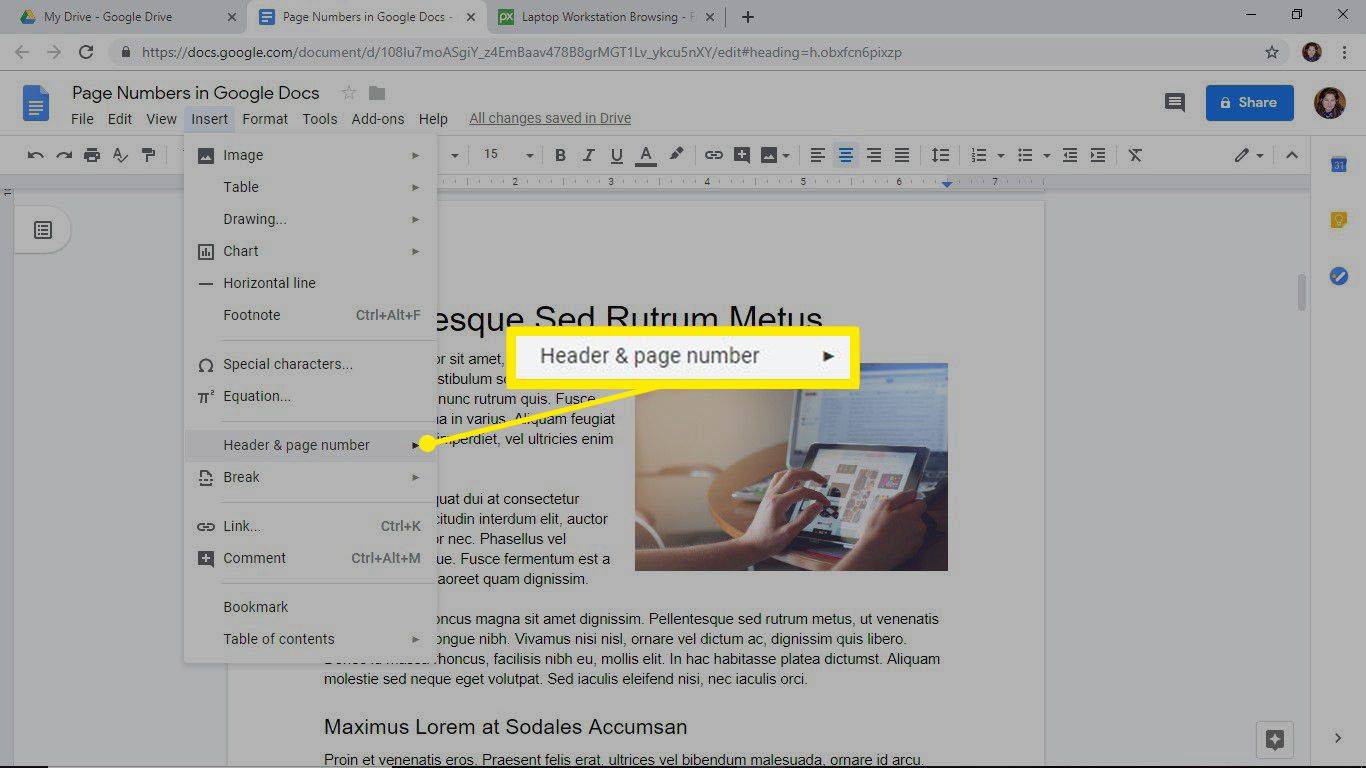
-
Wählen Seitennummer , und wählen Sie dann aus, ob Sie entweder Seitenzahlen zur Kopfzeile jeder Seite oder Seitenzahlen zur Fußzeile jeder Seite hinzufügen möchten.
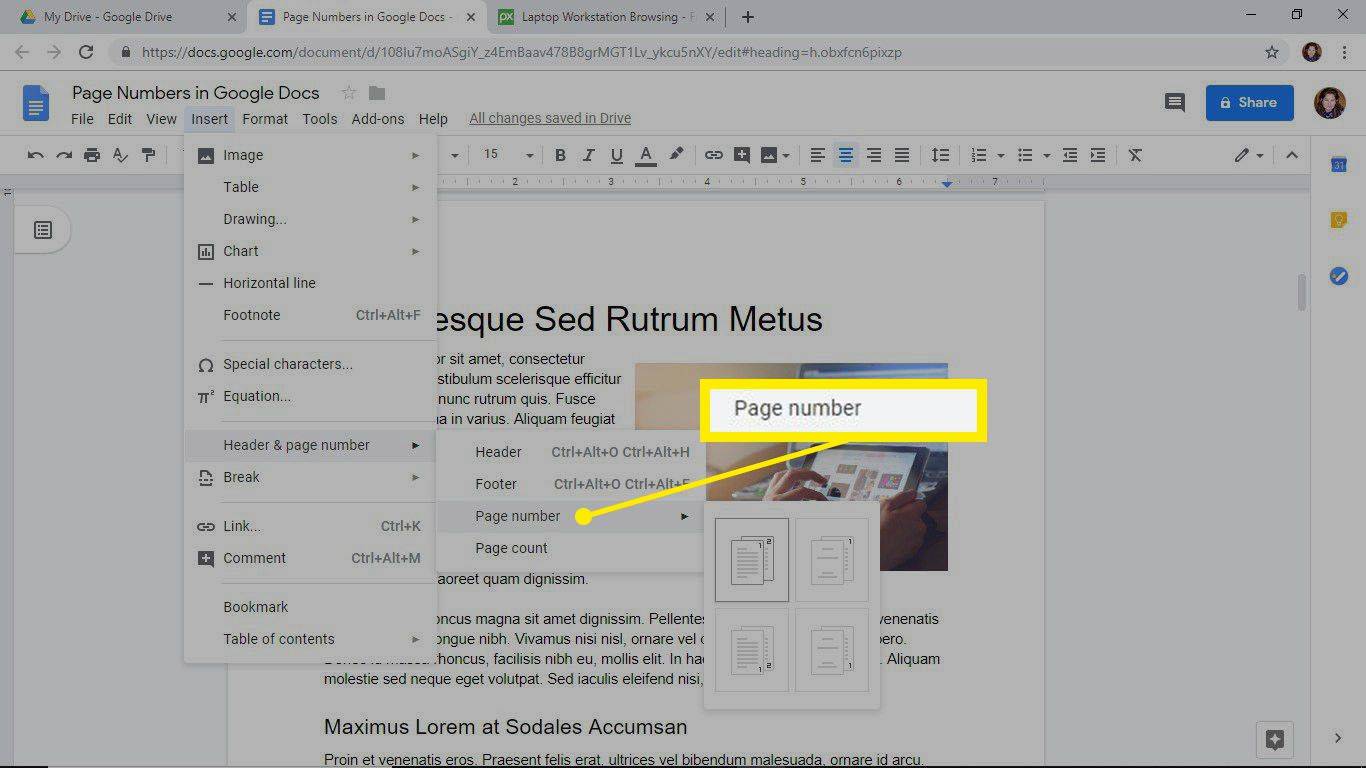
Die Symbole für diese Optionen zeigen die Zahlen 1 und 2 in der Ecke an.
-
Die Seitenzahlen werden je nach Wahl entweder zur Kopf- oder Fußzeile hinzugefügt.
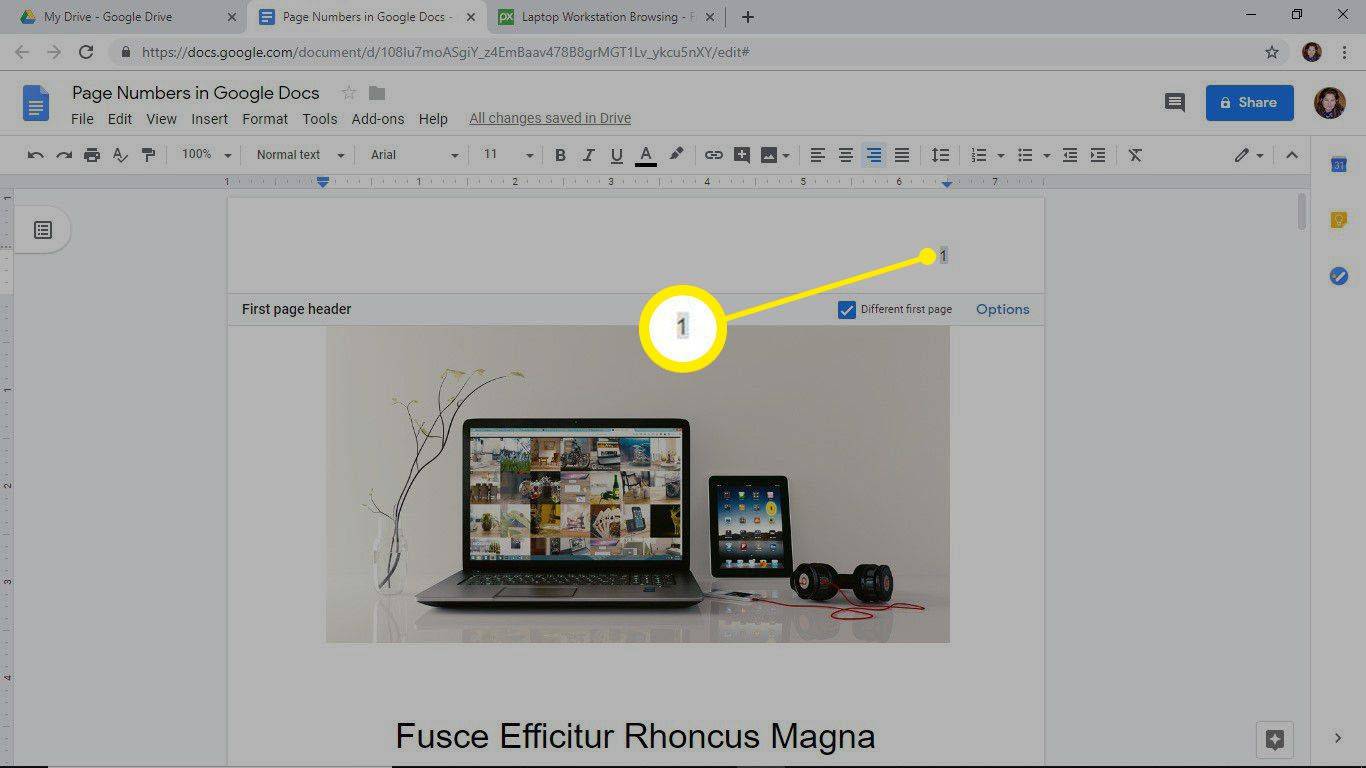
So beginnen Sie mit der Seitennummerierung auf Seite 2
Wenn Sie nicht möchten, dass dem Deckblatt eine Seitennummer zugewiesen wird, beginnen Sie mit der Seitennummerierung auf der zweiten Seite des Dokuments. Auf diese Weise ist die zweite Seite des Dokuments Seite eins.
-
Wählen Einfügen > Kopfzeile und Seitenzahl > Seitennummer .
-
Wählen Sie, ob Sie der Kopfzeile jeder Seite außer der ersten Seite Seitenzahlen hinzufügen möchten oder ob Sie der Fußzeile jeder Seite außer der ersten Seite Seitenzahlen hinzufügen möchten.
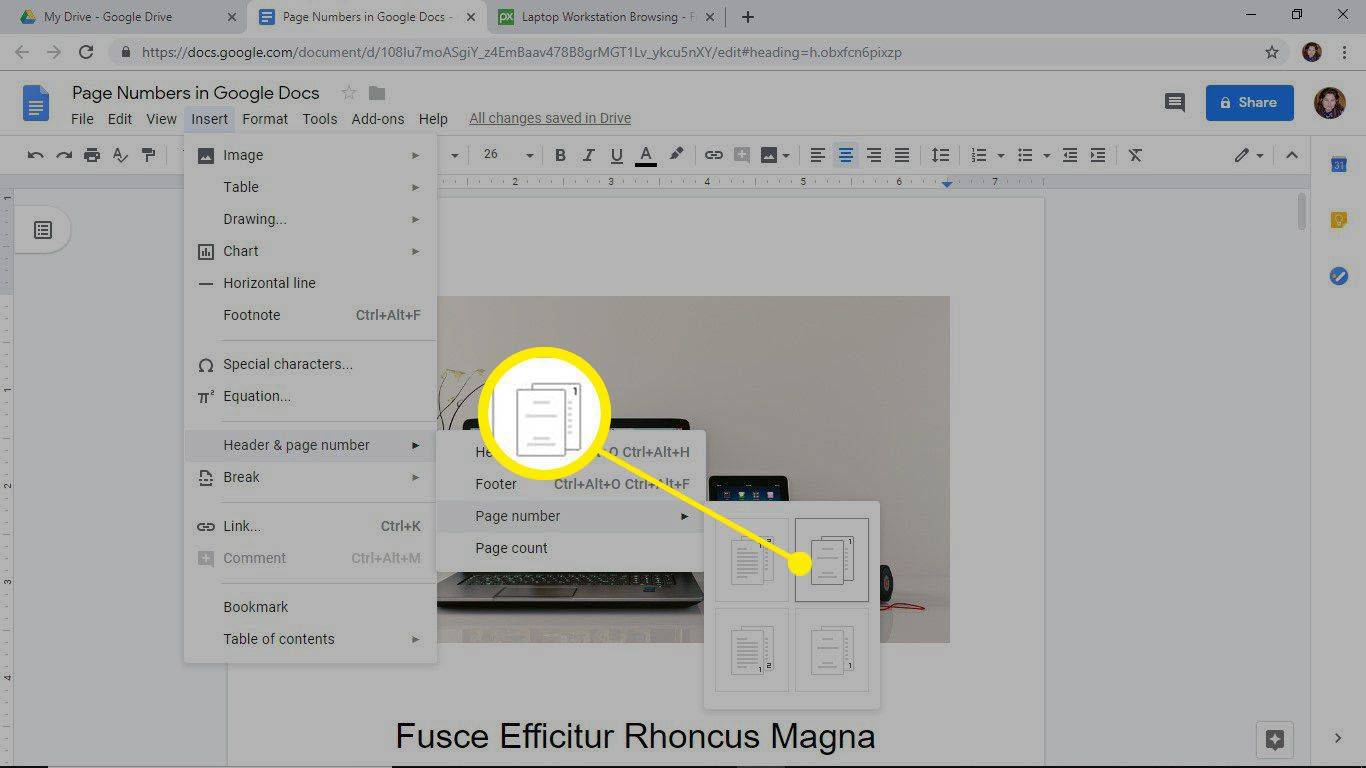
Die Symbole für diese Optionen zeigen nur die Zahl 1 in der Ecke an.
So finden Sie meine Minecraft-Serveradresse
-
Die erste Seite des Dokuments hat keine Seitenzahl, während die zweite Seite als Seite eins nummeriert ist.
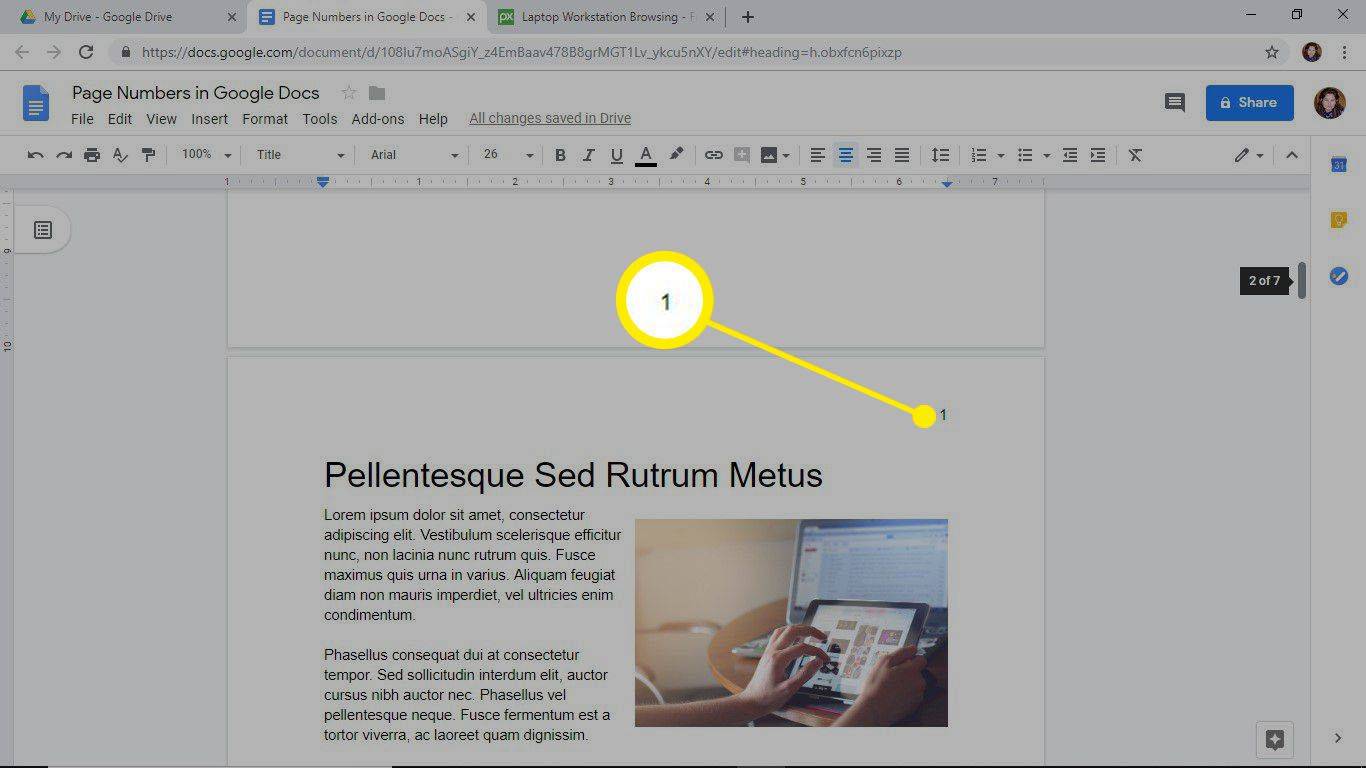
So verbergen Sie die Nummer auf der ersten Seite
Wenn auf jeder Seite Ihres Dokuments Seitenzahlen vorhanden sind, Sie die Seitenzahl aber nicht auf der ersten Seite anzeigen möchten, entfernen Sie die Zahl von der ersten Seite. Dies hat keinen Einfluss auf die Seitennummerierung der anderen Seiten im Dokument, d. h. die zweite Seite bleibt beispielsweise Seite Nr. 2.
-
Gehen Sie zur ersten Seite des Dokuments.
-
Wählen Sie die Kopf- oder Fußzeile aus, je nachdem, wo sich die Seitenzahl befindet.
-
Wähle aus Andere erste Seite Kontrollkästchen.
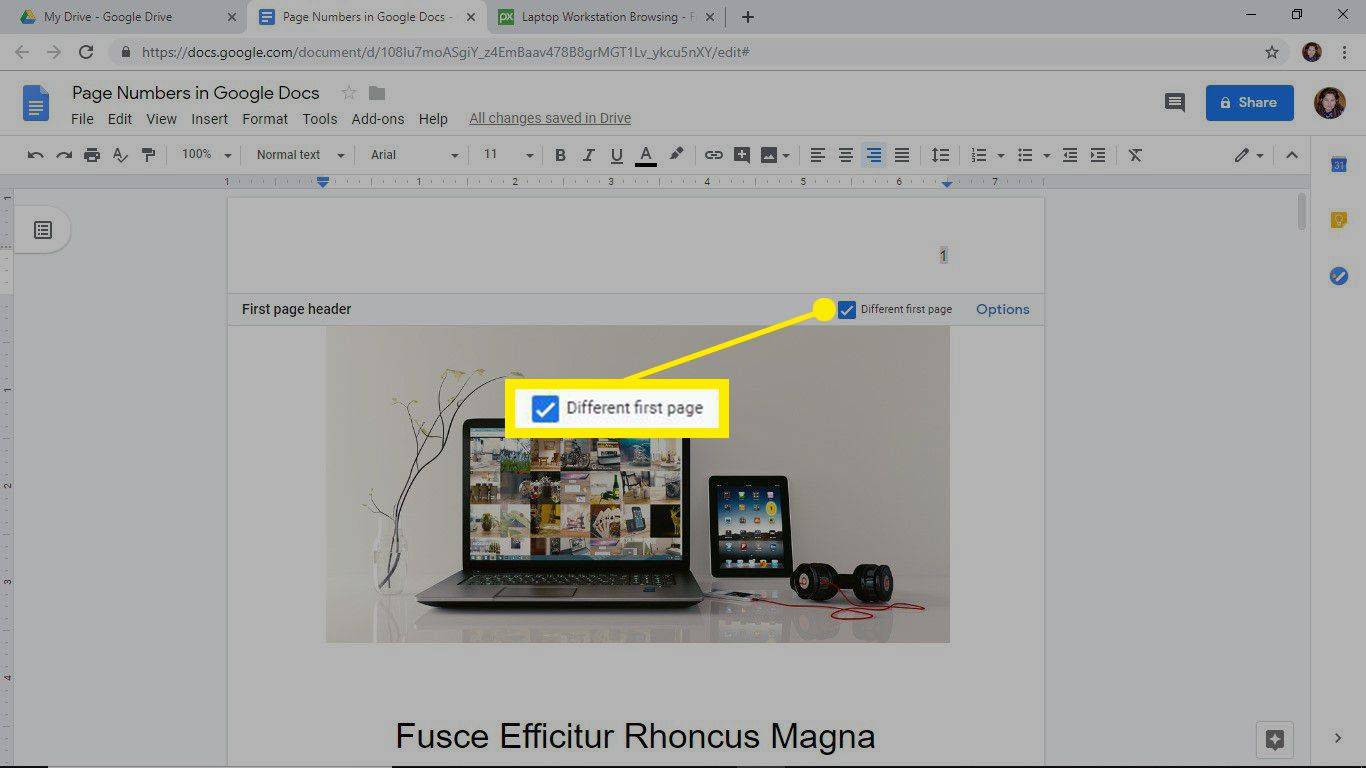
-
Wählen Sie die Seitenzahl aus, falls sie nicht hervorgehoben ist.
-
Drücken Sie Löschen oder ersetzen Sie die Seitenzahl durch einen beliebigen Text.
-
Wählen Sie eine beliebige Stelle außerhalb der Kopf- oder Fußzeile aus.
-
Die Seitenzahl erscheint nicht mehr auf der ersten Seite.
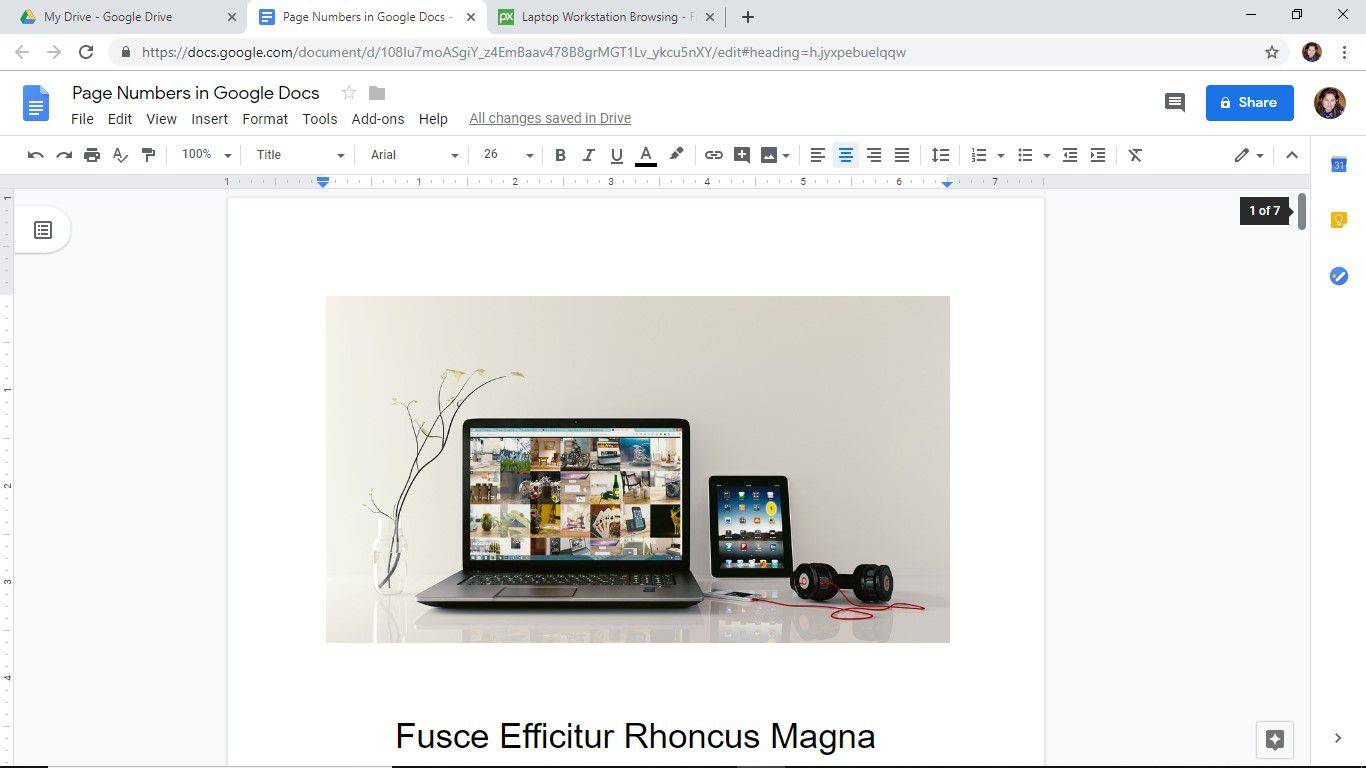
-
Die Seitennummerierung wird auf der zweiten Seite fortgesetzt und die zweite Seite wird als Seite zwei nummeriert.
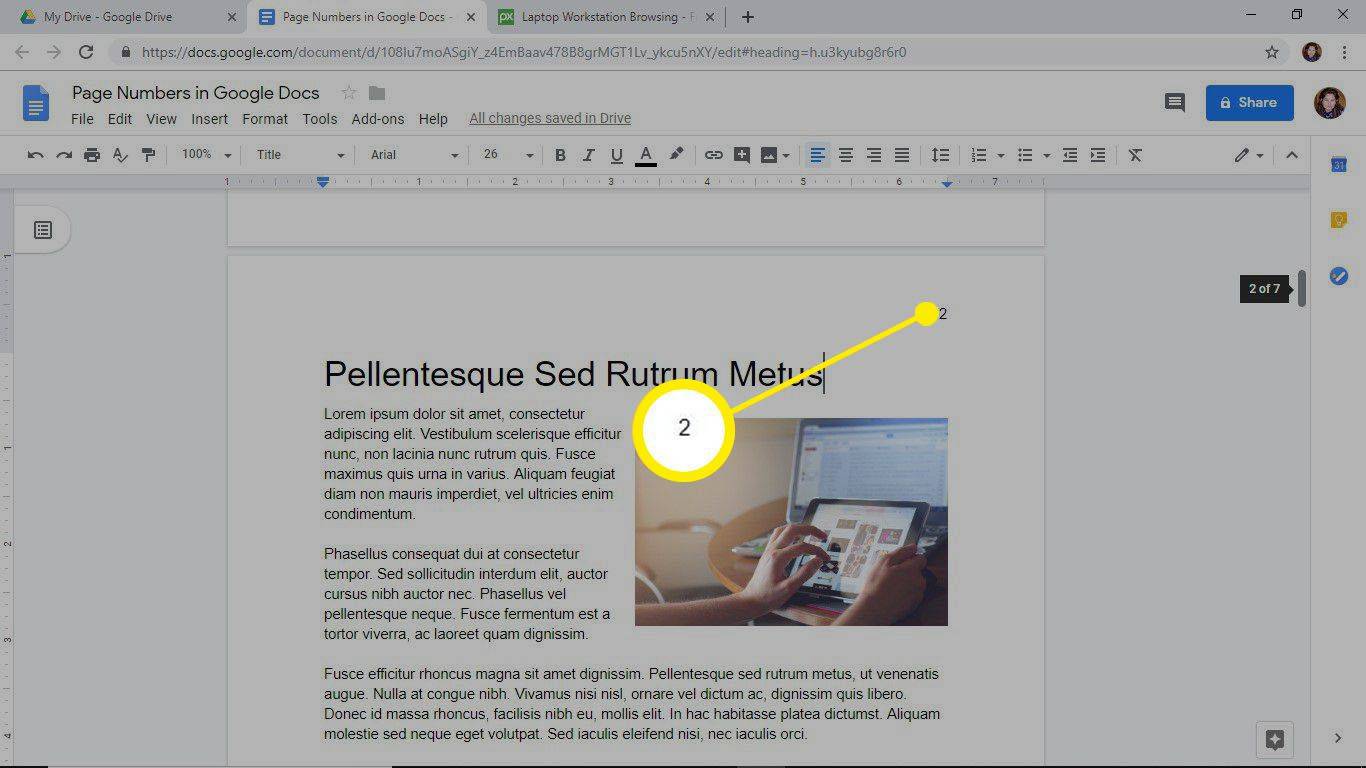
So verschieben Sie eine Seitenzahl
Standardmäßig wird die Seitenzahl am rechten Rand des Dokuments angezeigt. Sie können es jedoch nach Belieben in die Mitte oder nach links verschieben.
-
Wählen Sie die Kopf- oder Fußzeile aus, je nachdem, wo sich die Seitenzahl befindet.
-
Gehen Sie zur Symbolleiste und wählen Sie eine der beiden Optionen aus Linksbündig oder Zentriert ausrichten .
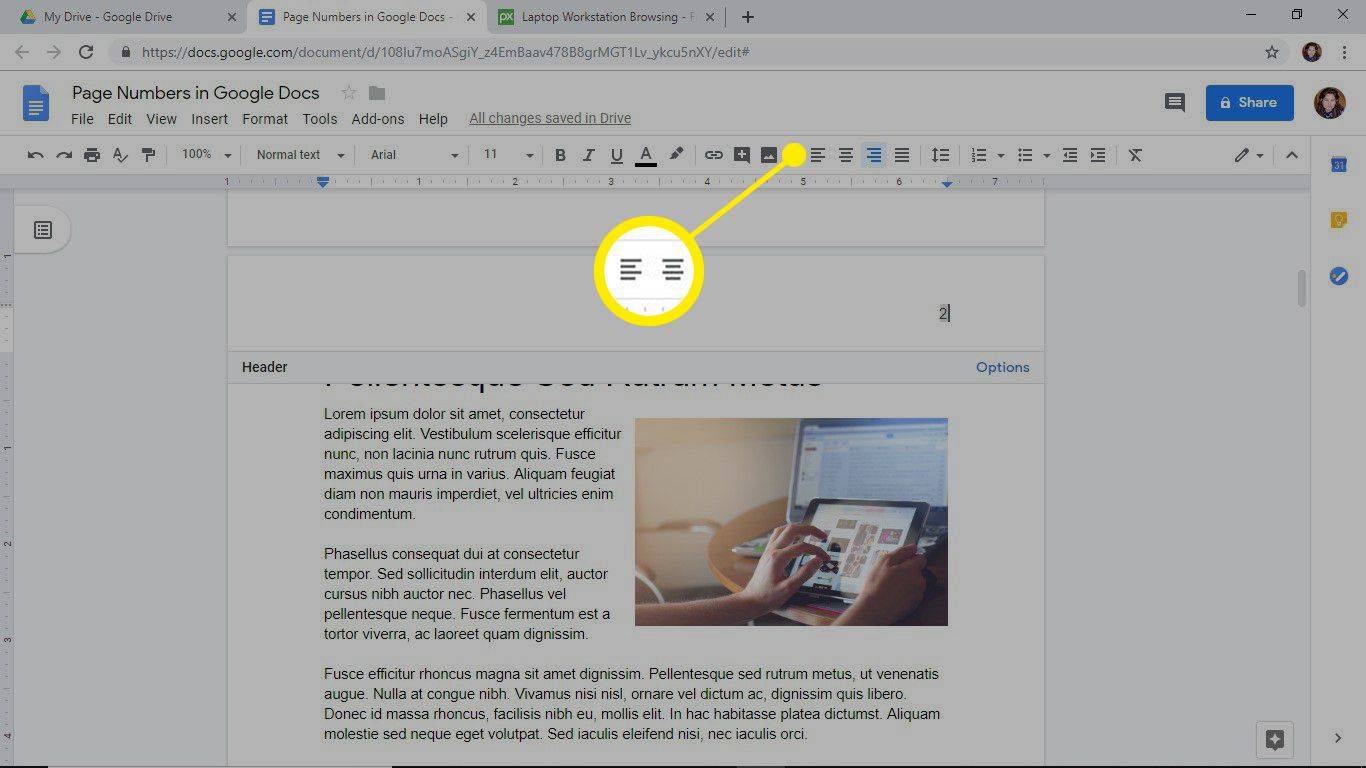
-
Die Seitennummerierung wird an die ausgewählte Position verschoben.
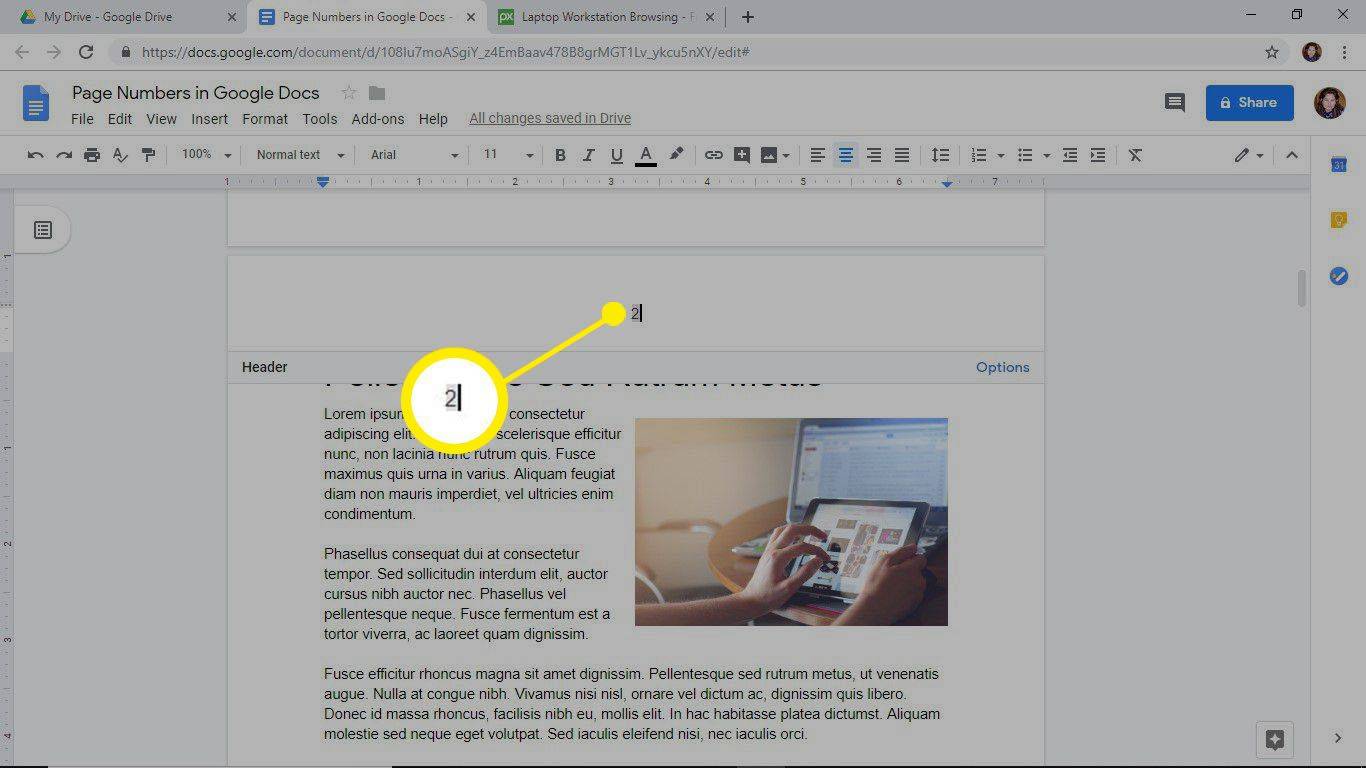
Um das Aussehen der Seitenzahlen zu ändern, wählen Sie eine Seitenzahl aus, gehen Sie zur Symbolleiste und ändern Sie dann Schriftart, Größe und Textfarbe.
So löschen Sie Seitenzahlen in Google Docs
Wenn Sie später entscheiden, dass im Dokument keine Seitenzahlen angezeigt werden sollen, löschen Sie die Seitennummerierung. Wählen Sie dazu eine beliebige Seitenzahl aus und drücken Sie dann Löschen .
So fügen Sie eine Seitenanzahl hinzu
Wenn für das Dokument die Anzahl der Seiten in einem Dokument angegeben werden muss, fügen Sie eine Seitenanzahl hinzu. Diese Seitenanzahl wird aktualisiert, wenn Seiten zum Dokument hinzugefügt oder daraus gelöscht werden.
Stoppen Sie die automatische Wiedergabe von Videos Firefox
-
Wählen Sie die entsprechende Stelle im Dokument aus.
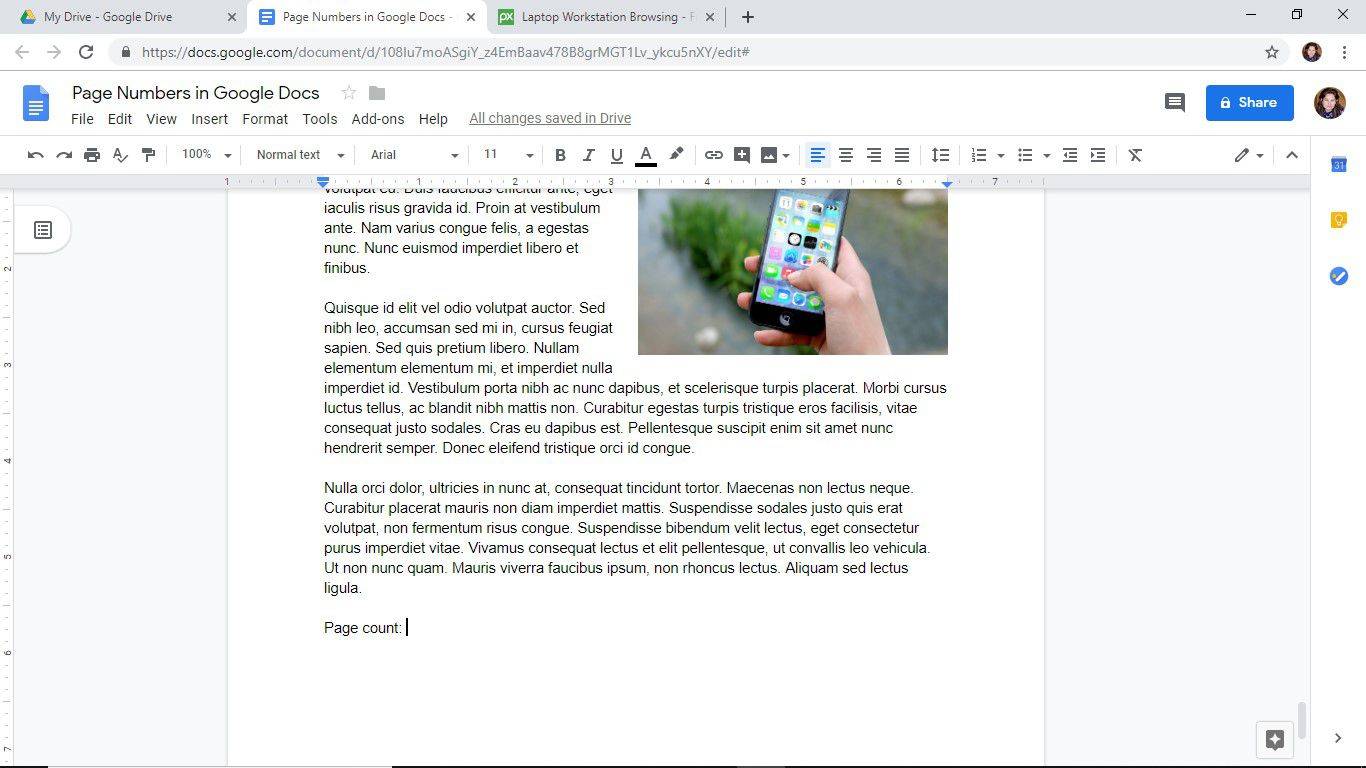
-
Wählen Einfügen > Kopfzeile und Seitenzahl > Seitenzahl .
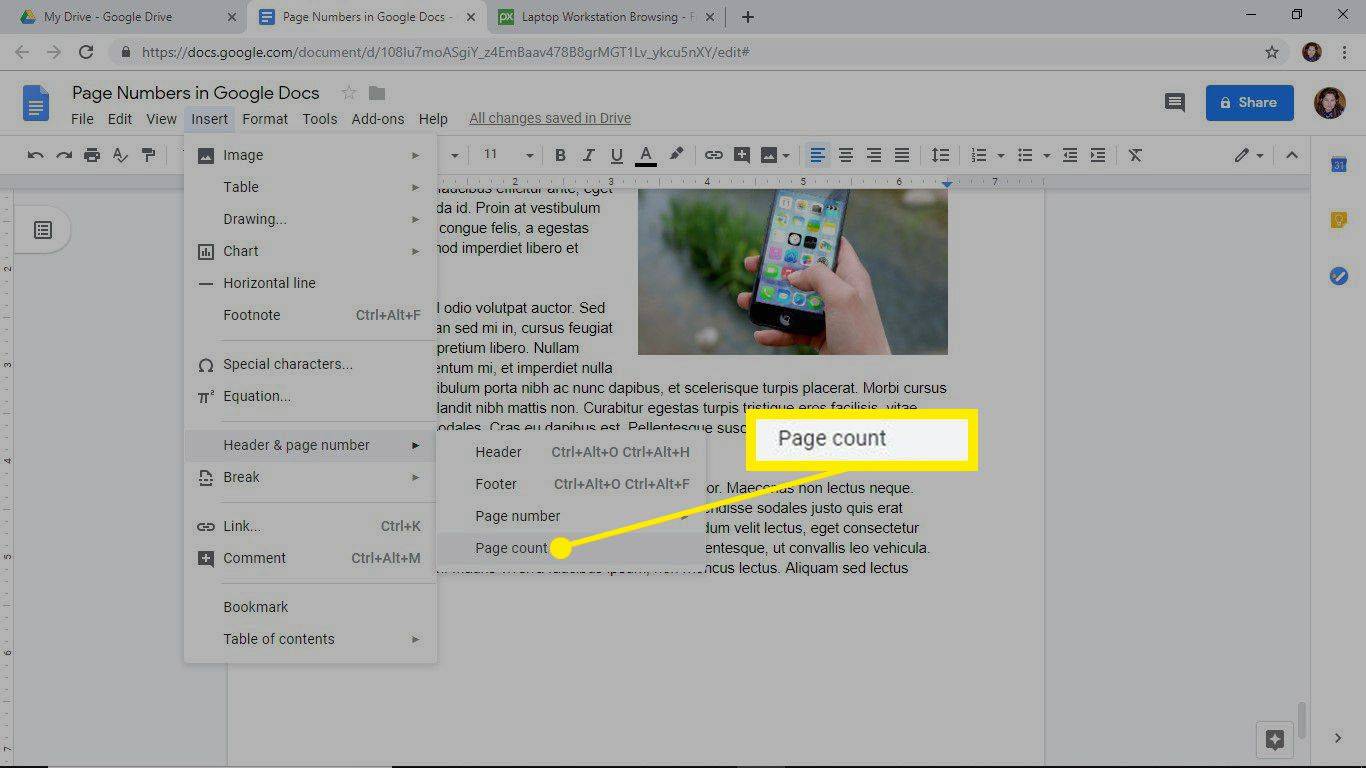
-
Die Gesamtzahl der Seiten wird am ausgewählten Ort angezeigt.