Wenn Sie auf eine Verknüpfung, einen Ordner oder eine Datei zeigen, erhalten Sie einen Tooltip (auch als Infotip bezeichnet). Während ich sie im Allgemeinen nützlich finde, gibt es eine Reihe von Gründen, sie zu deaktivieren. Sie müssen beispielsweise einen sauberen Screenshot aufnehmen oder eine Dateiliste ohne Ablenkung ansehen. So können Sie QuickInfos in Windows 10 deaktivieren.
Werbung
Tooltips sind keine exklusive oder neue Funktion von Windows 10. Seit meinen ersten Tagen am Computer hatte Windows sie immer. In Windows verfügen fast alle Elemente über QuickInfos. Die Startmenüschaltfläche, Dateien und Ordner im Menü-Explorer, Multifunktionsleistenbefehle enthalten eine kurze Beschreibung, die Details zu dem Objekt enthält, auf das Sie zeigen.
Hier ist ein Beispiel für einen Tooltip in Windows 10:
So laden Sie Untertitel für Kodi . herunter
Tipp: Wenn Sie möchten, können Sie den Tooltip wie im Artikel beschrieben anpassen: Hinzufügen weiterer Details zu Shortcut ToolTip in Windows 10 .
So deaktivieren Sie QuickInfos in Windows 10 , Mach Folgendes.
- Öffnen Sie diesen PC im Datei-Explorer .
- Klicken Sie in der Multifunktionsleisten-Benutzeroberfläche des Explorers auf Datei -> Ordner und Suchoptionen ändern.
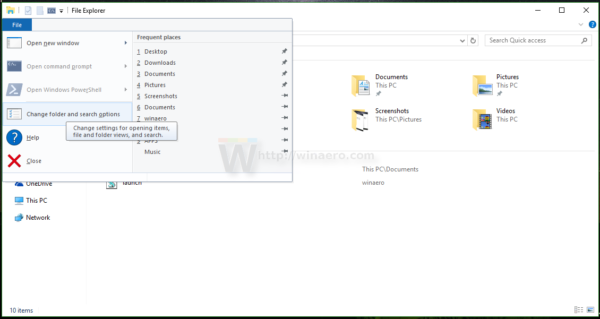 Wenn Sie haben Deaktivierte das Menüband Drücken Sie F10 -> klicken Sie auf Extras - Ordneroptionen.
Wenn Sie haben Deaktivierte das Menüband Drücken Sie F10 -> klicken Sie auf Extras - Ordneroptionen. - Wechseln Sie im Dialogfeld 'Optionen des Datei-Explorers' zur Registerkarte 'Ansicht'. Deaktivieren Sie das aufgerufene Element Popup-Beschreibung für Ordner- und Desktop-Elemente anzeigen .
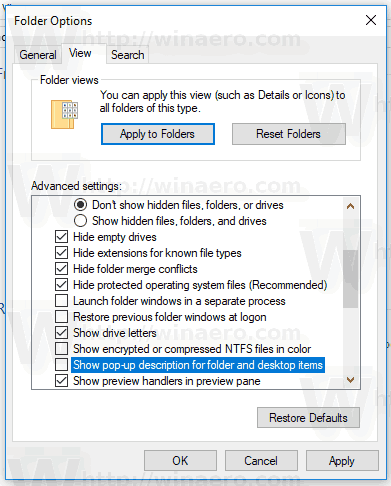
- Klicken Sie auf die Schaltflächen Übernehmen und OK.
Tooltips werden im Datei-Explorer sofort deaktiviert.
So verschieben Sie Steam-Spiele von einem Laufwerk auf ein anderes
Alternativ können Sie eine Registrierungsoptimierung wie unten beschrieben anwenden.
Deaktivieren Sie Tooltips in Windows 10 mit einer Registrierungsoptimierung
Hier ist, wie es gemacht werden kann.
kannst du deinen benutzernamen auf kik ändern
- Öffne das Registrierungseditor App .
- Gehen Sie zum folgenden Registrierungsschlüssel.
HKEY_CURRENT_USER Software Microsoft Windows CurrentVersion Explorer Advanced
Sehen Sie, wie Sie zu einem Registrierungsschlüssel wechseln mit einem Klick .
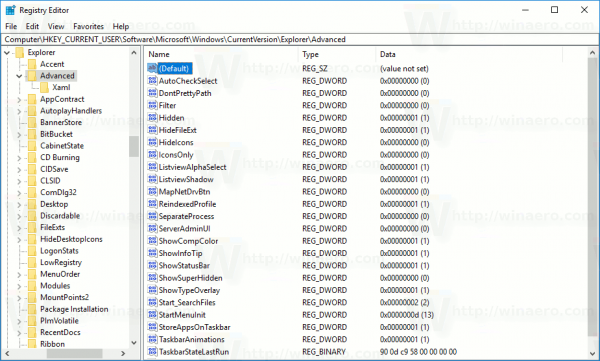
- Ändern oder erstellen Sie rechts einen neuen 32-Bit-DWORD-Wert 'ShowInfoTip'. Setzen Sie die Wertdaten auf 0.
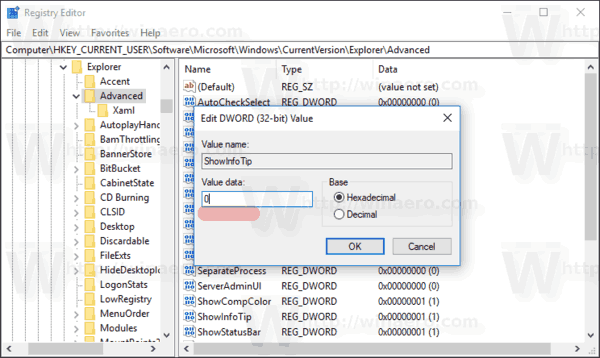 Hinweis: Auch wenn Sie es sind unter 64-Bit-Windows Sie müssen noch einen 32-Bit-DWORD-Wert erstellen.
Hinweis: Auch wenn Sie es sind unter 64-Bit-Windows Sie müssen noch einen 32-Bit-DWORD-Wert erstellen. - Damit die durch die Registrierungsoptimierung vorgenommenen Änderungen wirksam werden, müssen Sie Ausloggen und melden Sie sich bei Ihrem Benutzerkonto an.
Das ist es.

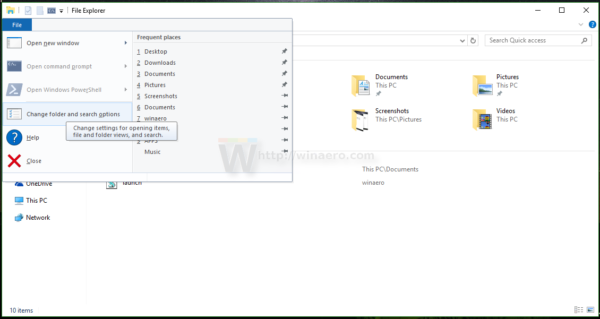 Wenn Sie haben
Wenn Sie haben 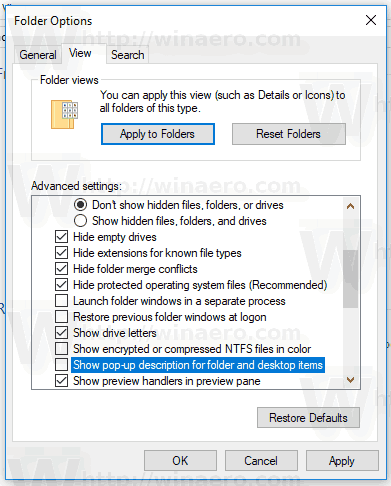
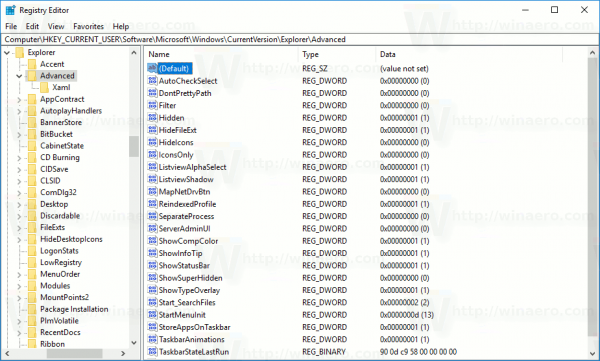
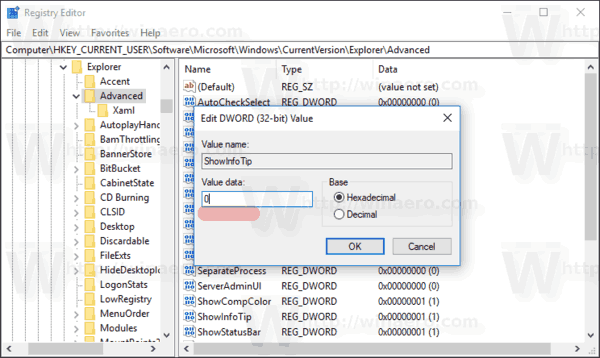 Hinweis: Auch wenn Sie es sind unter 64-Bit-Windows Sie müssen noch einen 32-Bit-DWORD-Wert erstellen.
Hinweis: Auch wenn Sie es sind unter 64-Bit-Windows Sie müssen noch einen 32-Bit-DWORD-Wert erstellen.







