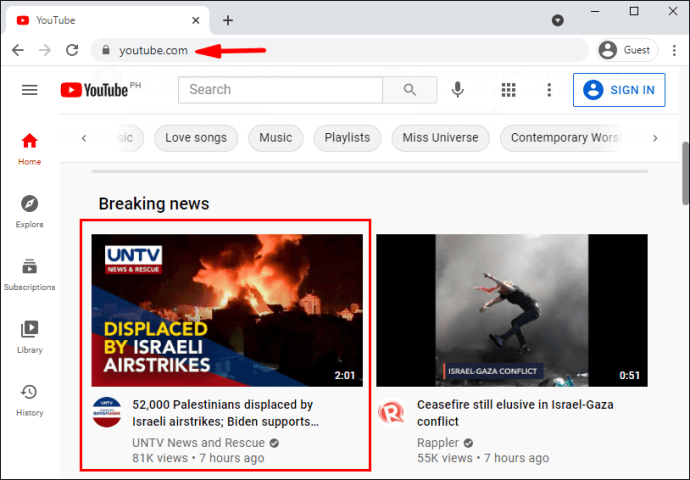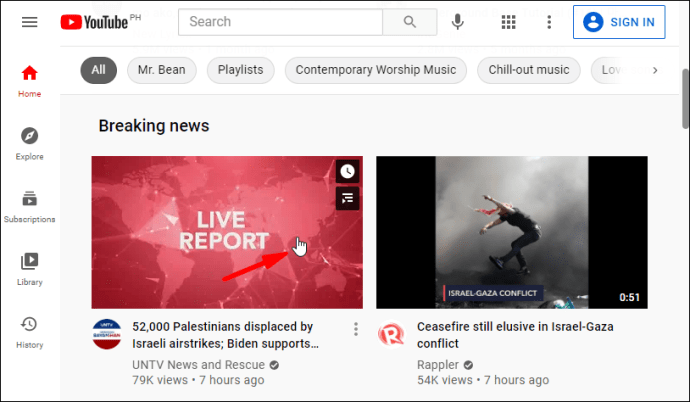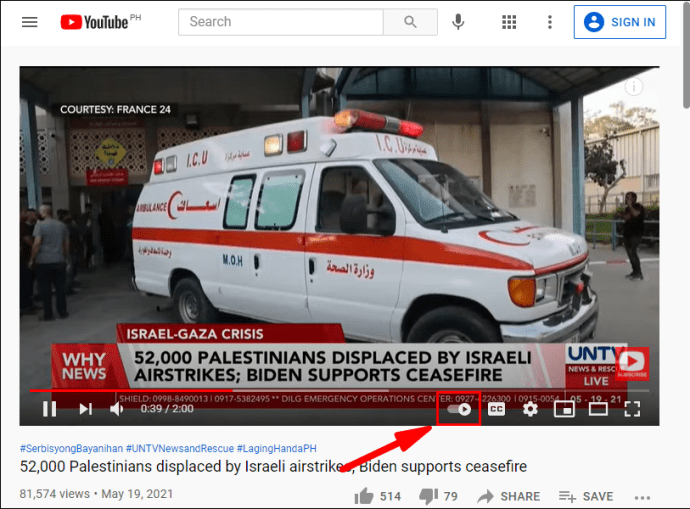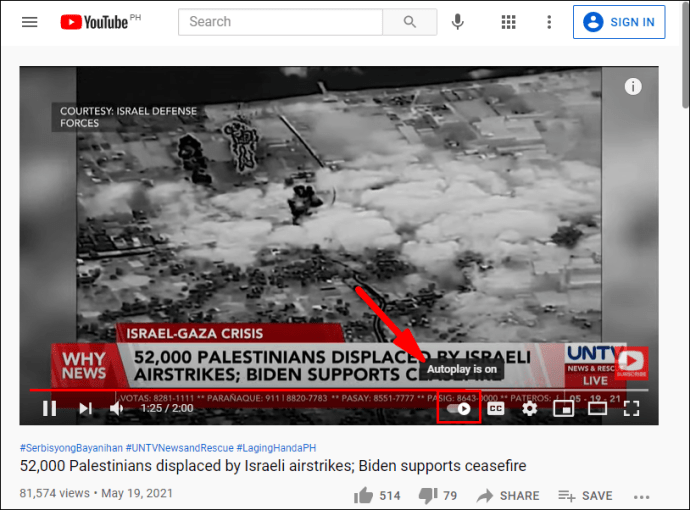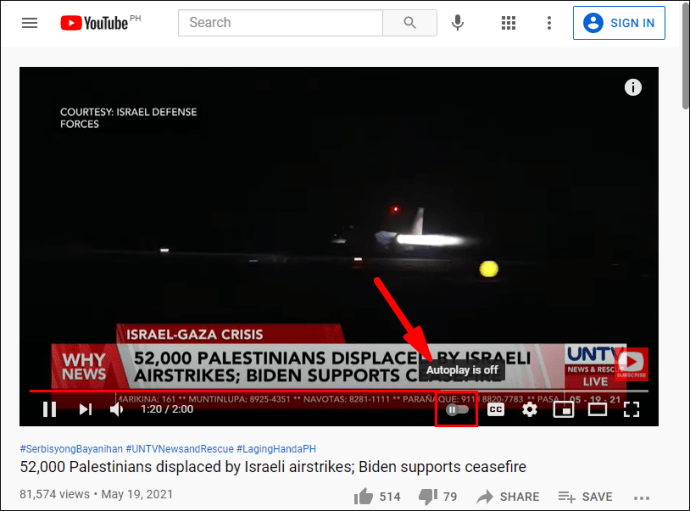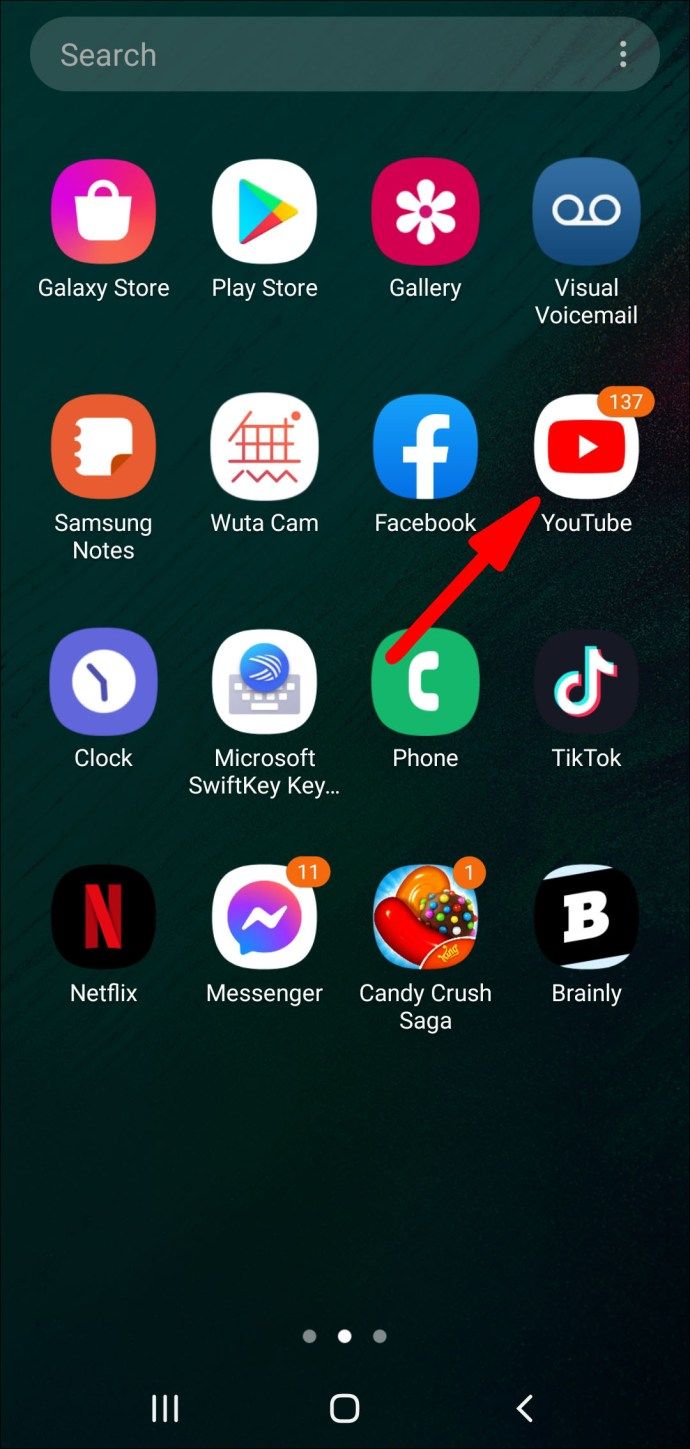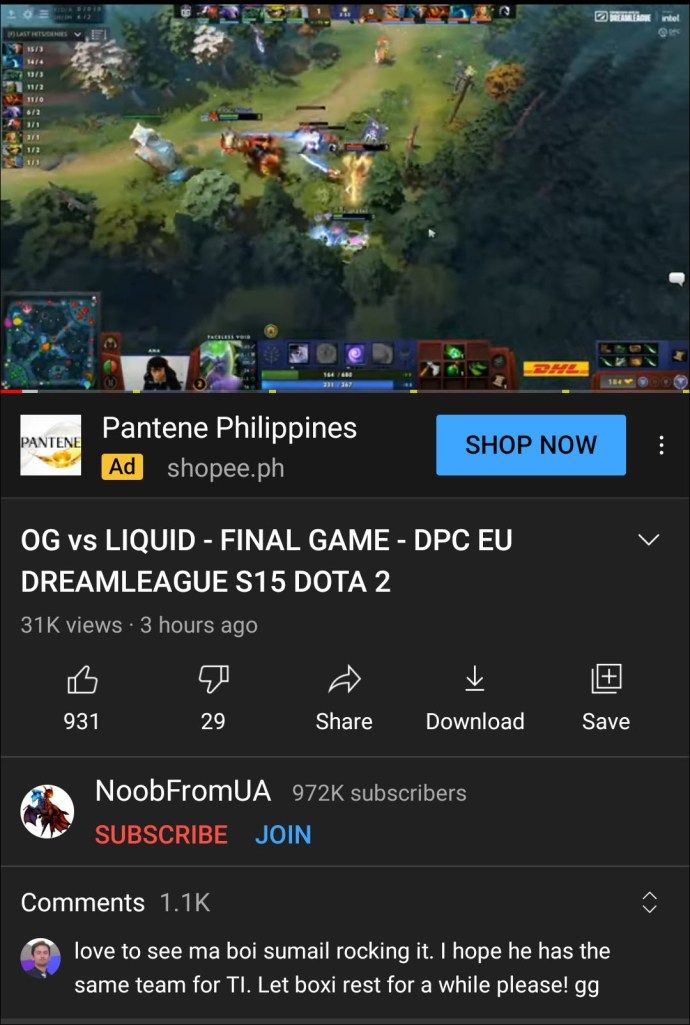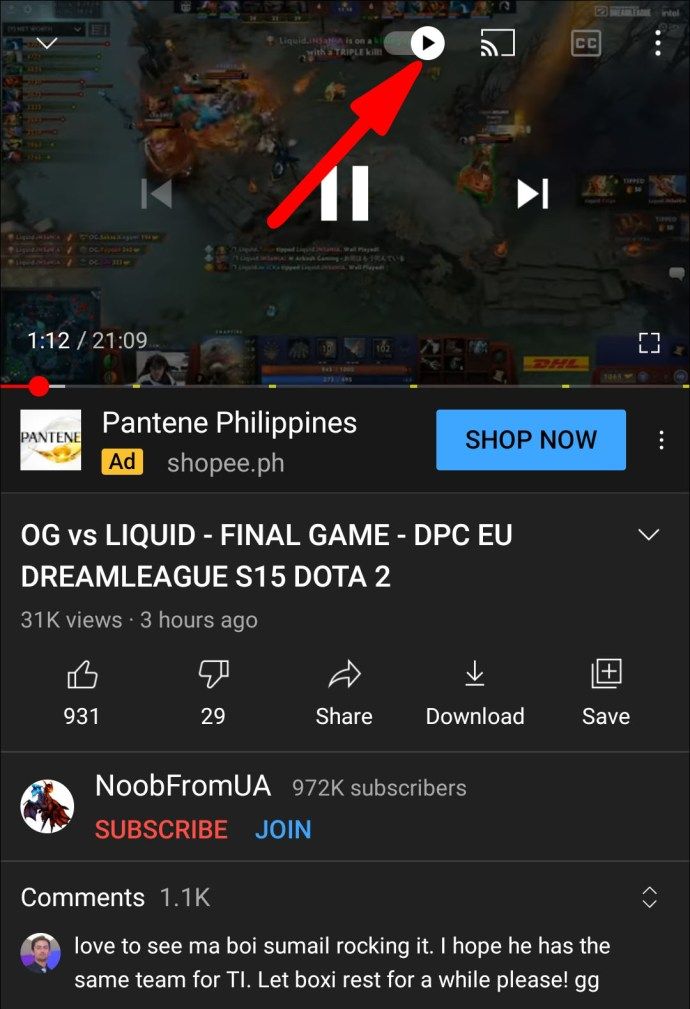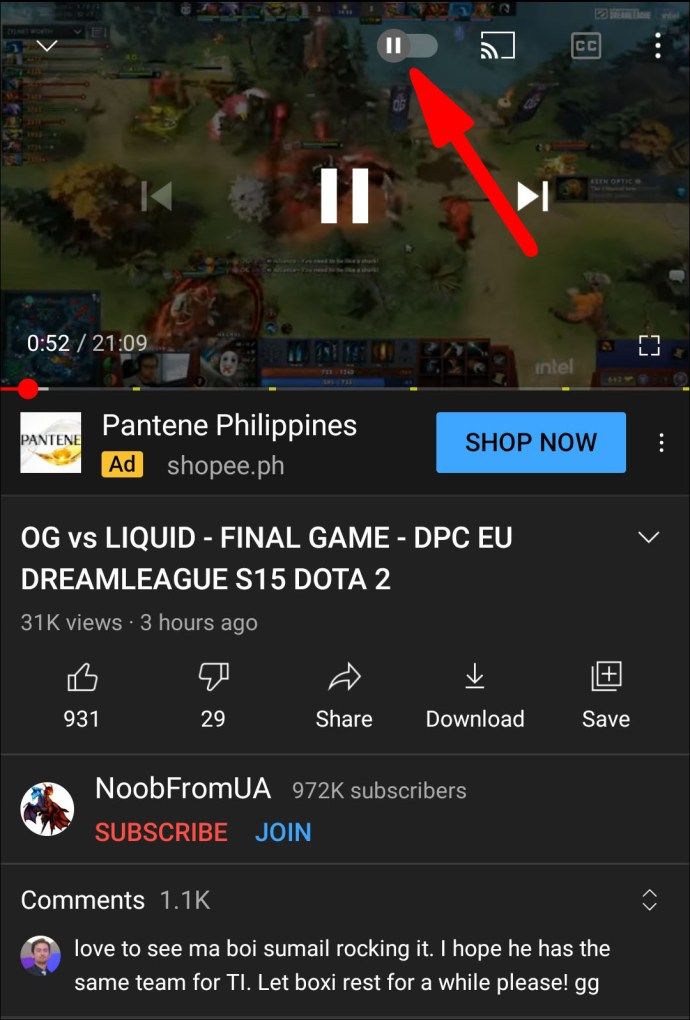Aufgrund all der verfügbaren Inhalte ist es leider zu einfach, in den Kaninchenbau von YouTube-Videos zu gehen und das Zeitgefühl zu verlieren. Es ist noch einfacher, eingezogen zu werden, wenn Sie die Autoplay-Funktion der Plattform – die ermöglicht, dass verwandte Videos automatisch abgespielt werden – eingeschaltet bleiben, während Sie Videos ansehen.

Die Autoplay-Funktion von YouTube ist standardmäßig aktiviert. Sie müssen sich also physisch entscheiden, sie auszuschalten, wenn es zu einem Problem kommt.
Obwohl die Funktion dazu gedacht ist, Videos abzuspielen, die sich auf das gerade angesehene beziehen, haben einige Benutzer das Gefühl, dass sie viel zu oft das Ziel verfehlt. In diesem Artikel zeigen wir Ihnen, wie Sie Autoplay auf YouTube deaktivieren.
So deaktivieren Sie Autoplay auf YouTube – geräteübergreifend
Die YouTube Autoplay-Funktion wurde Nutzern im Jahr 2015 vorgestellt und ist auf allen Geräten verfügbar, die YouTube unterstützen. Dazu gehören Windows-, Mac- und Chromebook-Computer. Wenn Sie auf ein Video klicken, stellt YouTube automatisch ein ähnliches Video zur Wiedergabe bereit, wenn das erste endet.
Wenn Sie beispielsweise ein Musikvideo ansehen, stellt die Autoplay-Funktion einen Titel desselben Interpreten in die Warteschlange. Dies kann eine praktische Option sein, wenn Sie nicht jedes Mal, wenn ein Video endet, auf Ihrem Gerät nach einem neuen Song suchen möchten, der abgespielt werden soll.
Es kann jedoch ärgerlich sein, wenn YouTube die falsche Wahl trifft. Sehen wir uns also an, wie Sie die automatische Wiedergabe auf YouTube auf Ihrem Computer mit einem der verfügbaren Browser deaktivieren können:
- Öffnen Sie YouTube über einen beliebigen Browser und klicken Sie auf ein beliebiges Video.
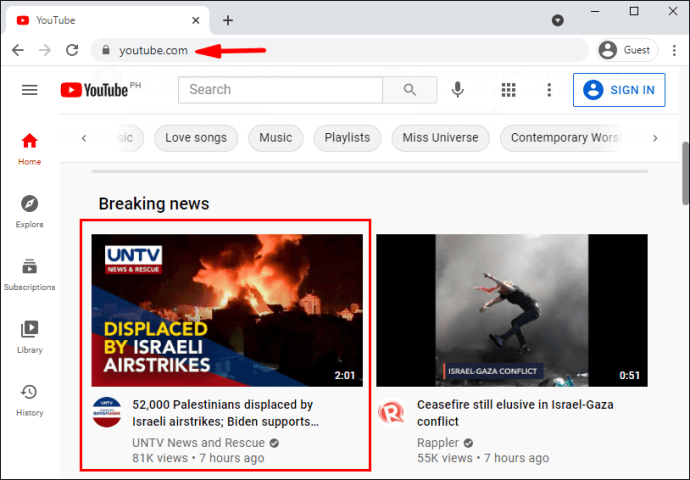
- Wenn das Video abgespielt wird, bewegen Sie den Cursor über das Video.
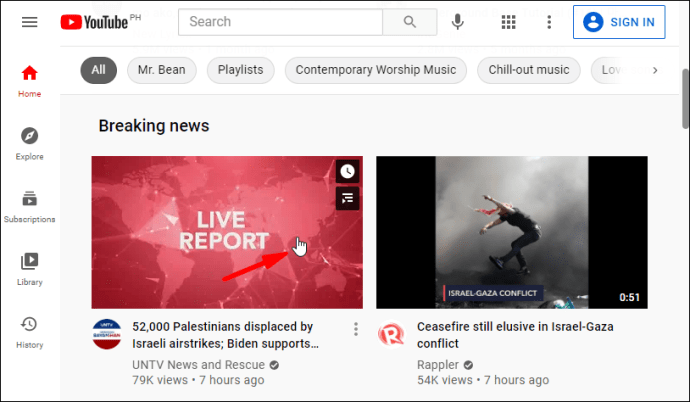
- In der unteren rechten Ecke des Videobildschirms wird ein Wiedergabesymbol angezeigt, das nach links oder rechts umgeschaltet werden kann.
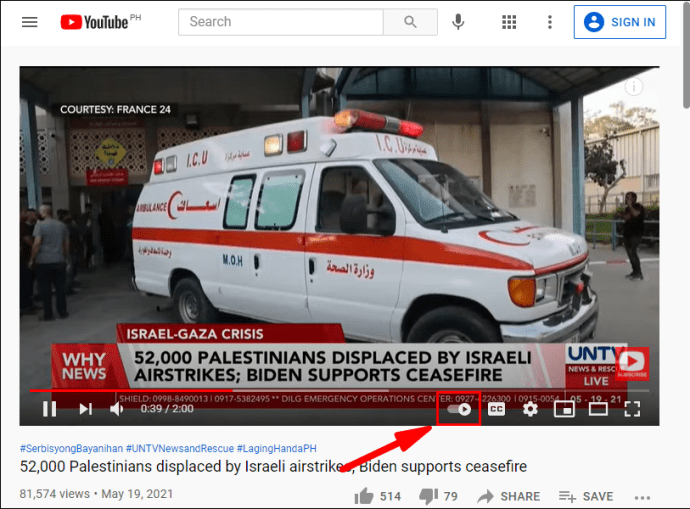
- Wenn Sie mit dem Cursor darüber fahren, wird ein kleines Popup angezeigt, das besagt, dass Autoplay eingeschaltet ist.
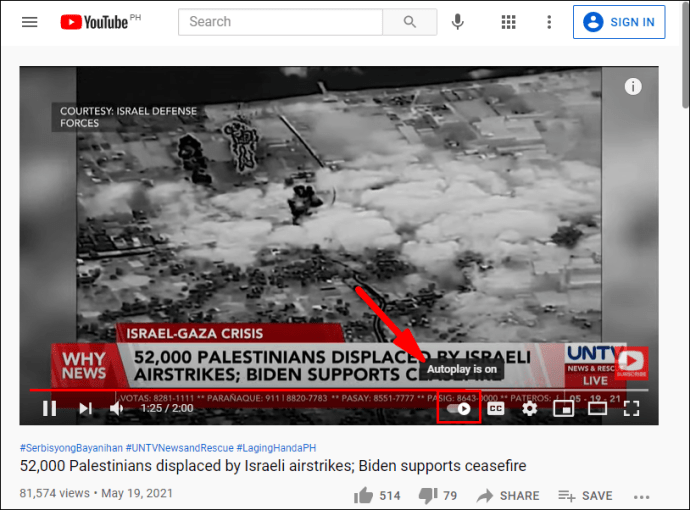
- Schalten Sie den Schalter um und die Aus-Schaltfläche wird angezeigt, die Sie darüber informiert, dass die Autoplay-Funktion ausgeschaltet ist.
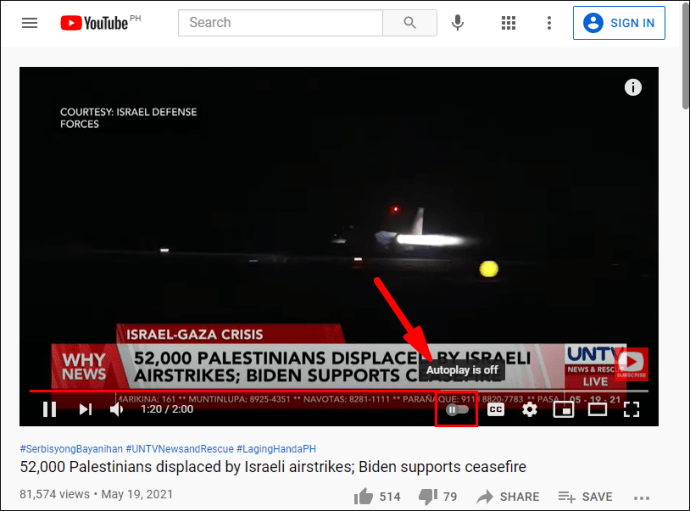
Denken Sie daran, dass YouTube diese Funktion kürzlich aktualisiert hat und es früher einen Autoplay-Kippschalter außerhalb des Videos oben rechts auf dem Bildschirm gab. Wenn Sie es gewohnt sind, es dort zu sehen, machen Sie sich keine Sorgen, die Funktion existiert noch. Es wurde gerade verlegt.
wie oft ändert Snapchat die Filter?

So deaktivieren Sie die automatische Wiedergabe auf YouTube auf iOS und Android
Die Autoplay-Funktion ist auch auf mobilen Geräten – Smartphones und Tablets – verfügbar. Unabhängig davon, ob Sie ein Android- oder iPhone-Benutzer sind, ist der Vorgang zum Deaktivieren von Autoplay gleich:
- Starten Sie die YouTube-App auf Ihrem Gerät.
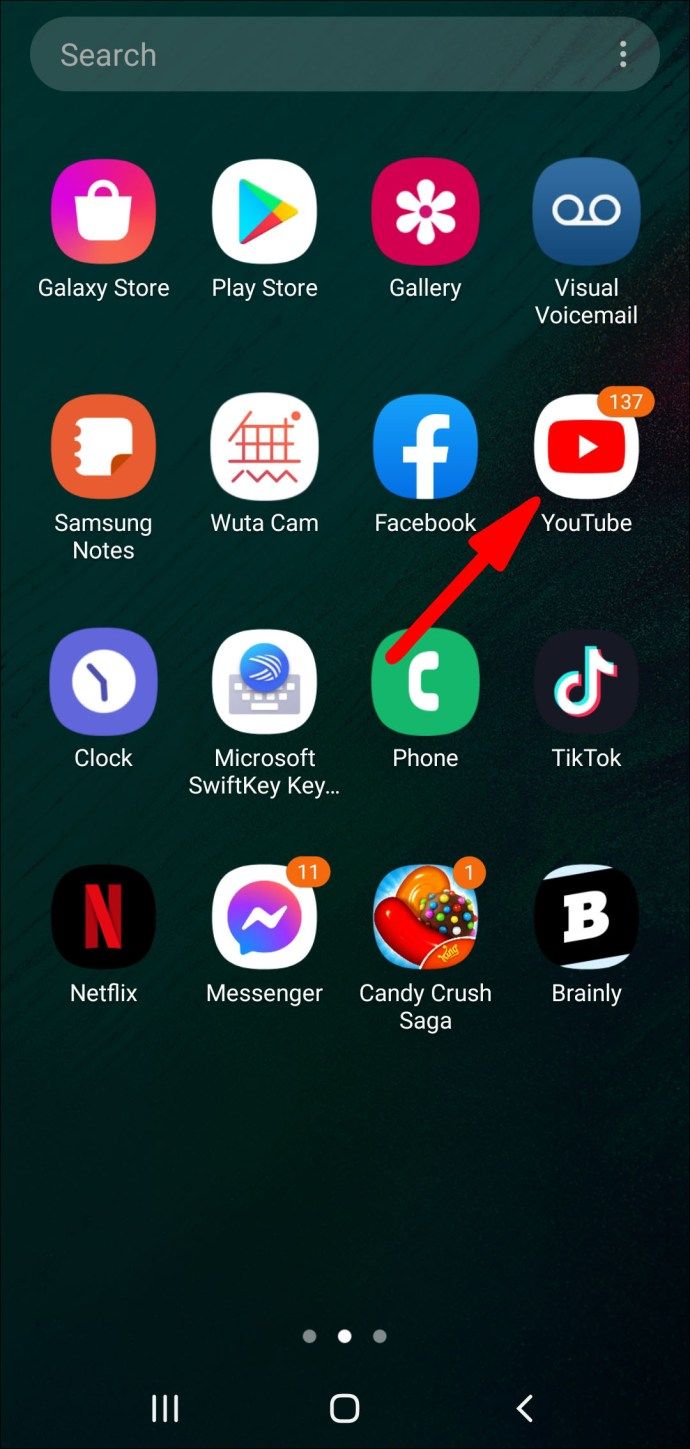
- Spielen Sie ein beliebiges Video ab.
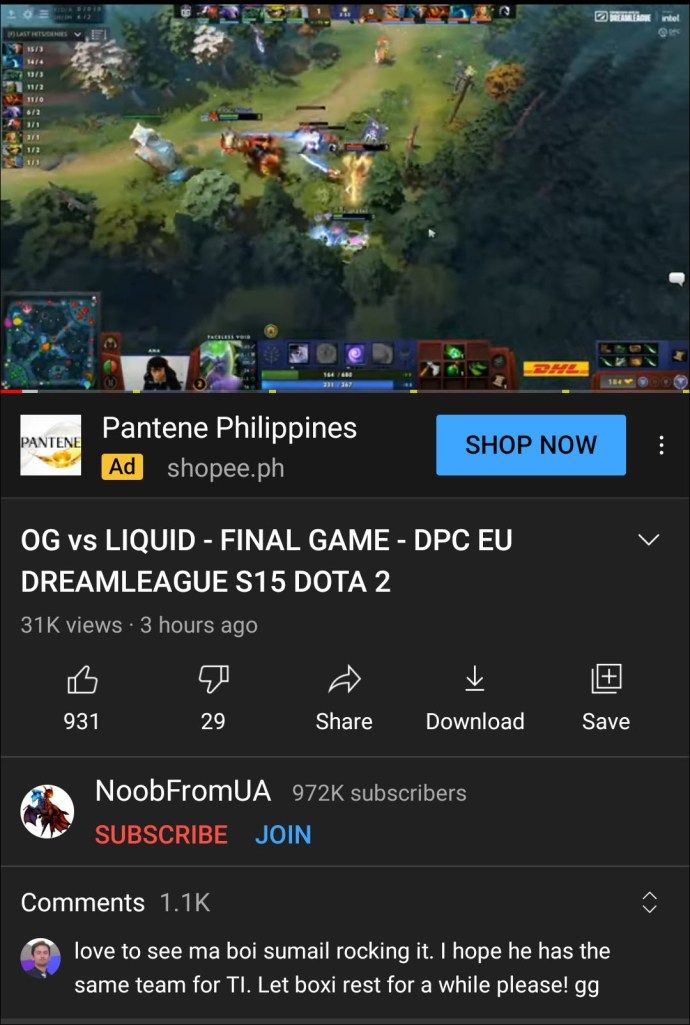
- Tippen Sie auf das Video und in der oberen rechten Ecke sehen Sie den Autoplay-Kippschalter.
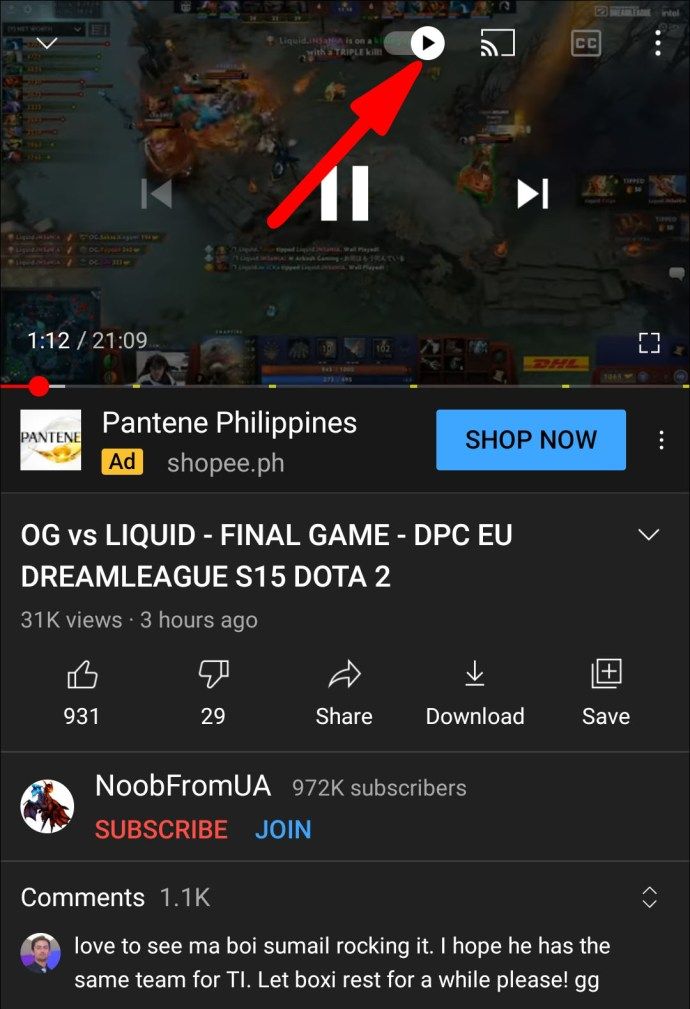
- Tippen Sie auf den Kippschalter, und er wechselt automatisch von Ein auf Aus.
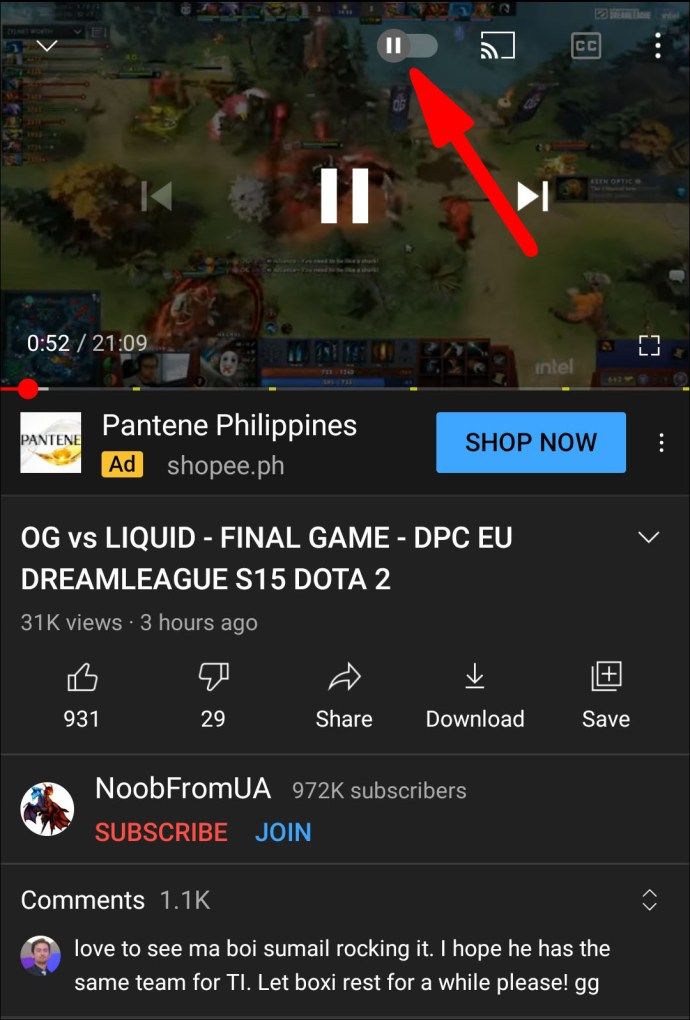
Das ist alles dazu. Jetzt werden auf Ihrem Mobilgerät keine YouTube-Videos automatisch abgespielt.
So deaktivieren Sie die automatische Wiedergabe bei YouTube Music
YouTube Music ist ein Streaming-Dienst, mit dem Nutzer ihre Lieblingsmusik von YouTube nach ihren Vorlieben anhören können. Die Plattform stellt automatisch eine Liste von Songs zum Abspielen in die Warteschlange, wenn Sie anfangen, die Musik zu hören.
Es gibt keine Möglichkeit, diese Funktion zu deaktivieren. Bestenfalls können Sie auf einen einzelnen Song klicken und ihn in einer Schleife abspielen lassen. Sie können dies tun, indem Sie in der unteren rechten Ecke des Bildschirms auf die Funktion Eines wiederholen klicken.
So deaktivieren Sie die automatische Wiedergabe in der YouTube-Wiedergabeliste
Wie bei YouTube Music können Sie die automatische Wiedergabe auf YouTube nicht deaktivieren, wenn Sie auf eine YouTube-Wiedergabeliste klicken. Tatsächlich besteht das Konzept hinter Playlists darin, Videos nacheinander oder in zufälliger Reihenfolge abzuspielen.
So deaktivieren Sie die automatische Wiedergabe auf YouTube TV
Wenn Sie ein YouTube TV-Abonnement haben, können Sie die Autoplay-Funktion auch deaktivieren, wenn Sie keine Verwendung dafür haben. So machen Sie es:
- Melden Sie sich bei Ihrem YouTube TV-Konto an.
- Klicken Sie auf Ihr Profilbild auf der rechten Seite des Bildschirms.
- Klicken Sie auf Einstellungen.
- Klicken Sie auf die Option Autoplay on start und schalten Sie sie nach Belieben ein oder aus.

Zusätzliche FAQs
Wie kann ich die Wiedergabe von YouTube-Videos beim Scrollen stoppen?
YouTube hat vor einigen Jahren die Wiedergabefunktion eingeführt, mit der Benutzer eine Vorschau von Videos anzeigen können, während sie durch den Startbildschirm scrollen. Sie generieren auch Bildunterschriften und Sie erhalten eine bessere Vorstellung davon, worum es in den Videos geht. Dies kann sich jedoch auf Ihr WLAN und Ihre Daten auswirken, sodass Sie es möglicherweise deaktivieren möchten. Hier ist wie:
Laptop auf Amazon Fire TV übertragen
• Öffnen Sie die YouTube-App und gehen Sie zu Einstellungen.

• Wählen Sie Allgemein, gefolgt von Stummgeschaltete Wiedergabe in Feeds.

• Wählen Sie Aus.

Dadurch wird die automatische Wiedergabe beim Scrollen ausgeschaltet. Sie können sich auch für die Option Nur Wi-Fi entscheiden, um sicherzustellen, dass sie nur funktioniert, wenn Sie mit einem drahtlosen Netzwerk verbunden sind und nicht, während Sie Telefondaten verwenden.
Was sind die Vor- und Nachteile, wenn Autoplay aktiviert bleibt?
Beachten Sie, dass diese Einstellung unabhängig vom Gerät bei jeder Verwendung der Plattform angewendet wird, unabhängig davon, ob Sie die Autoplay-Funktion verlassen.
Es kann vorkommen, dass es sehr nützlich ist, Autoplay zu aktivieren. Zum Beispiel das Hören aufeinanderfolgender Episoden von Podcasts. In anderen Fällen scheint es keine gute Idee zu sein, YouTube automatisch das nächste Video auswählen zu lassen. Letztendlich liegt es am Benutzer und seinen eigenen Vorlieben.

Sollten Sie YouTube für sich auswählen lassen?
YouTube aktiviert die Autoplay-Funktion standardmäßig, weil sie möchten, dass die Benutzer so viel Zeit wie möglich auf der Plattform verbringen. Das bedeutet mehr Abonnements, mehr Anzeigen und letztendlich mehr Umsatz für das Unternehmen.
Und seien wir ehrlich, YouTube hat so viel Inhalt. Es ist für jeden etwas dabei und Autoplay könnte für Sie einfach großartig sein. Aber wenn Sie es ausschalten wollen, wissen Sie jetzt, wie es geht.
Hältst du Autoplay an oder aus? Lass es uns in den Kommentaren unten wissen.