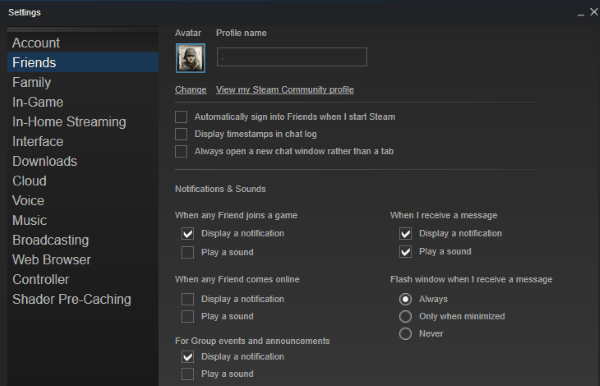Manchmal möchten Sie ein Spiel direkt von Ihrem PC entfernen. Ob es seinen Empfang überlebt hat oder einfach zu viel Platz frisst, es wird notwendig, es zu löschen.

In diesem Sinne zeigen wir Ihnen die vielen Möglichkeiten, wie Sie Spiele von Ihrem PC löschen können. Lesen Sie weiter, um herauszufinden, welche Methode für Sie am besten geeignet ist.
Löschen aus dem Digital Distribution Service
Digitale Vertriebsplattformen wie Steam, GOG, Origin oder Epic haben unter anderem ihre eigenen Deinstallationsoptionen auf ihren Launchern. Dies ist nützlich, wenn Sie den Launcher geöffnet haben und das Spiel sofort entfernen möchten. Dies ist auch praktisch, wenn Sie Spiele von einem bestimmten Distributor löschen möchten und nicht die von anderen.
So lösche ich meine Liste auf Netflix
Im Folgenden sind einige der beliebtesten digitalen Vertriebsseiten für PCs und ihre lokalen Deinstallationsoptionen aufgeführt.
- Battle.Net
Wählen Sie in der Blizzard-App das Symbol des Spiels aus, das Sie löschen möchten. Klicken Sie auf Optionen und wählen Sie dann Spiel deinstallieren. - Bethesda.Net
Öffnen Sie den Launcher und wählen Sie das Spiel, das Sie löschen möchten, in der Taskleiste aus. Wählen Sie in der oberen rechten Ecke der Splash-Seite des Spiels Deinstallieren. - Epic Games Store
Öffnen Sie die Bibliothek, klicken Sie in der Symbolansicht auf die drei Punkte in der unteren rechten Ecke des Spiels, das Sie deinstallieren möchten. In der Listenansicht befindet sich dies ganz rechts in der Ecke. Wählen Sie Deinstallieren aus dem Menü. - GOG
Klicke im GOG-Launcher im Menü auf Installiert. Wählen Sie aus, welches Spiel Sie entfernen möchten. Klicken Sie auf die Schaltfläche rechts neben Play, um das Menü anzuzeigen. Bewegen Sie den Mauszeiger zu Installation verwalten und wählen Sie Deinstallieren. - Microsoft Store
Der Microsoft Store bietet keine lokale Deinstallationsmethode. Fahren Sie mit den Windows-Systemeinstellungen fort, um von dort aus zu deinstallieren. - Ursprung
Wählen Sie Meine Spielebibliothek. Klicken Sie mit der rechten Maustaste auf das Symbol des Spiels, das Sie entfernen möchten. Wählen Sie Deinstallieren. - Dampf
Gehen Sie im Launcher zu Bibliothek. Wählen Sie das Symbol des Spiels, das Sie entfernen möchten, klicken Sie mit der rechten Maustaste und bewegen Sie den Mauszeiger zu Verwalten. Wählen Sie Deinstallieren. Dies kann auch durch Auswahl von Eigenschaften, Klicken auf die Registerkarte Lokale Dateien und Auswahl von Spiel deinstallieren erfolgen. - Uplay
Klicken Sie im Launcher auf Spiele. Klicken Sie mit der rechten Maustaste auf das Spiel, das Sie entfernen möchten, und wählen Sie Deinstallieren

Löschen über die Installation im Spiel
Einige Spiele bieten Deinstallationsoptionen über ihre In-Game-Launcher. Wenn Ihr Spiel über einen separaten Launcher verfügt, besteht die Möglichkeit, dass das Spiel über den Launcher selbst deinstalliert werden kann. Die meisten Launcher haben den selbstidentifizierenden Titel Launcher.exe.
Überprüfen Sie Ihre Spielordnerdateien, um zu überprüfen, ob ein Launcher vorhanden ist. Alternativ werden einige Spiele mit einer separaten Deinstallationsanwendung geliefert. Normalerweise heißen diese Uninstall.exe. Sie können das Spiel auch starten und sehen, ob es Optionen gibt, um es von dort aus zu deinstallieren. Die meisten Spiele, die dies zulassen, haben ein Menü 'Einstellungen' oder 'Spieleinstellungen'. Wenn die Deinstallationsoption im Launcher nicht zu finden ist, überprüfen Sie unter den Menüs.
So passen Sie die Bildschirmgröße auf dem zweiten Monitor an
Der Vorteil der Verwendung spielspezifischer Spiele-Deinstallationsprogramme besteht darin, dass sie manchmal nur die Spiele und nicht die gespeicherten Dateien löschen. Dies ist praktisch, insbesondere wenn die Spiele nicht in der Cloud gespeichert werden. Wenn Sie nur das Spiel deinstallieren, bedeutet dies, dass Ihr gesamter Fortschritt bei der Neuinstallation weiterhin vorhanden ist, wenn Sie jemals das Bedürfnis verspüren, es erneut zu spielen.

Löschen über die Windows-Einstellungen
Wenn Sie ein Spiel über die Windows-Einstellungen entfernen möchten, können Sie Folgendes tun:
Unter Windows 10:
- Öffnen Sie die Windows-Startleiste.
- Wählen Sie Einstellungen.
- Wählen Sie Apps.
- Wählen Sie Apps und Funktionen.
- Wählen Sie das Spiel aus, das Sie deinstallieren möchten, und klicken Sie darauf.
- Wählen Sie Deinstallieren.
Unter Windows 8.1 oder niedriger:
- Öffnen Sie die Suchleiste.
- Geben Sie Systemsteuerung ein.
- Öffnen Sie die Systemsteuerung.
- Wählen Sie im Menü Programme die Option Programme deinstallieren.
- Suchen Sie in der Liste nach dem Spiel, das Sie löschen möchten.
- Wählen Sie Programm deinstallieren.
Löschen auf dem Mac
Auf der MacOS-Plattform können Sie ein Spiel löschen, indem Sie den Ordner 'Programme' öffnen und das Symbol in den Papierkorb ziehen. Dies löscht die Anwendung, hinterlässt jedoch Systemdateien. Eine bessere Möglichkeit wäre, den Finder zu öffnen und den Anwendungsnamen einzugeben. Stellen Sie sicher, dass Systemdateien in den Suchattributen enthalten sind. Ziehen Sie alle gefundenen Dateien in den Papierkorb.

Manuelles Löschen
Ähnlich wie beim Löschen von Anwendungen auf dem MacOS können Sie das Spiel manuell löschen, indem Sie die Spielordner entfernen. Dies wird normalerweise nicht empfohlen, da die Systemdateien nicht vollständig von Ihrem Computer entfernt werden.
Einige Spiele sind jedoch in sich abgeschlossen und werden beim Ausführen nicht in die Systemregistrierung aufgenommen. Wenn Sie beim Öffnen des Windows-Deinstallationsfensters kein Spiel in der Liste der Anwendungen finden, besteht eine gute Chance, dass es nicht in der Registrierung vorhanden ist. Wenn ja, ist das Löschen des Ordners selbst der beste Weg, um damit umzugehen.
Einfachste Löschmethoden
Es gibt viele Möglichkeiten, installierte Spiele von Ihrem Computer zu entfernen. In diesem Artikel haben wir Ihnen die einfachsten verfügbaren Methoden gezeigt. Dies ist jedoch keine vollständige Liste, und wir würden gerne wissen, ob es bessere Techniken gibt.
Kennen Sie andere Möglichkeiten, Spiele vom PC zu löschen? Haben Sie diesbezüglich schon Erfahrungen gemacht? Gehen Sie zum Kommentarbereich und teilen Sie diese mit der Community.
Kann Nintendo wechseln, um Filme von der SD-Karte abzuspielen?