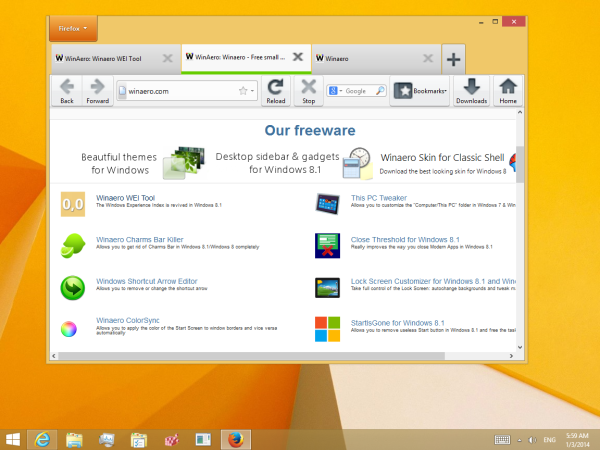Es sei denn, Sie haben Ihr Konto konfiguriert um das Passwort zu überspringen, oder verwenden Sie eine Alternative Anmeldemethode müssen Sie Ihr Kennwort auf dem Anmeldebildschirm eingeben, um sich bei Ihrem Windows-Konto anzumelden. Aber was ist, wenn Ihre Tastatur kaputt ist oder nicht reagiert? Oder was ist, wenn Sie einen Touchscreen-Kiosk ohne Tastatur verwenden?
wie man localcast mit kodi . verwendet

Keine Panik! Wenn Sie keine Ersatztastatur zur Hand haben, können Sie sich trotzdem bei Ihrem Windows-Konto anmelden. Alles, was Sie brauchen, ist eine funktionierende Maus, ein Trackpad oder ein Touchscreen. So funktioniert das.
Melden Sie sich mit der Bildschirmtastatur bei Windows an
Alle modernen Windows-Versionen enthalten eine Funktion namens Bildschirmtastatur. Wie der Name schon sagt, ist dies einfach eine virtuelle Darstellung einer tatsächlichen physischen Tastatur auf dem Bildschirm Ihres PCs. Anstatt die Tasten auf Ihrer physischen Tastatur zu drücken, verwenden Sie die Maus oder den Touchscreen, um jede Taste auszuwählen. Dazu gehören Modifikatortasten wie zSchichtundAlles.
Das bedeutet, dass Sie die Bildschirmtastatur verwenden können, um sich ohne Tastatur bei Windows anzumelden, egal wie komplex Ihr Passwort auch sein mag. Um über den Windows-Anmeldebildschirm auf die Bildschirmtastatur zuzugreifen, suchen Sie nach der Leichtigkeit des Zugangs Symbol. Es sieht aus wie ein gepunkteter Kreis mit Pfeilen, die nach unten und nach rechts zeigen. Auf dem Windows 10-Anmeldebildschirm befindet sich dieses Symbol in der unteren rechten Ecke des Bildschirms.
Klicken Sie auf das Symbol, um das Menü „Erleichterter Zugriff“ anzuzeigen, das mehrere Optionen zur Unterstützung von Benutzern mit Behinderungen enthält. Die Option, nach der wir suchen, ist Bildschirmtastatur . Klicken oder tippen Sie darauf und Sie sehen eine virtuelle Nachbildung eines Standard-Tastaturlayouts in voller Größe auf dem Bildschirm.
Sie können die Bildschirmtastatur auf die gleiche Weise neu positionieren oder in der Größe ändern, wie Sie Standardanwendungsfenster bearbeiten können. Um sich ohne Tastatur anzumelden, wählen Sie einfach Ihr Konto aus der Liste mit der Maus oder dem Touchscreen aus, vergewissern Sie sich, dass der Cursor im Kontopasswortfeld aktiv ist, und verwenden Sie dann Ihre Maus oder Ihren Touchscreen, um Ihr Passwort über den Bildschirm einzugeben Tastatur, ein Zeichen nach dem anderen.
Wenn Sie fertig sind, klicken oder tippen Sie auf die Eingabetaste der Bildschirmtastatur oder klicken Sie auf den Pfeil rechts neben dem Passwortfeld. Dadurch werden Sie bei Ihrem Windows-Konto angemeldet, wo Sie weiterhin per Maus oder Touchscreen durch das Betriebssystem navigieren können, bis eine funktionierende Tastatur verfügbar ist.
Tipps zur Fehlerbehebung
Wenn Sie Probleme haben, Ihr Gerät zum Reagieren zu bringen, finden Sie hier ein paar schnelle Tipps, wie Sie das beheben können.
- Schalten Sie Ihr Gerät aus und führen Sie eine Stromentnahme durch, Sie müssen es nur ausschalten, den Akku/das Kabel abziehen und den Netzschalter mindestens 10 Sekunden lang gedrückt halten.
- Reinigen Sie ggf. den Touchscreen gründlich.
- Setzen Sie das Gerät zurück, stellen Sie sicher, dass Ihre Daten zuerst gesichert wurden.
- Ersetzen Sie den Digitizer auf Ihrem Gerät, vorausgesetzt, es handelt sich um einen Touchscreen.
Überprüfen Sie die Garantie Ihres Geräts, bevor Sie sich unnötigen Ärger machen, es macht keinen Sinn, nicht das zu bekommen, wofür Sie bezahlt haben.
Kennen Sie andere Möglichkeiten, Ihren Computer ohne Tastatur zu verwenden? Lassen Sie es uns unten wissen!