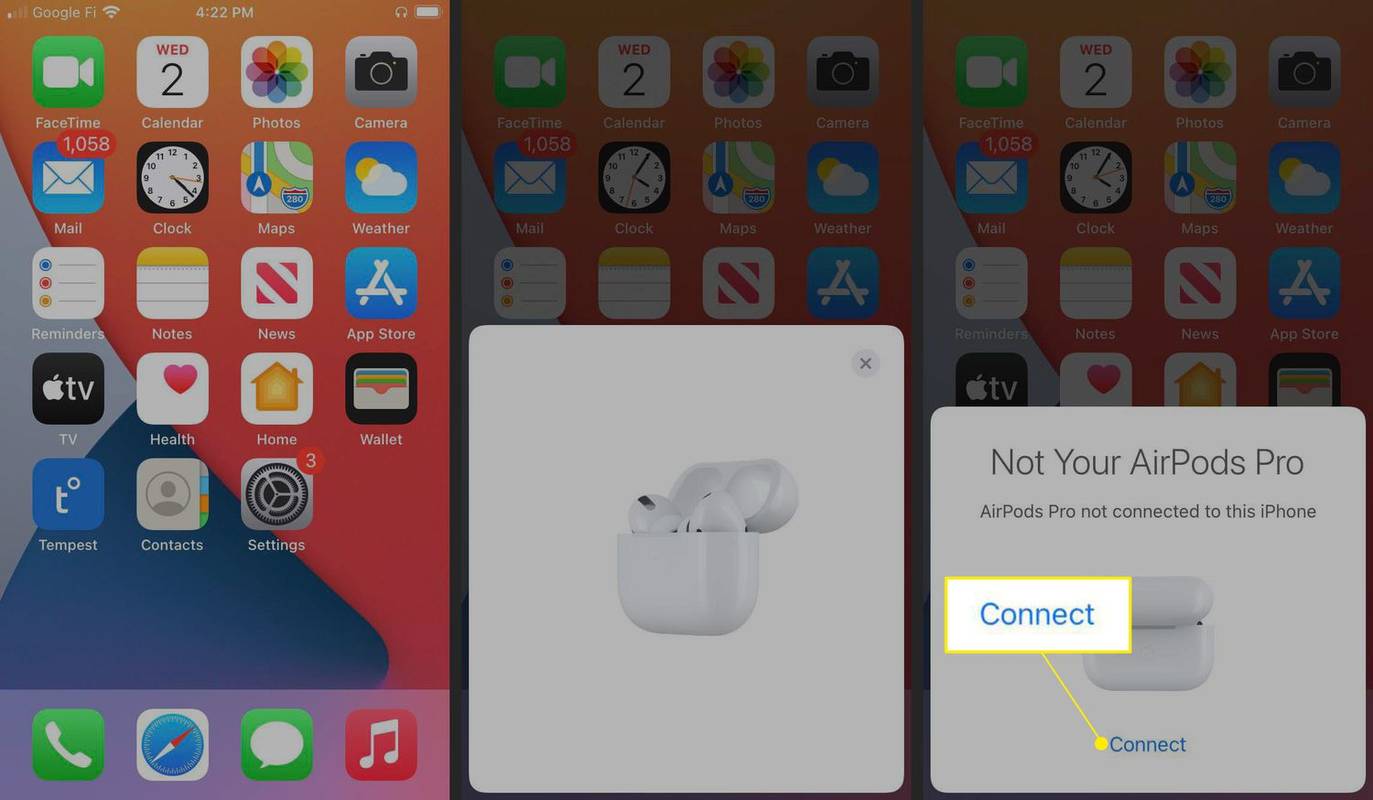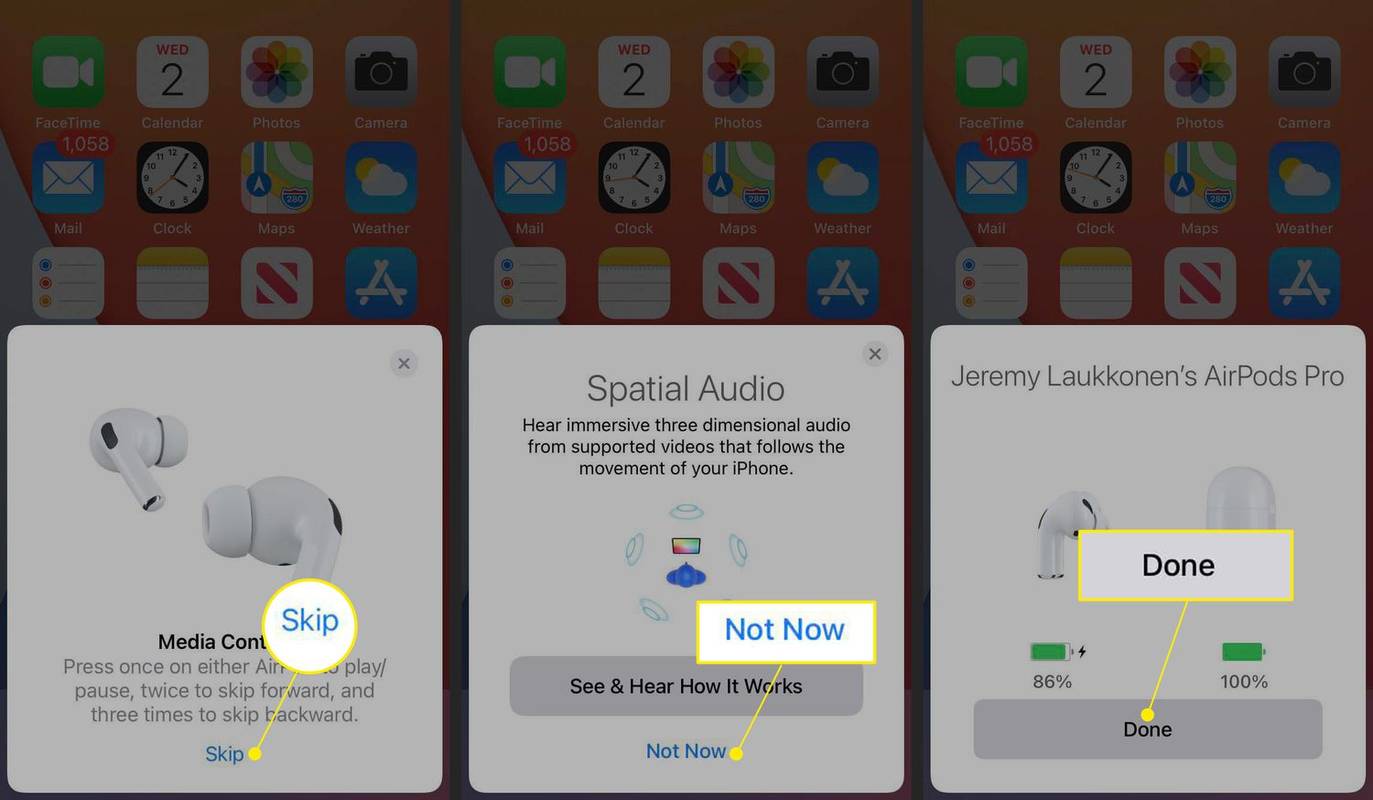Was Sie wissen sollten
- Legen Sie den Ersatz-AirPod zusammen mit Ihrem anderen AirPod in das Gehäuse und schließen Sie den Deckel.
- Öffnen Sie den Deckel, halten Sie die Setup-Taste gedrückt und platzieren Sie die Hülle neben Ihrem iPhone, während sich die AirPods noch darin befinden.
- Ihr Ersatz-AirPod muss mit dem Modell und der Firmware-Version Ihres anderen übereinstimmen.
In diesem Artikel wird erläutert, wie Sie einen Ersatz-AirPod anschließen, falls Sie einen verloren haben.
Können zwei verschiedene AirPods zusammenarbeiten?
Im Gegensatz zu kabelgebundenen Ohrhörern stellen AirPods keine physische Verbindung her. Sie können die Funktion „Meine AirPods suchen“ verwenden, um sie zu finden, wenn Sie einen oder beide verlegt haben, aber nur, wenn die Akkulaufzeit ausreicht, um den Alarm auszulösen. Wenn Sie einen AirPod verlieren, können Sie bei Apple einen Ersatz kaufen. Allerdings funktioniert es nicht sofort mit Ihrem alten AirPod.
Sie können zwei verschiedene AirPods zusammen verwenden, auch wenn sie ursprünglich nicht Teil eines passenden Paares waren, aber nur, wenn es sich um denselben AirPod-Typ handelt. Sie können kein verwenden AirPod 1 und AirPod 2 , oder ein AirPod 2 und ein AirPod Pro. Sie müssen vom gleichen Typ und von der gleichen Generation sein, sonst können sie nicht miteinander verbunden werden und nicht zusammenarbeiten.
So setzen Sie AirPods zurück, nachdem Sie einen ausgetauscht haben
Um einen Ersatz-AirPod mit Ihrem vorhandenen AirPod zu verbinden, müssen Sie den Original-AirPod zurücksetzen, damit er mit dem neuen funktioniert. Durch das Zurücksetzen werden die alten und neuen AirPods zu einem passenden Paar, und Sie können die AirPods dann mit Ihrem iPhone verbinden.
So verbinden Sie einen Ersatz-AirPod mit einem vorhandenen:
-
Legen Sie den alten AirPod und den neuen AirPod in Ihr Ladeetui und schließen Sie den Deckel.
-
Öffnen Sie den Deckel und prüfen Sie, ob die Kontrollleuchte gelb blinkt.
Wenn das Licht nicht blinkt, vergewissern Sie sich, dass das Case aufgeladen oder eingesteckt ist. Nehmen Sie dann die AirPods heraus und setzen Sie sie wieder ein. Achten Sie darauf, dass sie vollständig eingesteckt sind.
-
Halten Sie die Taste gedrückt Setup-Taste auf der Rückseite des Gehäuses, bis die Kontrollleuchte weiß blinkt.
Warum ist meine Steam-Download-Geschwindigkeit so langsam?
-
Gehen Sie zum Startbildschirm Ihres iPhones.
-
Öffnen Sie Ihre AirPods-Hülle und platzieren Sie sie in der Nähe Ihres iPhones.
Chrome warnt vor dem Beenden
Die AirPods müssen vollständig im Gehäuse sitzen.
-
Warten Sie, bis die Setup-Animation angezeigt wird.
-
Klopfen Verbinden .
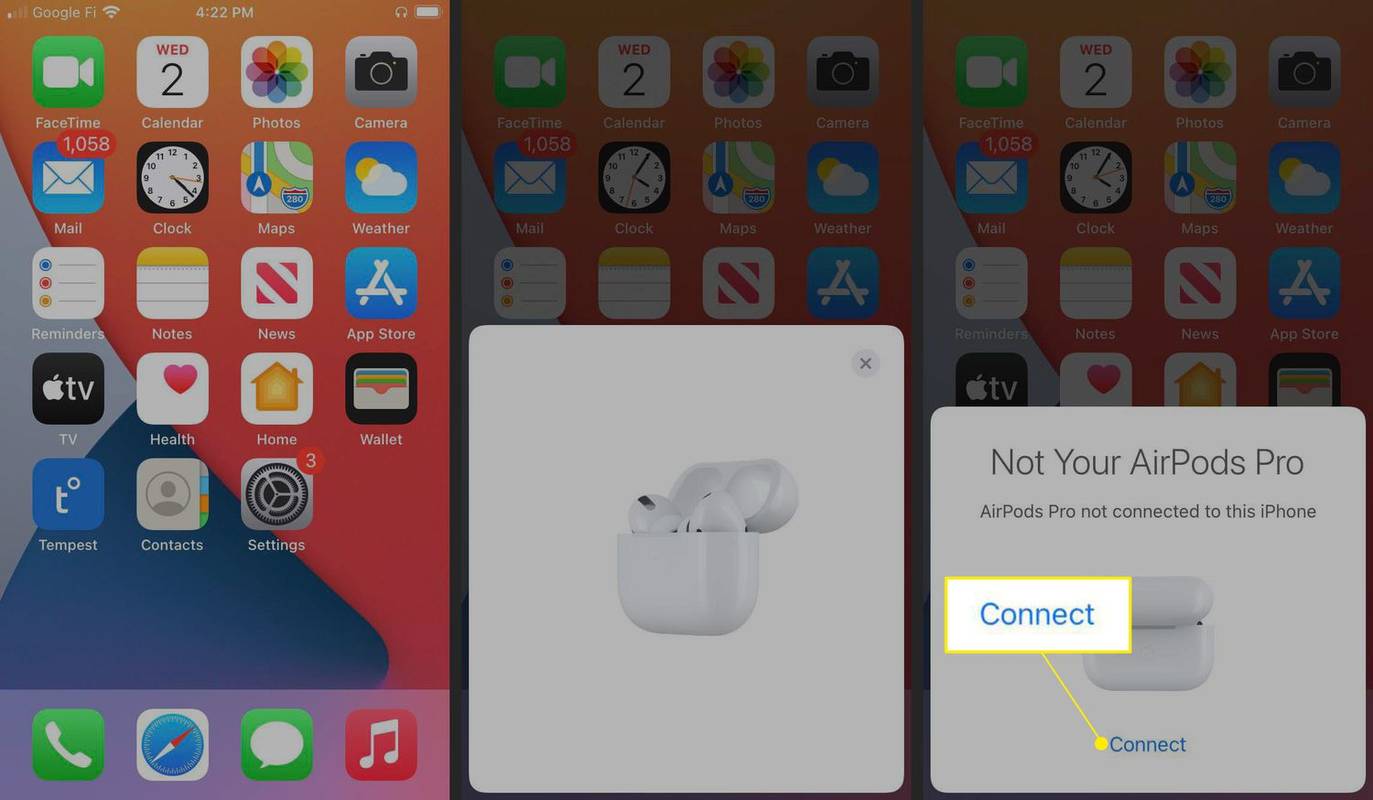
-
Klopfen Überspringen .
-
Klopfen Nicht jetzt .
-
Klopfen Erledigt .
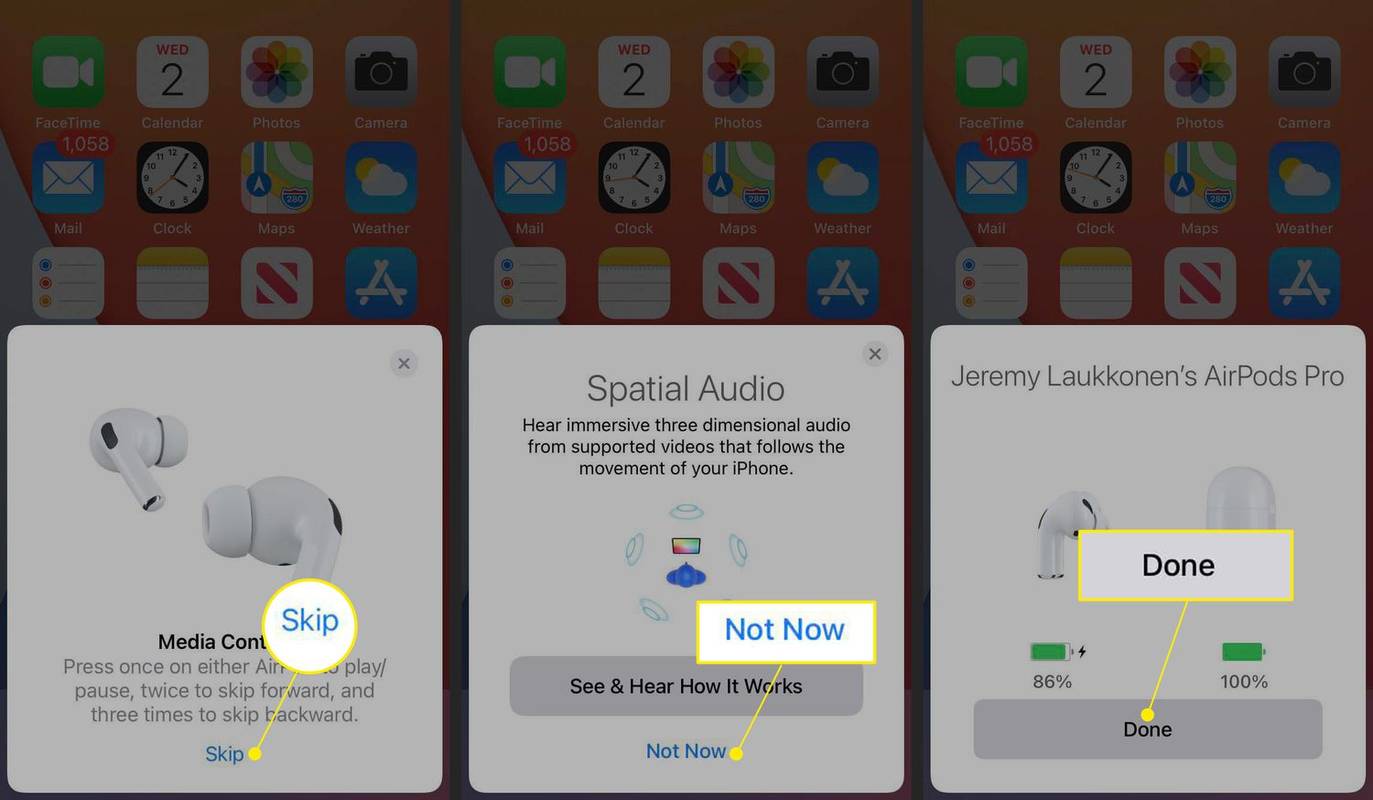
Warum lässt sich der Ersatz-AirPod nicht verbinden?
Apple verkauft Ihnen zwar einen AirPod-Ersatz, dieser stellt jedoch nicht automatisch eine Verbindung zu Ihrem bereits vorhandenen AirPod her. Im Gegensatz zu den AirPods, die Sie normalerweise kaufen und die in passenden Paaren geliefert werden, sind Ersatzgeräte ungepaarte AirPods und funktionieren nicht sofort nach dem Auspacken. Um Ihren Ersatz-AirPod anzuschließen, befolgen Sie den im vorherigen Abschnitt beschriebenen Vorgang: Legen Sie den alten AirPod zusammen mit Ihrem neuen AirPod in Ihre Hülle, setzen Sie beide AirPods zurück und koppeln Sie sie mit Ihrem Telefon.
Wenn Ihr Ersatz-AirPod immer noch keine Verbindung herstellt, versuchen Sie, die AirPods auf die Werkseinstellungen zurückzusetzen:
-
Trennen Sie die AirPods von Ihrem Mobilgerät.
-
Legen Sie Ihre AirPods in die Hülle und lassen Sie sie mindestens 30 Sekunden lang geschlossen.
-
Öffnen Sie das Ladeetui.
-
Halten Sie die Setup-Taste gedrückt, bis die Anzeigeleuchte gelb blinkt.
-
Verbinden Sie Ihre AirPods erneut mit Ihrem Mobilgerät.
Wenn Ihr Ersatz-AirPod immer noch keine Verbindung herstellt, wenden Sie sich an Apple, um Hilfe zu erhalten. Möglicherweise verfügt der Ersatz über eine neuere Firmware, die die Verbindung verhindert. In diesem Fall müssen Sie Ihre AirPods zur Reparatur einsenden oder in einen Apple Store bringen.
FAQ- Wie viel kostet ein Ersatz-AirPod?
Kaufen Sie einen linken oder rechten Ersatz-AirPod von Apple für 69 $; Ein Ersatz-AirPod Pro kostet 89 US-Dollar.
- Wie viel kostet eine Ersatz-AirPod-Hülle?
Du kannst Kaufen Sie ein Ersatz-AirPod-Ladeetui für 59 $ oder 79 $ (kabellos) oder ein Ersatz-AirPod Pro-Ladeetui für kabelloses Laden für 99 $.
So erkennen Sie, ob jemand Ihren Text ohne Lesebestätigung gelesen hat
- Kann man bei Amazon einen Ersatz-AirPod kaufen?
Während einige Verkäufer auf Amazon einzelne AirPod-kompatible Ohrhörer als Ersatz anbieten, erhalten Sie kein echtes Apple-Produkt, wenn der Hersteller nicht Apple ist. Apple hat eine Apple-Shop bei Amazon Hier können Sie offizielle Apple-Produkte mit Prime-Versand kaufen, dieser Shop führt jedoch keine AirPod-Ersatzteile.