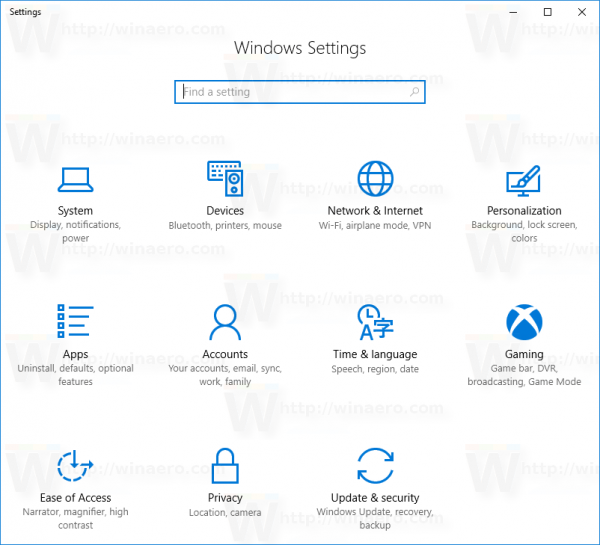Es wurde viel spekuliert und getestet, um festzustellen, ob ein iPad ein guter Laptop-Ersatz sein kann. Im Laufe der Jahre hat Apple einige Software-Verbesserungen vorgenommen, mit denen Sie die Hardware und den Bildschirmbereich voll ausnutzen können.

Leider gibt es immer noch keine Möglichkeit, das Dock wie auf einem Mac von Ihrem Startbildschirm herunterzufahren. Auf der anderen Seite können Sie das Dock in einer Vollbild-App einfach ausblenden oder aufrufen. Dies kann hilfreich sein, um ein versehentliches Hochfahren des Docks zu vermeiden.
Dock verstecken / sperren
Während Sie ein Spiel spielen oder andere Vollbild-Apps verwenden, wird das Dock im Hintergrund ausgeblendet. Sie können es aufrufen, indem Sie vom unteren Bildschirmrand nach oben wischen. Diese Funktion kann hilfreich sein, ist jedoch häufig ärgerlich, da sie das Gameplay oder den Workflow unterbrechen kann.

Wenn Sie das neue iPad Pro besitzen, wissen Sie, dass immer ein kleiner weißer Balken vorhanden ist, mit dem Sie auf das Dock und den Startbildschirm zugreifen können. Auf der positiven Seite können Sie diese Option aus Guided Access entfernen. Hier sind die notwendigen Schritte.
So entfernen Sie Anzeigen von Kindle Fire
Schritt 1
Starten Sie die App Einstellungen, wählen Sie Allgemein und tippen Sie auf Eingabehilfen. Wischen Sie ganz nach unten im Menü 'Eingabehilfen' und wählen Sie 'Geführter Zugriff'.
Schritt 2
Tippen Sie auf die Schaltfläche neben Guided Access, um sie einzuschalten, und wählen Sie Passcode-Einstellungen. Klicken Sie auf die Option Set Guided Access Passcode und legen Sie den Passcode im Popup-Dialer fest.

Schritt 3
Kehren Sie mit aktiviertem Passcode zur Vollbild-App / zum Vollbild-Spiel zurück und starten Sie Guided Access aus einer App heraus. Der Schritt kann je nach iPad-Modell etwas anders sein.
- iPads mit der Home-Taste - Drücken Sie die Home-Taste dreimal
- iPads ohne Home-Taste - Dreifachklick auf die Ein- / Aus-Taste

Schritt 4
Jetzt müssen Sie nur noch oben auf dem Bildschirm auf Start klicken und das Dock wird im Vollbild-App-Fenster ausgeblendet / gesperrt. Um die Option wieder zu aktivieren, klicken Sie erneut dreimal auf die Home- oder Power-Taste, geben Sie das festgelegte Passwort ein und los geht's.
Hinweis: Diese Funktion hat sich auf iPads mit iOS 12 bewährt.
Tipps und Tricks zum iPad Dock
Ähnlich wie beim MacOS-Dock können Sie auf iPads mit iOS-Vorschau eine Vorschau der letzten Apps anzeigen, Favoriten anpassen und Apps hinzufügen oder entfernen. In den folgenden Abschnitten erhalten Sie einen schnellen Überblick darüber, wie Sie das Dock auf Ihre Einstellungen einstellen und einige der Optionen deaktivieren oder aktivieren.
Aufräumen des Docks
Abhängig von der Bildschirmgröße kann das Dock eines iPad eine Reihe von Apps enthalten. Beispielsweise ermöglichen iPad-Profis mit einem 12,9-Zoll-Display bis zu 15 Apps. Das gleiche Modell mit iPad iOS 13 Beta ermöglicht außerdem bis zu 18 Apps auf dem Dock.
Das ist cool, könnte aber für die meisten Benutzer zu viel sein. Um eine App aus dem Dock zu ziehen, halten Sie sie einfach gedrückt und ziehen Sie sie auf den Startbildschirm. Lassen Sie sie dann los.
Kürzlich verwendete Apps
Der Abschnitt 'Zuletzt verwendete Apps' kann Ihre Produktivität verbessern, aber diese Apps / Symbole beanspruchen häufig die wertvolle Dock-Immobilie. Um eine App einfach zu entfernen, drücken Sie auf das entsprechende Symbol und drücken Sie das Minus-Symbol, sobald sie zu wackeln beginnt.
Dadurch wird es nicht dauerhaft deaktiviert, es besteht jedoch die Möglichkeit, dies in den Einstellungen zu tun. Tippen Sie unter Einstellungen auf Allgemein und navigieren Sie zu Multitasking & Dock. Wischen Sie im Multitasking & Dock-Fenster nach unten und tippen Sie auf die Schaltfläche vor Vorgeschlagene und zuletzt verwendete Apps anzeigen.
Weitere Apps hinzufügen
Nachdem Sie die zuletzt verwendeten Apps entfernt haben, können Sie die neuen Apps hinzufügen. Das Hinzufügen von Apps zum Dock ist kein Geheimnis. Tippen und halten Sie die gewünschte Datei und ziehen Sie sie per Drag & Drop in das Dock.
Natürlich können Sie die App innerhalb des Docks nach links oder rechts verschieben, um sie neu zu positionieren. Wenn Sie weitere Apps hinzufügen, wird das Dock verkleinert, um eine größere Lautstärke zu erzielen.
Multitasking
Multitasking ist eine der coolsten Produktivitätsfunktionen, die Sie direkt vom Dock aus nutzen können. Es ermöglicht die gleichzeitige Ansicht von zwei verschiedenen Apps.
Starten Sie eine App und schieben Sie sie nach oben, um auf das Dock zuzugreifen. Tippen und halten Sie eine andere App auf dem Dock und ziehen Sie sie nach links oder rechts. Es wird in einem kleinen Fenster angezeigt und erscheint (Vollbild), sobald Sie es loslassen.
Wie man einen Sattel in Minecraft herstellt
Apps und Dock Bugs von Drittanbietern
Möglicherweise sind Sie auf Apps von Drittanbietern gestoßen, die versprechen, das Dock vor dem Startbildschirm des iPad zu verbergen. Es ist jedoch ratsam, sich von diesen Apps fernzuhalten, da sie sich möglicherweise auf die nativen iOS-Einstellungen auswirken und mehr schaden als nützen.
Einige Benutzer haben berichtet, dass ihr Dock aus heiterem Himmel verschwunden ist. Dieser Fehler trat bei einem der Updates für iOS 11 und 12 auf. Um das Problem zu beheben, müssen Sie das iPad zurücksetzen oder ein neueres Update installieren. In beiden Fällen ist der Fehler nur vorübergehend und erfordert keine speziellen Hacks oder erweiterten Optimierungen.
Schloss, Lager, Dock
Das Ausblenden oder Sperren des Docks auf Ihrem iPad ist einfach und es gibt viele Möglichkeiten, es nach Ihren Wünschen einzustellen. Darüber hinaus nutzt die iOS 13 Beta das Dock noch besser, um Ihren Workflow zu optimieren. Und Sie wissen nie, dass Sie bei einem zukünftigen Update möglicherweise sogar vollständig vom Startbildschirm ausblenden können.
Wie auch immer, warum müssen Sie das Dock verstecken? Stört es Sie, wenn Sie sich in einer bestimmten App befinden? Teilen Sie Ihre Gedanken in den Kommentaren unten.