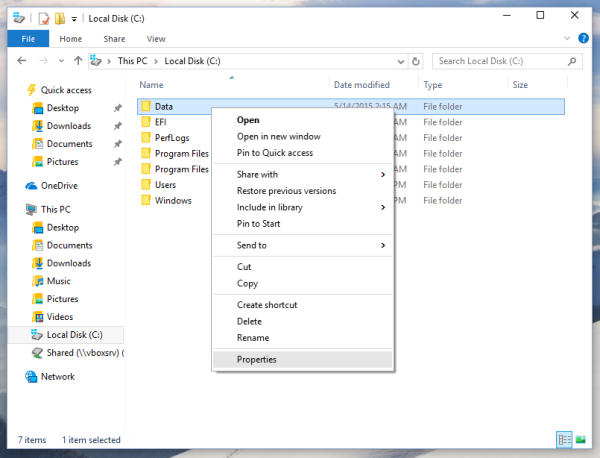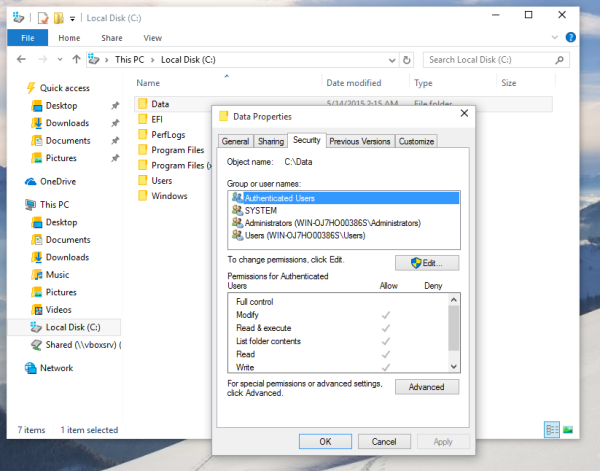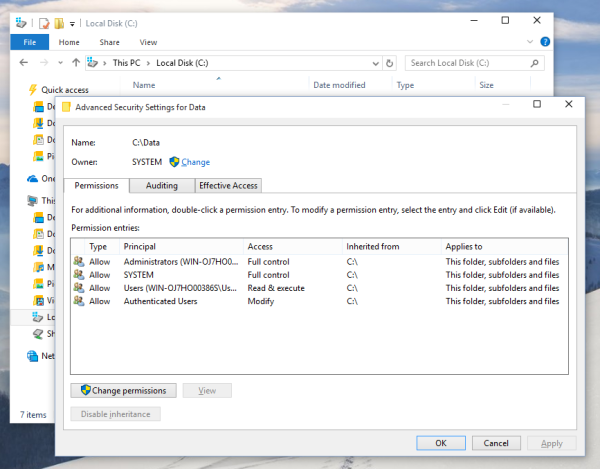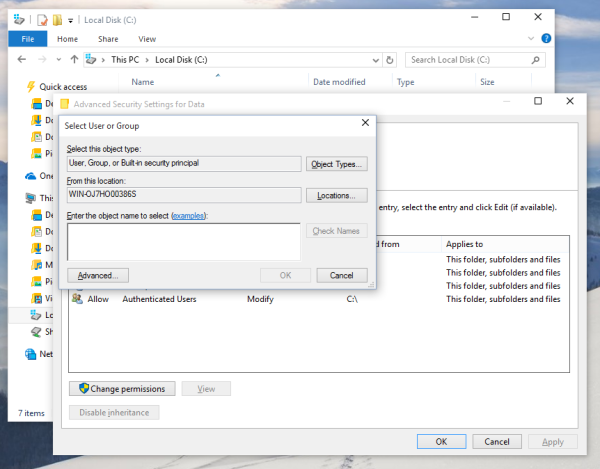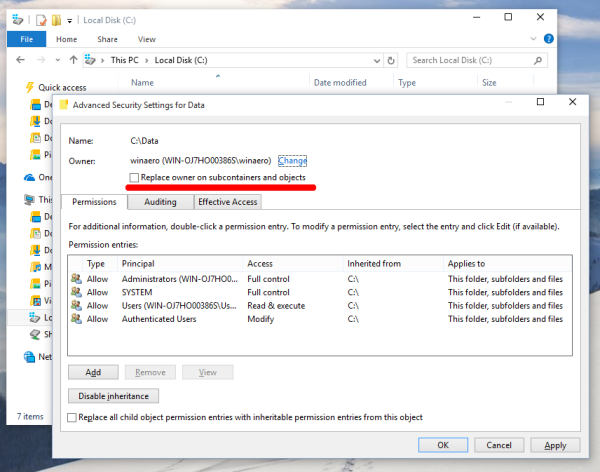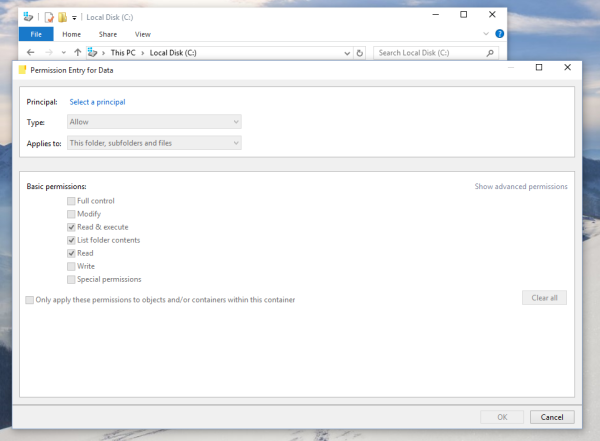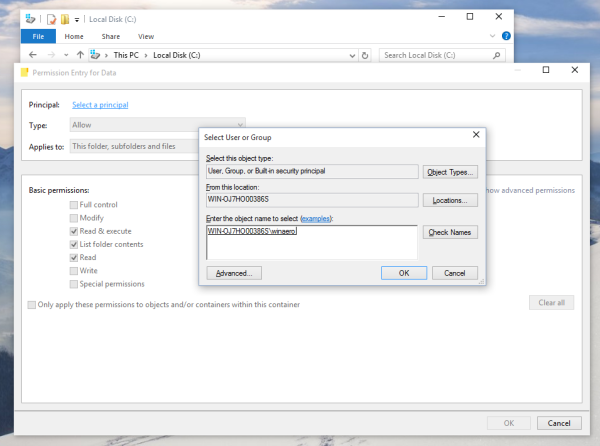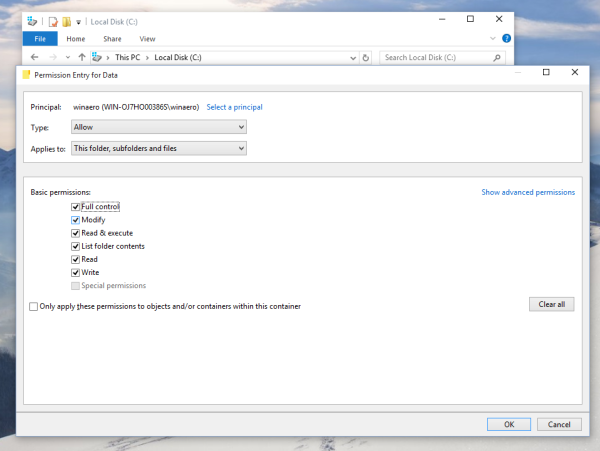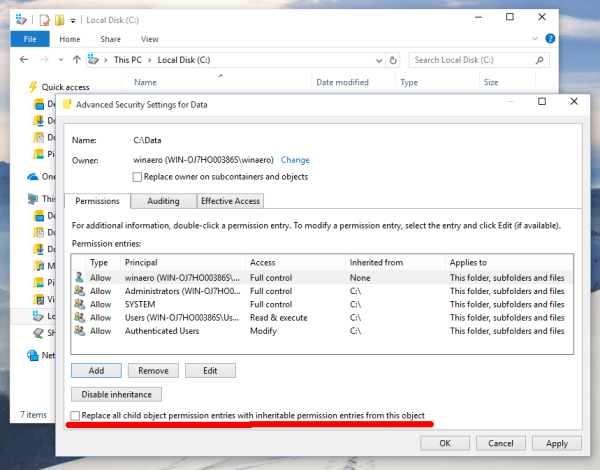Manchmal müssen Sie in Windows 10 vollen Zugriff auf eine Datei oder einen Ordner erhalten. Dies kann eine Systemdatei oder ein Ordner sein oder ein Ordner, der von einem Benutzerkonto erstellt wurde, das nicht mehr vorhanden ist. In den meisten Fällen verhindert das Windows-Betriebssystem, dass Sie solche Dateien und Ordner bearbeiten. In diesem Artikel erfahren Sie, wie Sie Eigentümer werden und vollen Zugriff auf Dateien und Ordner in Windows 10 erhalten.
Werbung
Übernehmen Sie mit dem Datei-Explorer den Besitz einer Datei oder eines Ordners in Windows 10
So übernehmen Sie den Besitz einer Datei oder eines Ordners in Windows 10, ohne Tools von Drittanbietern zu verwenden
woher wissen Sie, ob Ihr Gerät gerootet ist?
- Öffnen Sie den Datei-Explorer und suchen Sie die Datei oder den Ordner, deren Eigentümer Sie sein möchten.
- Klicken Sie mit der rechten Maustaste auf die Datei oder den Ordner, klicken Sie auf Eigenschaften und dann auf die Registerkarte Sicherheit.
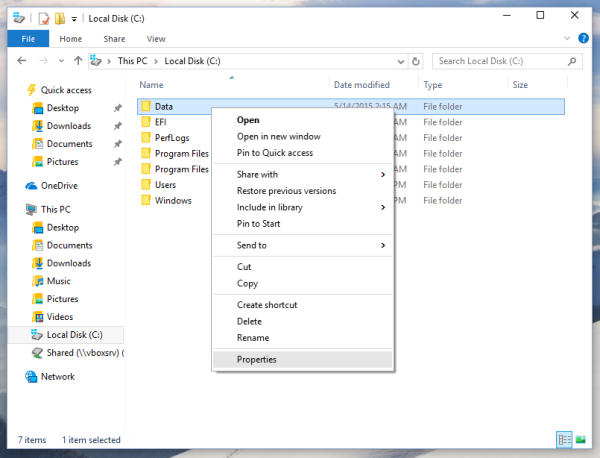
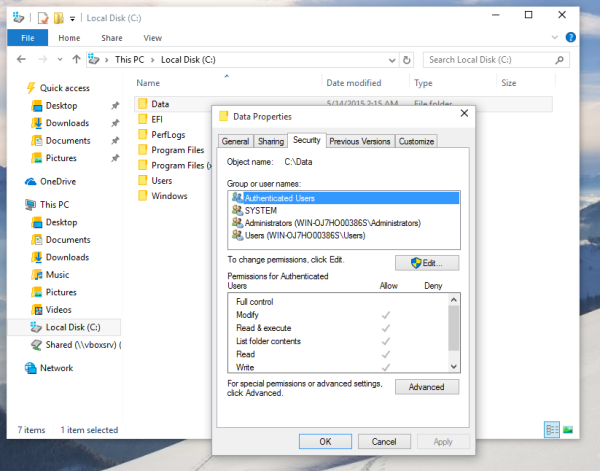
- Klicken Sie auf die Schaltfläche Erweitert. Das Fenster 'Erweiterte Sicherheitseinstellungen' wird angezeigt. Hier müssen Sie den Besitzer des Schlüssels ändern.
Klicken Sie auf den Link Ändern neben der Bezeichnung 'Eigentümer:'
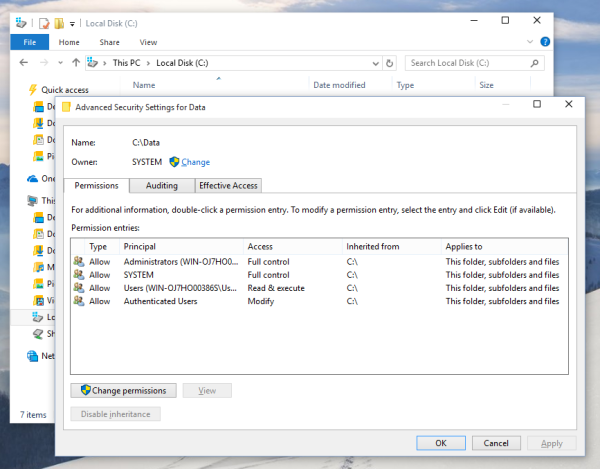
- Das Fenster Benutzer oder Gruppe auswählen wird angezeigt.
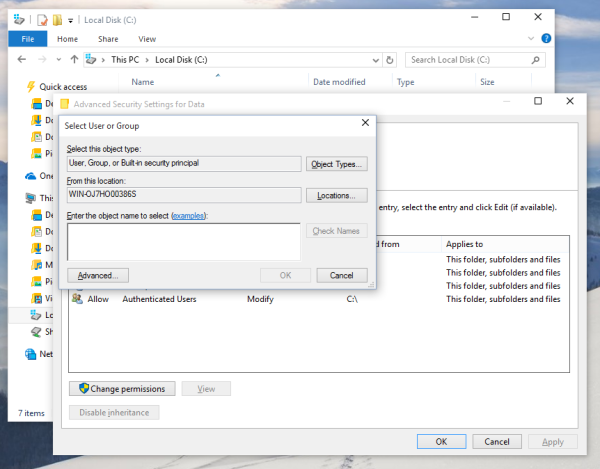
Wählen Sie das Benutzerkonto über die Schaltfläche Erweitert aus, oder geben Sie einfach Ihr Benutzerkonto in den Bereich 'Geben Sie den zu wählenden Objektnamen ein' ein und klicken Sie auf 'OK'. - Um den Eigentümer aller Unterordner und Dateien im Ordner zu ändern, aktivieren Sie optional das Kontrollkästchen 'Eigentümer auf Untercontainern und Objekten ersetzen' im Fenster 'Erweiterte Sicherheitseinstellungen'. Klicken Sie auf OK, um den Besitz zu ändern.
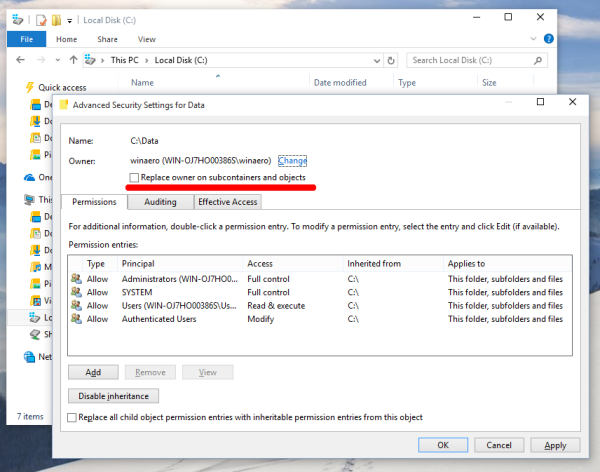
- Jetzt müssen Sie vollen Zugriff auf die Datei oder den Ordner für Ihr Konto gewähren. Klicken Sie erneut mit der rechten Maustaste auf die Datei oder den Ordner, klicken Sie auf Eigenschaften und dann auf die Registerkarte Sicherheit.
- Klicken Sie auf die Schaltfläche Hinzufügen. Das Fenster 'Berechtigungseintrag' wird auf dem Bildschirm angezeigt:
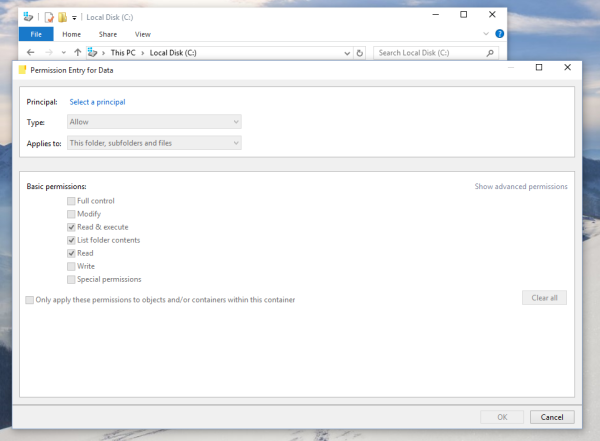
- Klicken Sie auf 'Principal auswählen' und wählen Sie Ihr Konto aus:
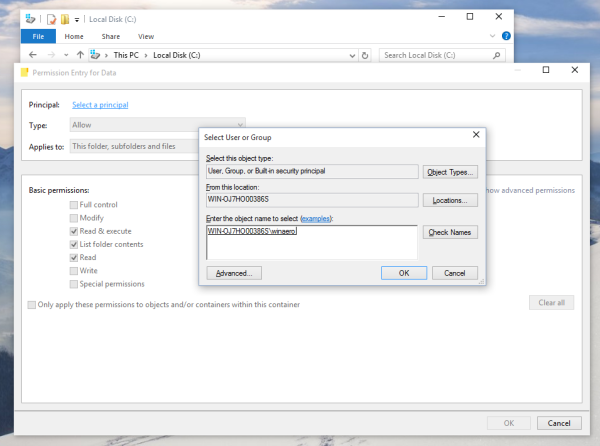
- Setzen Sie die Berechtigungen auf 'Vollzugriff':
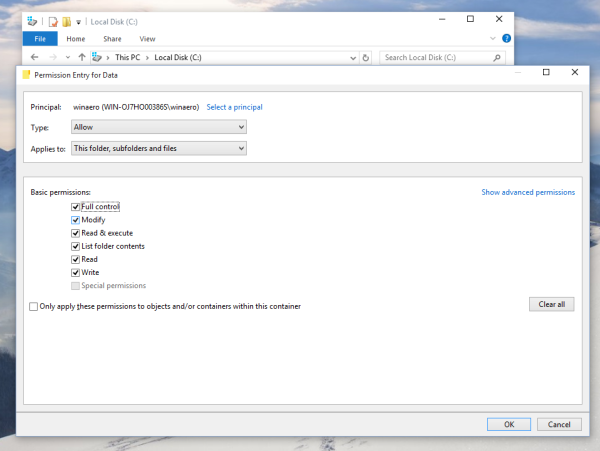
OK klicken. - Klicken Sie optional im Fenster 'Erweiterte Sicherheitseinstellungen' auf 'Alle vorhandenen vererbbaren Berechtigungen für alle Nachkommen durch vererbbare Berechtigungen dieses Objekts ersetzen'.
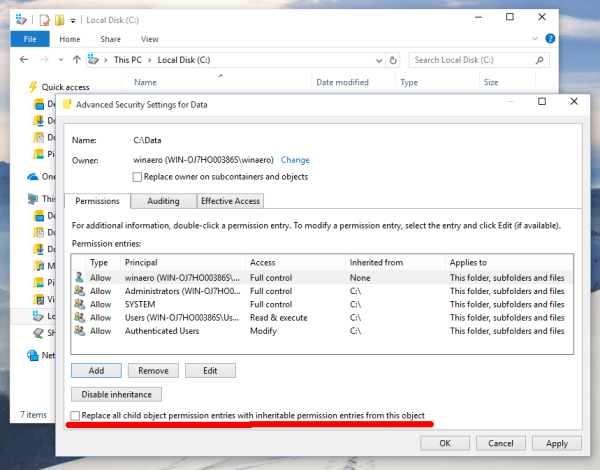
Dies bedeutet, dass Berechtigungen für dieses übergeordnete Objekt die Berechtigungen für die untergeordneten Objekte ersetzen. Wenn diese Option deaktiviert ist, können die Berechtigungen für jedes Objekt, unabhängig davon, ob es sich um ein übergeordnetes Objekt oder einen Nachkommen handelt, eindeutig sein. Klicken Sie auf OK, um vollen Zugriff auf die Datei oder den Ordner zu erhalten.
Das ist es. Sie haben gerade den Besitz geändert und mit der Datei-Explorer-App vollen Zugriff auf die Datei in Windows 10 erhalten.
wie man in Minecraft Pe Survival fliegt
Sehen: So stellen Sie den TrustedInstaller-Besitz in Windows 10 wieder her
Verwenden des Kontextmenüs 'Eigentümer ändern'
Darüber hinaus möchten Sie möglicherweise eine hinzufügen Besitzer wechseln Kontextmenü. Auf diese Weise können Sie erheblich Zeit sparen, indem Sie den Besitz direkt auf eines der vordefinierten Systemkonten festlegen.

wie viele Stunden auf meinem Steam-Konto
Über das Kontextmenü können Sie den Eigentümer schnell in eines der folgenden Systemkonten ändern: das Administratoren Gruppe, Jeder , SYSTEM , und TrustedInstaller . Weitere Informationen zum Kontextmenü 'Eigentümer ändern' finden Sie im folgenden Beitrag.
Hinzufügen eines Kontextmenüs zum Ändern des Besitzers in Windows 10
Dort finden Sie gebrauchsfertige Registrierungsdateien, detaillierte Anweisungen und Erläuterungen zur Funktionsweise der einzelnen Kontextmenüeinträge. Auf diese Weise können Sie die Datei, den Ordner oder den Laufwerksbesitzer mit einem Klick ändern.
Übernehmen Sie mit TakeOwnershipEx den Besitz einer Datei oder eines Ordners in Windows 10
Alternativ können Sie mit meiner Freeware viel Zeit sparen. TakeOwnershipEx . Sie können den Dateibesitz und die Zugriffsrechte mit einem Klick ändern. Wählen Sie einfach die Datei oder einen Ordner aus und klicken Sie auf die Schaltfläche 'Eigentümer übernehmen':

Nachdem Sie vollen Zugriff auf die gewünschte Datei oder den gewünschten Ordner erhalten haben, können Sie sogar die vorhandenen Standardberechtigungen wiederherstellen. Klicken Sie auf die Schaltfläche 'Eigentümer wiederherstellen', um ihn wiederherzustellen:

Das ist es. Mit der TakeOwnershipEx-App können Sie Zeit sparen. Auch wenn Sie die integrierten Optionen im Datei-Explorer bevorzugen, sollte es Ihnen keine allzu schwere Aufgabe sein, wenn Sie die Anweisungen in diesem Artikel befolgen.