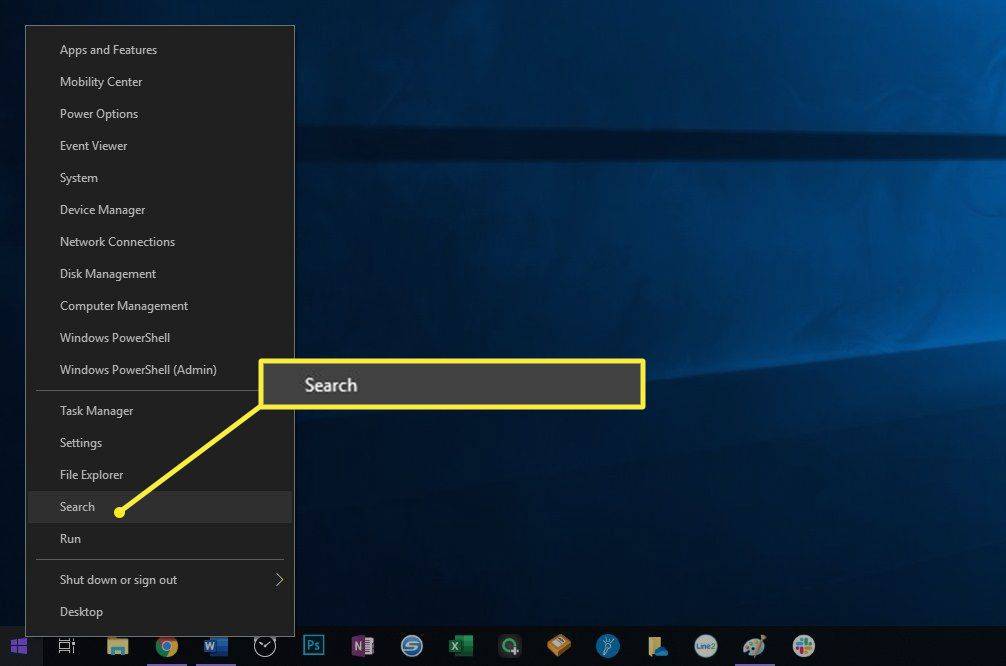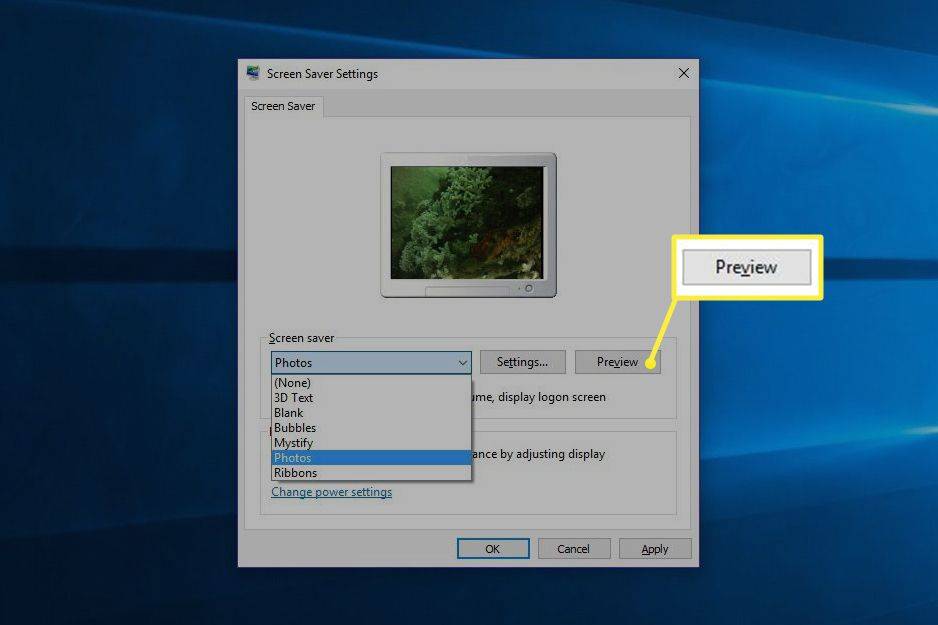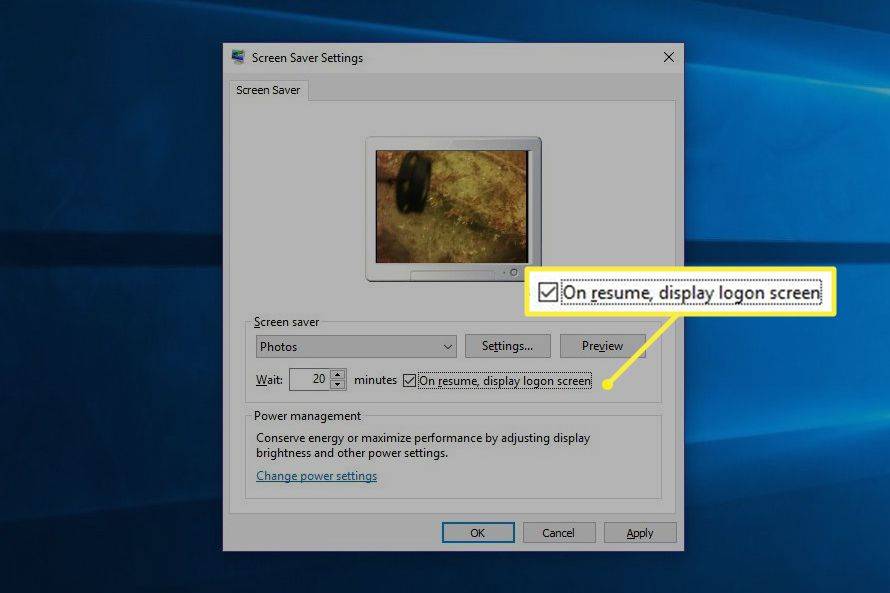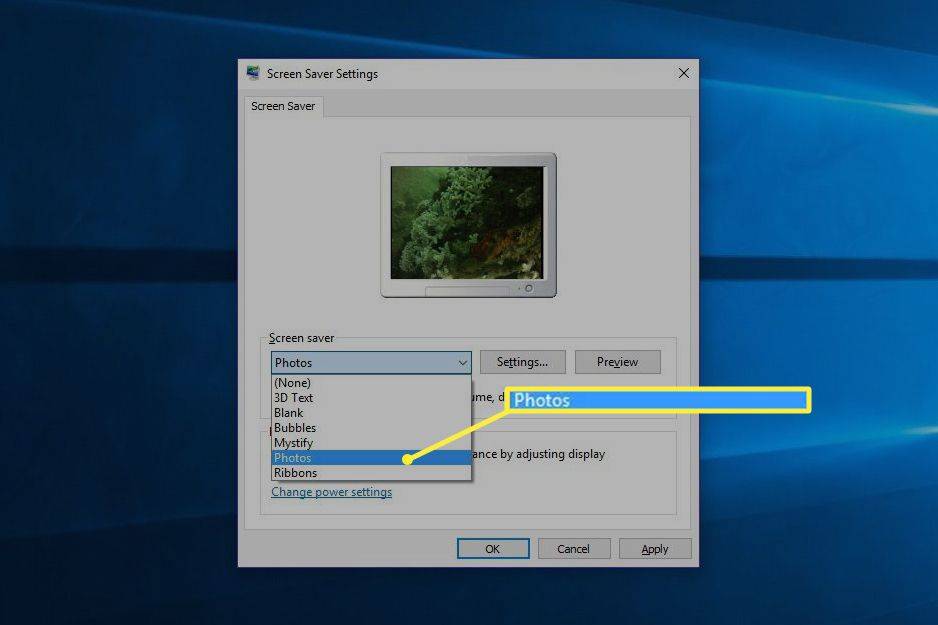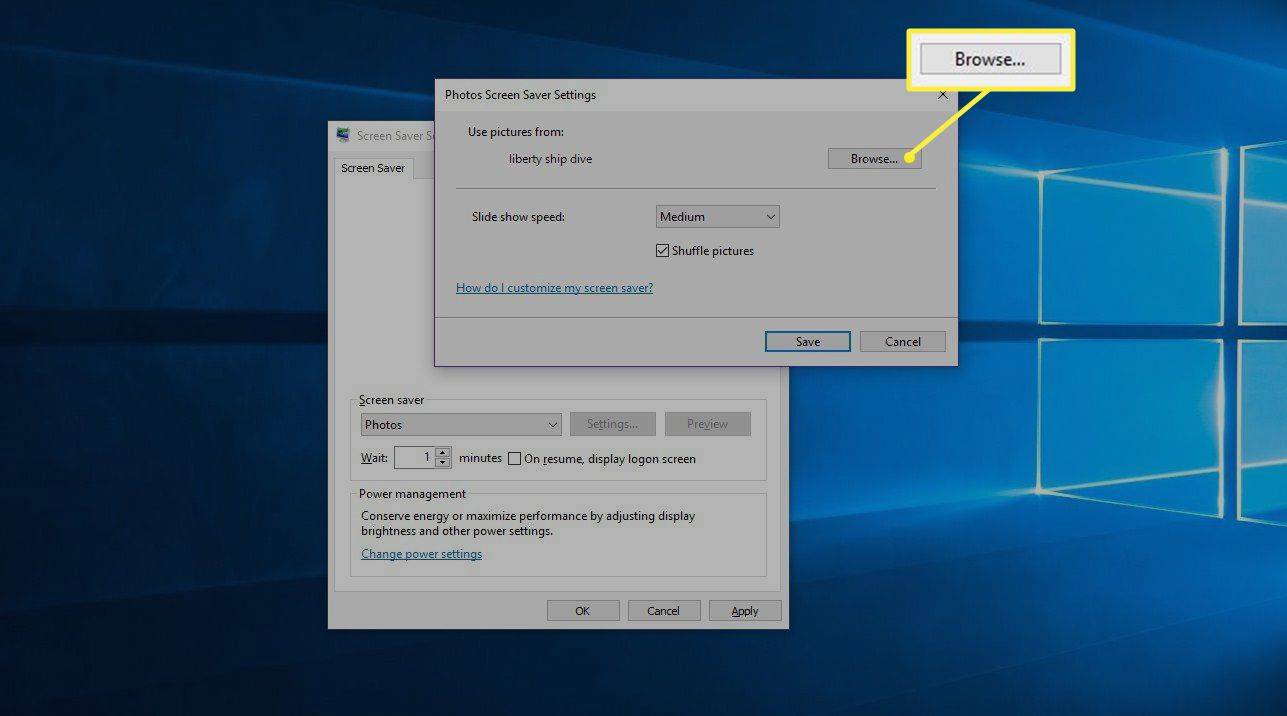Was Sie wissen sollten
- Windows 10: Suchen nach Bildschirmschoner . Wählen Bildschirmschoner ändern . Wählen Sie aus dem Dropdown-Menü.
- Windows 8 und 7: Öffnen Bedienfeld > Aussehen und Personalisierung > Personalisierung > Bildschirmschoner .
In diesem Artikel wird erklärt, wie Sie den Bildschirmschoner in Windows 10, 8 und 7 ändern. Er enthält Informationen dazu, wie Sie aus Ihren eigenen Fotos einen Bildschirmschoner in Windows 10 auswählen.
So stellen Sie den Bildschirmschoner von Windows 10 ein
Obwohl Bildschirmschoner nicht mehr notwendig sind, sind sie dennoch eine unterhaltsame Möglichkeit, Ihren Monitor in ein Kunstdisplay zu verwandeln oder Ihrem Computer etwas Sicherheit zu verleihen.
So stellen Sie den Bildschirmschoner unter Windows 10 ein.
-
Klicken Sie mit der rechten Maustaste auf das Startmenü und wählen Sie dann aus Suchen .
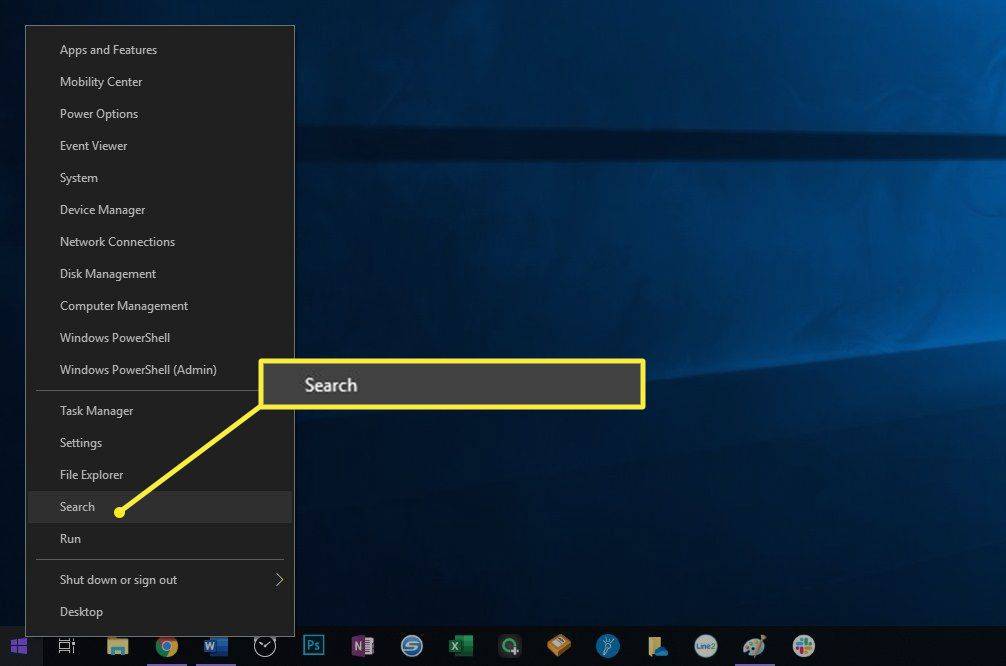
-
Typ Bildschirmschoner in das angezeigte Suchfeld ein und wählen Sie dann aus Bildschirmschoner ändern .

-
Dadurch wird das Dialogfeld „Bildschirmschoner-Einstellung“ angezeigt. Verwenden Sie zur Auswahl das Dropdown-Menü Wählen Sie den Bildschirmschoner aus, der Ihnen gefällt. Um eine Vorschau anzuzeigen, wählen Sie Vorschau .
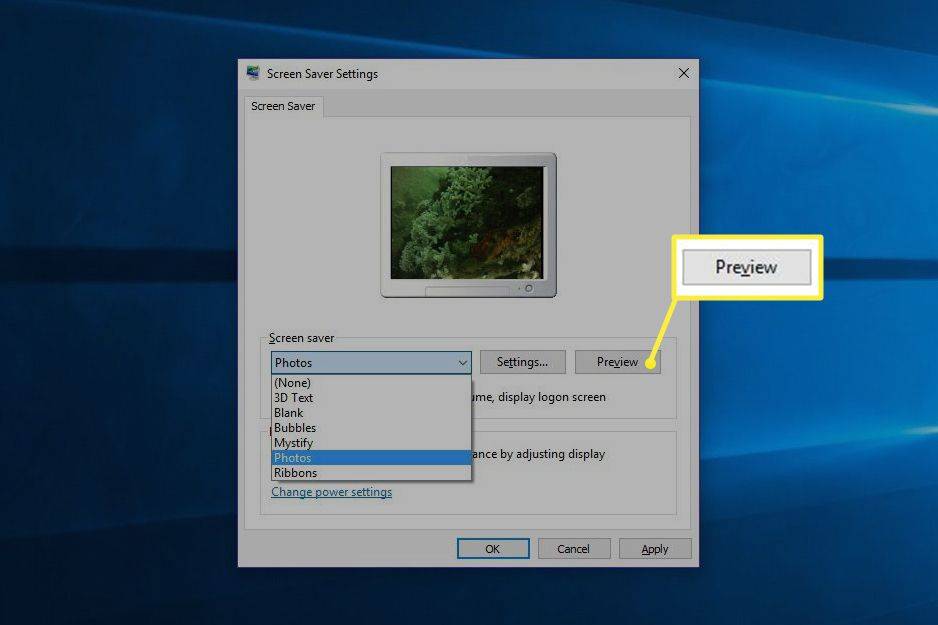
-
Sie können auch festlegen, wie lange Windows warten soll, bevor der Bildschirmschoner aktiviert wird, und den Bildschirmschoner so einstellen, dass er Ihre Anmeldeinformationen anfordert, bevor er deaktiviert wird. Wenn Sie mehr Privatsphäre und Sicherheit wünschen, wählen Sie Beim Fortsetzen wird der Anmeldebildschirm angezeigt .
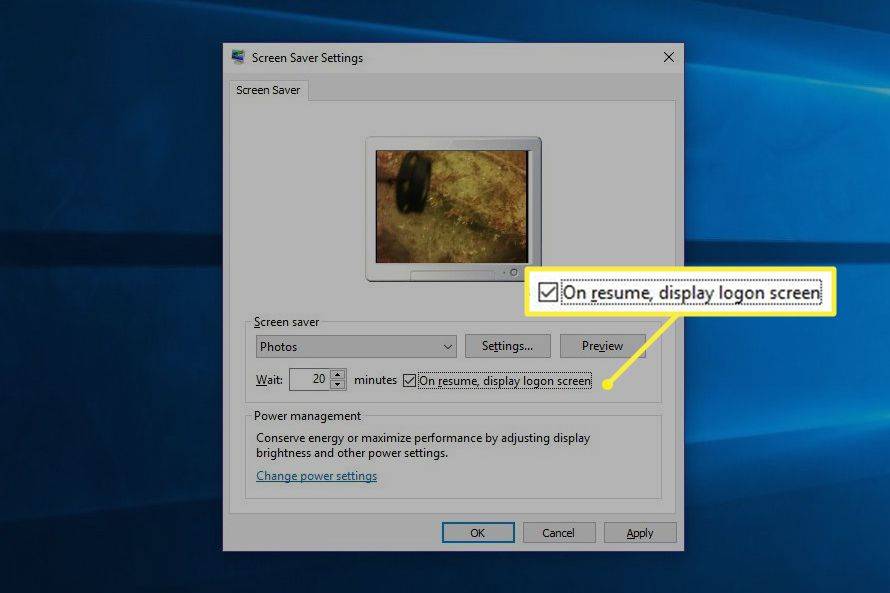
-
Wählen OK .
So ändern Sie den Bildschirmschoner, um Ihre eigenen Fotos zu verwenden
Windows verfügt über eine Auswahl an schönen Bildschirmschonern. Mit einem davon, dem Bildschirmschoner „Fotos“, können Sie Ihre Fotos auf Ihrem Monitor anzeigen, wenn Sie Ihren Computer nicht verwenden.
-
Suchen Sie mit der Windows-Suche nach Bildschirmschoner , dann auswählen Bildschirmschoner ändern .

-
Dadurch wird das Dialogfeld „Bildschirmschoner-Einstellung“ angezeigt. Wählen Sie im Dropdown-Menü aus Fotos .
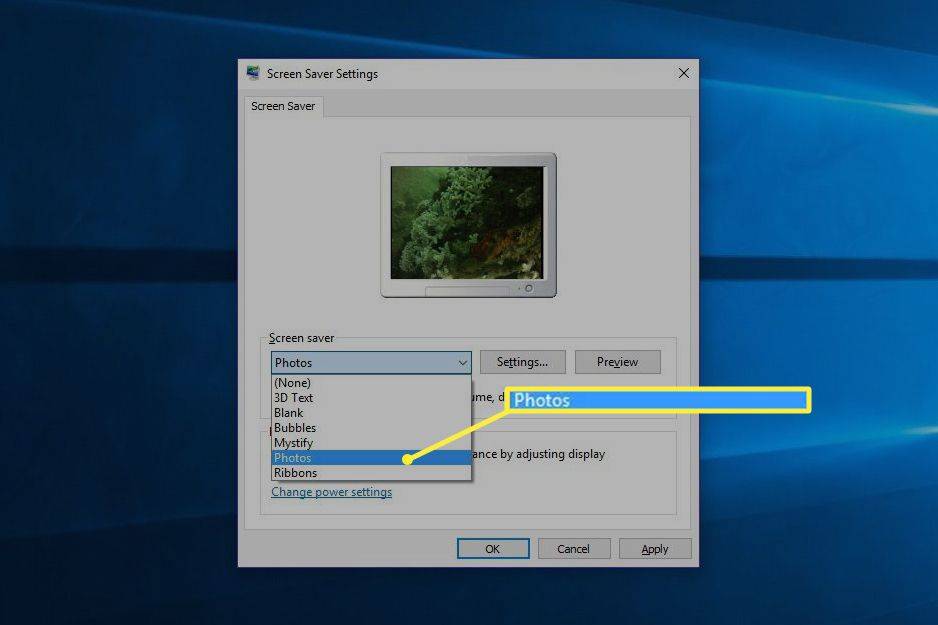
-
Klicken Durchsuche und navigieren Sie zu dem Ordner mit den Bildern, die Sie verwenden möchten.
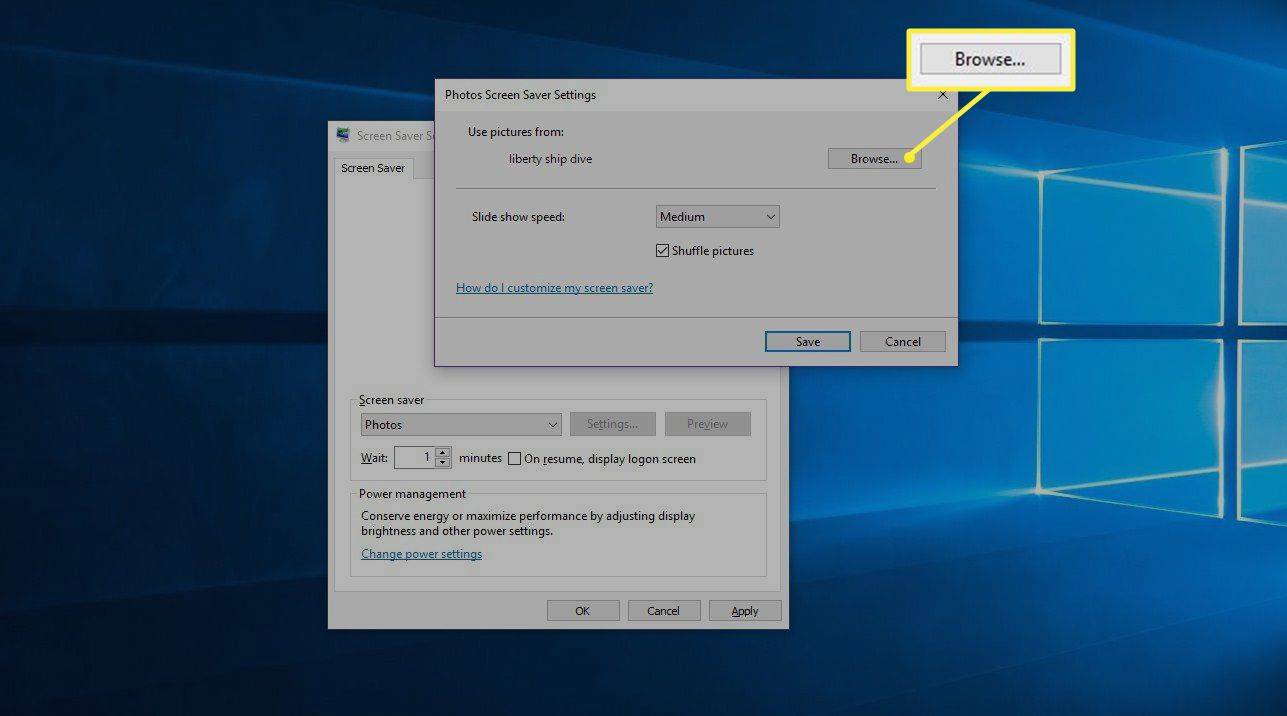
Wählen Fotos mischen wenn Sie nicht möchten, dass Ihre Fotos immer in der gleichen Reihenfolge sind. Sie können auch bestimmen, wie schnell sich die Fotos ändern.
wie man auf instagram vorgeschlagen wird
-
Wählen Speichern > OK .
So ändern Sie den Bildschirmschoner unter Windows 7 und 8
An den Windows-Bildschirmschonereinstellungen hat sich in den letzten drei Windows-Versionen nicht viel geändert, Sie müssen dies jedoch über die Systemsteuerung vornehmen.
Um den Bildschirmschoner von Windows 7 und 8 zu ändern, öffnen Sie die Systemsteuerung und wählen Sie dann aus Aussehen und Personalisierung > Personalisierung > Bildschirmschoner . Befolgen Sie von dort aus die gleichen Anweisungen wie für Windows 10.