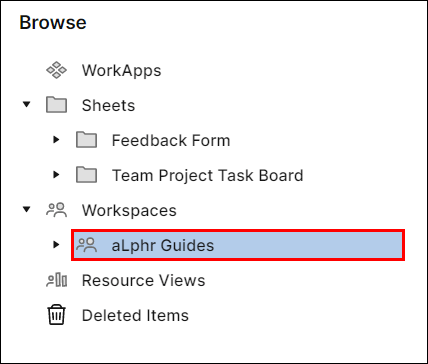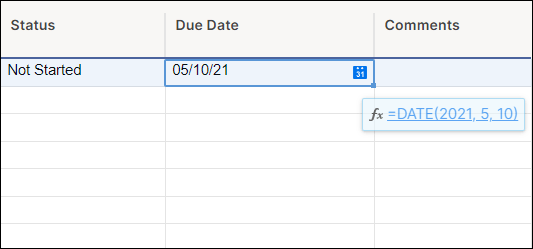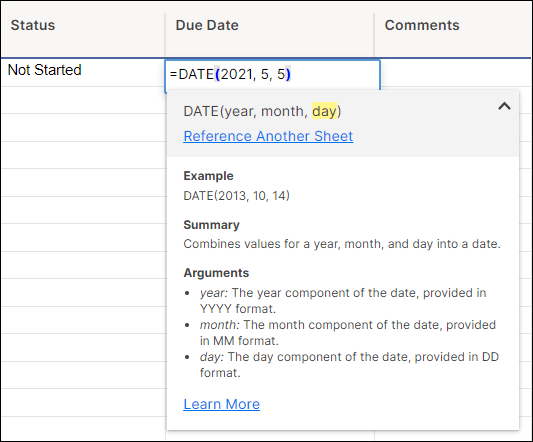Wenn Sie in Smartsheet arbeiten, werden Sie wahrscheinlich viele Daten einfügen, um wichtige Kontrollpunkte in Ihrem Geschäftsfortschritt zu markieren und bestimmte Ereignisse hervorzuheben. Um sicherzustellen, dass Sie mit Ihren Kollegen auf derselben Seite sind, müssen Sie möglicherweise das Datumsformat ändern.

In diesem Artikel erklären wir, wie Sie das Datumsformat in Smartsheet ändern. Wir zeigen Ihnen auch einige hilfreiche Funktionen, die Sie beim Einfügen und Formatieren von Datumsangaben verwenden können.
So überprüfen Sie die RAM-Geschwindigkeit Windows 10
Wie ändere ich die Datumsformel auf Smartsheet?
Mit der Datumsformel (oder DATE-Funktion) können Sie Daten in Smartsheet einfügen. Sie können ein Datum eingeben, indem Sie =DATUM(Jahr, Monat, Tag) in eine Zelle eingeben oder die Option Funktionen in der Symbolleiste verwenden.
Wenn Sie die vorhandene Datumsformel in einer Zelle ändern möchten, gehen Sie folgendermaßen vor:
- Öffnen Sie Ihr Blatt in Smartsheet.
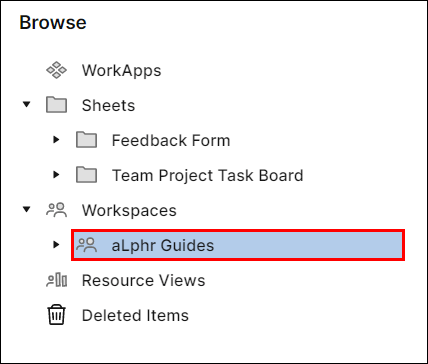
- Doppelklicken Sie auf die Zelle mit dem Datumswert.
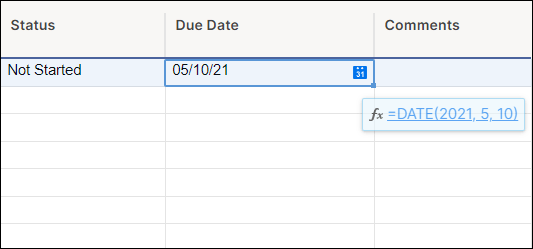
- Ändern Sie das Jahr, den Monat oder den Tag.
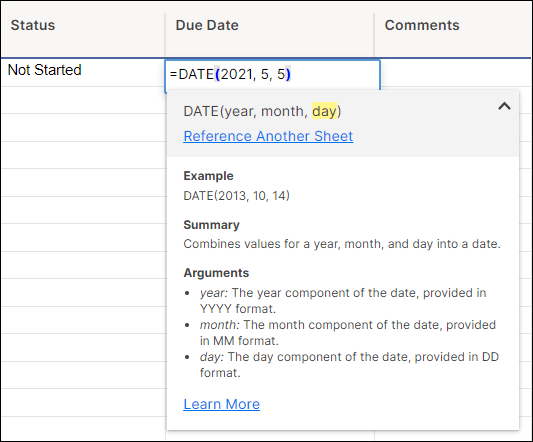
- Drücken Sie die Eingabetaste oder klicken Sie irgendwo auf das Blatt.
Notiz: Die Zelle mit der Datumsformel, die Sie ändern möchten, muss sich in der Spalte Datumstyp befinden.
Wenn Sie die Funktionsweise der Datumsformel ändern möchten, lässt Smartsheet dies leider nicht zu. Wenn Sie die Datumsformel eingeben, müssen Sie die Reihenfolge Jahr-Monat-Tag einhalten.
Stattdessen können Sie jedoch das Datumsformat des Ergebnisses der Datumsformel ändern. Sie müssen dies nicht manuell tun, nachdem Sie die Formel eingegeben haben. Ändern Sie stattdessen das standardmäßige Datumsformat. Sobald Sie dies tun, wird das Ergebnis der Datumsformel im Standarddatumsformat angezeigt.
Wir zeigen Ihnen im nächsten Abschnitt genau, wie Sie Ihr Standard-Datumsformat ändern können, also lesen Sie weiter.
Weitere häufig gestellte Fragen
Wie ändere ich das Standard-Datumsformat?
Das standardmäßige Datumsformat hängt von Ihren regionalen Einstellungen ab. Wenn Ihre regionalen Einstellungen auf Englisch (USA) eingestellt sind, wird MM/TT/JJ als Standarddatumsformat angezeigt. Wenn Sie Englisch (Vereinigtes Königreich) als Ihre regionale Einstellung auswählen, wird das Standarddatum in ähnlicher Weise im Format TT/MM/JJ angezeigt. Um das standardmäßige Datumsformat in Smartsheet zu ändern, müssen Sie daher Ihre Region ändern.
1. Öffnen Sie Ihr Blatt in Smartsheet.
2. Klicken Sie auf das Kontosymbol in der unteren rechten Ecke des Bildschirms.

3. Klicken Sie im erweiterten Menü auf Persönliche Einstellungen.

4. Wählen Sie links in der Seitenleiste Einstellungen aus.

5. Klicken Sie im Abschnitt Regionale Einstellungen auf den kleinen Pfeil neben Ihrer aktuellen Region.

6. Wählen Sie in der Dropdown-Liste die Region aus, die Ihrem gewünschten Datumsformat entspricht.

7. Klicken Sie auf Speichern.
Toll! Das von Ihnen festgelegte Datumsformat wird in Ihrer Tabelle angezeigt.
Notiz: Unter Regionale Einstellungen können Sie eine Vorschau des Datums- und Zahlenformats anzeigen, bevor Sie auf Speichern klicken.
Wie ändere ich mein Datumsformat von TT MM in JJJJ?
Aus verschiedenen Gründen kann das Datum in Ihren Zellen im kurzen Datumsformat erscheinen (d. h. TT/MM oder MM/TT). Wenn Sie es in einen YYYY-Typ ändern möchten, bietet Ihnen Smartsheet mehrere Optionen dafür. Sie können das Datumsformat einer einzelnen Zelle oder mehrerer Zellen ändern oder sogar eines der JJJJ-Formate als Standarddatumsformat festlegen.
Einzelzelle
1. Öffnen Sie Ihr Blatt in Smartsheet.
2. Klicken Sie auf die Zelle mit dem Datum, dessen Format Sie ändern möchten.

3. Klicken Sie in der horizontalen Symbolleiste auf die kleine Pfeilschaltfläche neben der Schaltfläche Datumsformat.

4. Wählen Sie den gewünschten JJJJ-Datumstyp aus (z. B. 2020.08.04.)

Mehrere Zellen
1. Öffnen Sie Ihr Blatt.
2. Klicken und ziehen Sie Ihren Cursor über die Zellen, deren Daten Sie ändern möchten.

3. Klicken Sie in der horizontalen Symbolleiste auf die kleine Pfeilschaltfläche neben der Schaltfläche Datumsformat.

4. Wählen Sie den gewünschten JJJJ-Datumstyp aus (z. B. 2020-10-05).

Notiz: Wenn Sie die Datumsangaben wieder in ihr ursprüngliches Format zurückversetzen möchten, markieren Sie die Zellen mit Datumsangaben und klicken Sie auf die Schaltfläche Datumsformat in der horizontalen Symbolleiste.
Legen Sie JJJJ als Ihr Standard-Datumsformat fest
Um Ihr standardmäßiges Datumsformat in den Typ JJJJ zu ändern, müssen Sie Ihre regionalen Einstellungen entsprechend dem Datumstyp JJJJ festlegen.
Da unterschiedliche Arten von JJJJ mit unterschiedlichen Regionen verknüpft sind, ist hier beispielsweise eine unvollständige Liste von Regionen und ihren entsprechenden JJJJ-Datumstypen:
• Englisch (Malta) – TT/MM/JJJJ
• Português (Portugal) – TT-MM-JJJJ
• Finnisch (Finnland) – TT.MM.JJJJ.
• Englisch (Südafrika) – JJJJ/MM/TT
• Schwedisch (Schweden) – JJJJ-MM-TT
• Ungarisch (Ungarn) – JJJJ.MM.TT.
Sie können einen dieser YYYY-Datumstypen wie folgt als Standarddatumsformat festlegen:
1. Klicken Sie auf das Kontosymbol in der oberen rechten Ecke des Bildschirms.

2. Klicken Sie im erweiterten Menü auf Persönliche Einstellungen.

3. Wählen Sie links in der Seitenleiste Einstellungen aus.
So schalten Sie Facebook in den Dunkelmodus um

4. Klicken Sie im Abschnitt Regionale Einstellungen auf die kleine Pfeilschaltfläche neben Ihrer aktuellen Region.

5. Wählen Sie aus der obigen Liste die Region aus, die Ihrem gewünschten Datumsformat entspricht.

Notiz: Wenn Sie das standardmäßige Datumsformat ändern, ändern Sie auch das standardmäßige Zahlenformat.
Was ist ein Smartsheet-Datum?
Der Begriff Smartsheet-Datum kann sich auf die vielen Rollen beziehen, die ein Datum in Smartsheet haben kann. Beispielsweise kann ein Datum ein Zellenwert sein. Wenn Sie möchten, dass eine Zelle Ihre Eingabe automatisch in ein Datum umwandelt, stellen Sie die Spalteneigenschaften so ein, dass nur Datumswerte angezeigt werden.
1. Öffnen Sie Ihr Blatt.
2. Klicken Sie mit der rechten Maustaste auf die Spalte, in die Sie Datumswerte eingeben möchten.

3. Klicken Sie im Popup-Menü auf Spalteneigenschaften bearbeiten.

4. Wählen Sie Datum.

5. Klicken Sie auf OK.

Wenn Sie 4-15-19 eingeben und die Eingabetaste drücken, konvertiert Smartsheet dies automatisch in Ihr Standarddatumsformat.
Smartsheet Date kann sich auch auf die DATE-Funktion beziehen. Sie können Datumsangaben mit der DATE-Funktion jedoch nur in Datumstypspalten einfügen.
So sieht die DATE-Funktion aus:
|_+_|
Wenn Sie die DATUM-Funktion eingeben und die Eingabetaste drücken, zeigt Smartsheet das standardmäßige Datumsformat an. Wenn Ihr Standarddatumsformat also MM/TT/JJ ist und Sie |_+_| eingeben, sehen Sie den 10.12.20.
Wie ändere ich das Datumsformat in Smartsheet?
Smartsheet bietet Ihnen die Möglichkeit, Datumsformate für bestimmte Zellen zu ändern. Sie können eine beliebige Zelle oder einen Zellbereich auswählen und ihr Datumsformat in wenigen Schritten ändern.
1. Öffnen Sie Ihr Blatt.
2. Wählen Sie eine oder mehrere Zellen in der Spalte Datumstyp aus.

3. Klicken Sie in der horizontalen Symbolleiste auf die kleine Pfeilschaltfläche neben der Schaltfläche Datumsformat.

4. Wählen Sie das gewünschte Datumsformat.
Wie bekomme ich Spotify auf Xbox 360?

Notiz: Wenn Sie die Datumsangaben wieder in ihr ursprüngliches Format zurückverwandeln möchten, wählen Sie die Zellen aus und klicken Sie auf die Schaltfläche Datumsformat in der horizontalen Symbolleiste.
Wenn Sie Datumsangaben in Zellen außerhalb einer Datumstypspalte eingeben möchten, können Sie dies mit Smartsheet tun. Smartsheet erkennt den Zellenwert jedoch nicht als Datum, sodass Sie das Datumsformat manuell ändern müssen.
Wie ändere ich das Datumsformat von einer Datei in eine andere?
Wenn Sie zwei oder mehr separate Blätter in Smartsheet haben, können Sie die Zellverknüpfungsfunktion verwenden, um Datumswerte von einem Blatt (z. B. Blatt 1) auf das andere (z. B. Blatt 2) zu übertragen. Wenn Sie Datumswerte in Blatt 1 ändern, werden die Datumswerte in den verknüpften Zellen in Blatt 2 entsprechend geändert.
Mit der Zellverknüpfungsfunktion können Sie zwar Datumsangaben in Ihren Blättern ändern, nicht jedoch das Datumsformat. Sie müssen dies manuell tun, sobald Sie die Zellen verknüpfen.
1. Öffnen Sie Blatt 1.
2. Geben Sie Datumswerte in eine Spalte Datumstyp ein.
3. Gehen Sie zu Blatt 2.
4. Markieren Sie Zellen in einer Spalte vom Typ Datum. Hinweis: Sie können das Datumsformat nur für Zellen in Datumstypspalten ändern.

5. Klicken Sie in der horizontalen Symbolleiste auf die Schaltfläche Zellenverknüpfung.

6. Wählen Sie Blatt 1 im linken Menü aus.

7. Wählen Sie die Zellen aus, deren Werte Sie mit Blatt 2 verknüpfen möchten.

8. Klicken Sie auf Link erstellen.

9. Gehen Sie zu Blatt 2.
10. Wählen Sie die Datumswerte in verknüpften Zellen aus.

11. Klicken Sie in der horizontalen Symbolleiste auf die kleine Pfeilschaltfläche neben der Schaltfläche Datumsformat.

12. Wählen Sie das gewünschte Datumsformat aus.

Leider ist dies die einzige Möglichkeit, das Datumsformat von Datumswerten zu ändern, die mit Zellen in einem anderen Blatt verknüpft sind.
Ändern Sie das Format – nicht die Formel
Unter vielen Funktionen, die Smartsheet bietet, ist das Ändern des Datumsformats möglicherweise etwas, das nicht intuitiv ist. Sie müssen den Spaltentyp auf Datum festlegen, damit Smartsheet Ihre Werte als Datumsangaben erkennt. Nur dann können Sie das Format ändern, indem Sie die Option Datumsformat verwenden.
Außerdem können Sie das standardmäßige Datumsformat in den regionalen Einstellungen ändern. Auf diese Weise wird beim Einfügen eines Datums mithilfe der Datumsformel das Ergebnis im Standarddatumsformat angezeigt.
Wie haben Sie das Datumsformat in Smartsheet geändert? Kennen Sie eine andere Herangehensweise an dieses Problem? Wenn ja, können Sie es gerne im Kommentarbereich unten teilen.