Notion zeichnet sich durch eine Vielzahl von Optionen für Anpassungen und Integrationen im Meer konkurrierender Produktivitäts-Apps aus. Wenn Sie in Notion eine neue Seite oder Datenbank erstellen, können Sie ein Symbol hinzufügen, das besser darstellt, worum es in diesem Arbeitsbereich geht.
Benutzer können damit schneller durch Seiten blättern und sich mühelos merken, was jede Seitennotiz, Seite oder jeder Arbeitsbereich darstellt.
Die gute Nachricht ist, dass Sie das ausgewählte Symbol jederzeit ändern können. Sie können sogar neue Symbole importieren. In diesem Artikel zeigen wir Ihnen, wie Sie Symbole in Notion verwalten, einschließlich der Verwendung spezifischer Tools, mit denen Sie Ihre Optionen noch weiter erweitern können.
So fügen Sie ein Symbol in Notion hinzu
Um zu verstehen, wie ein Symbol in Notion erfolgreich hinzugefügt wird, müssen wir zunächst den Prozess des Erstellens eines neuen Arbeitsbereichs in der App behandeln. Der Begriff besteht aus Seiten und Blöcken. Sie können eine leere Seite haben oder eine Vorlage verwenden.
Sie können einen erweiterten Seitentyp verwenden, der als Datenbank bezeichnet wird und einer Tabelle ähnelt. Sie kommen in verschiedenen Versionen. Unabhängig davon, welchen Seitentyp Sie erstellen, können Sie derselben Seite ein Symbol hinzufügen. Hier ist wie:
- Öffnen Begriff in Ihrem Browser.

- Alles, was Sie brauchen, befindet sich auf dem Bedienfeld auf der linken Seite des Bildschirms. Wählen Sie + Seite hinzufügen aus einer der aufgelisteten Optionen. Oder wählen Sie + Neue Seite ganz unten auf der Seite in der linken Ecke.

- Wählen Sie den gewünschten Seitentyp aus. Sie können Leer mit einem Symbol auswählen, und Notion wählt ein zufälliges Symbol für Sie aus. Wenn Sie eine der Vorlagen auswählen, weist Notion ein entsprechendes Symbol zu. Sie können auch nur Leer auswählen. Diese Eingabeaufforderung zeigt eine leere Seite und kein Symbol an.
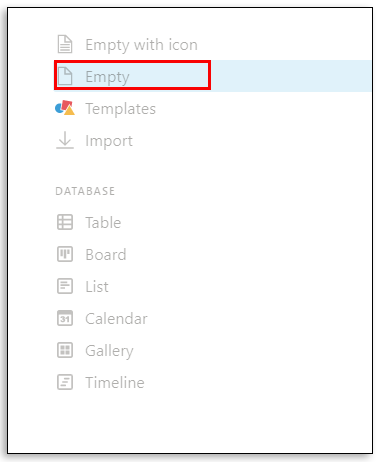
- Wenn Sie 'Leer' ausgewählt haben, bewegen Sie den Mauszeiger über den Abschnitt 'Ohne Titel' der Seite. Sie können einen Titel hinzufügen, wenn Sie zuerst möchten. Direkt unter dem Titel sehen Sie die Option Symbol hinzufügen, die Sie auswählen sollten.
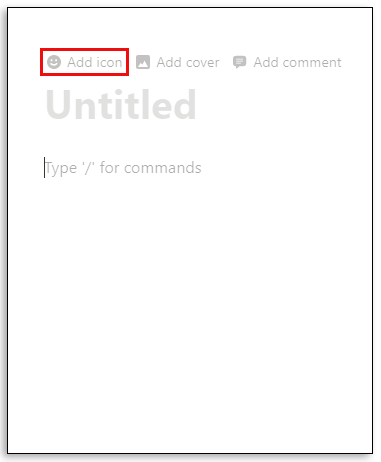
- Notion fügt ein zufälliges Symbol hinzu. Klicken Sie erneut auf das Symbol. Ein Popup-Fenster mit der Liste der anderen Symbole wird angezeigt. Von dort aus können Sie diejenige auswählen, die Sie bevorzugen.
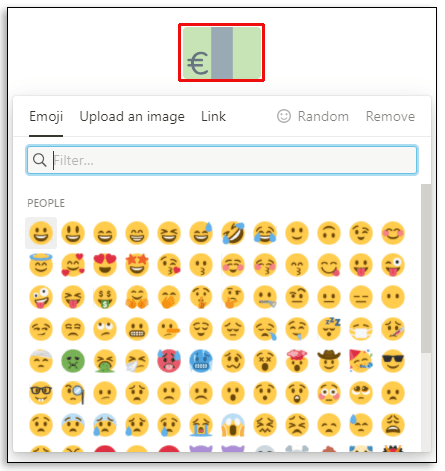
Wenn Sie kein Symbol möchten, wählen Sie im Popup-Fenster 'Entfernen'. Wenn Sie sich nicht sicher sind, welches Symbol Sie auswählen sollen, das erste angebotene Notion jedoch nicht gefällt, können Sie Notion erneut auswählen lassen, indem Sie die Option 'Zufällig' auswählen.
So fügen Sie Ihren Notion Notes Symbole hinzu
Einer der Gründe, warum so viele Benutzer Notion lieben, ist, wie einfach es ist, Notizen zu schreiben. Es hat sogar einen eingebauten Arbeitsbereich namens Quick Note. Es wird bereits ein Pin-Symbol zugewiesen. Sie können dies jedoch ändern, indem Sie auf das Symbol klicken und ein anderes auswählen.
Sie können es auch vollständig entfernen oder eine zufällige Option auswählen. Mit der Option 'Quick Note' können Sie schnell Text schreiben, Aufgabenlisten erstellen, Unterseiten erstellen und Links einbetten. Und Sie können jedes Symbol hinzufügen, das Sie darstellen möchten.
Die besten Tools zum einfachen Hinzufügen von Symbolen zu Notion
Obwohl Notion viele Symbole enthält, die Sie durchsuchen und auswählen können, finden Sie nicht immer das richtige. Und wenn es darum geht, Ihre Produktivität zu maximieren, sind keine Details zu klein.
Sie können Symbolpakete von anderen Orten importieren. Eines der besten Tools, das auch am einfachsten zu implementieren ist, ist beispielsweise Notion.vip . Sie müssen lediglich zu dieser Seite navigieren und den Hell- oder Dunkelmodus auswählen, je nachdem, welchen Sie in Ihrer App verwenden. Anschließend können Sie Kategorien durchsuchen. Es gibt Marken- und Social-Media-Symbole, Feiertage, Natur, Zahlen und viele andere. Wenn Sie das gewünschte Symbol gefunden haben, gehen Sie wie folgt vor:
- Klicken Sie unter dem Symbol auf die eingebettete Kopieroption. Dadurch wird der Link zum Symbol kopiert.
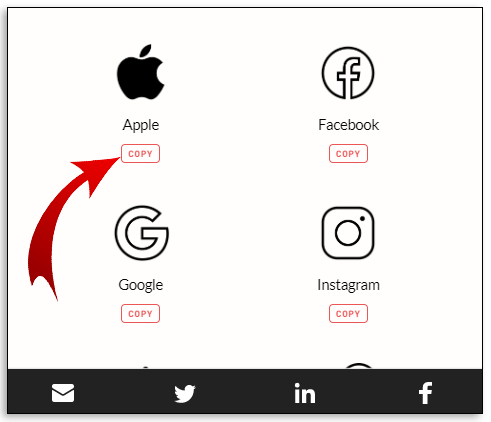
- Wechseln Sie als Nächstes zur Seite 'Begriff', auf der Sie das Symbol hinzufügen oder ändern möchten. Klicken Sie auf das Symbol und wählen Sie dann die Registerkarte Link.
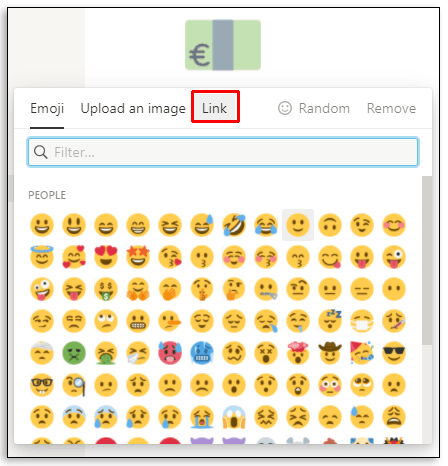
- Fügen Sie den Link ein und klicken Sie auf Senden.
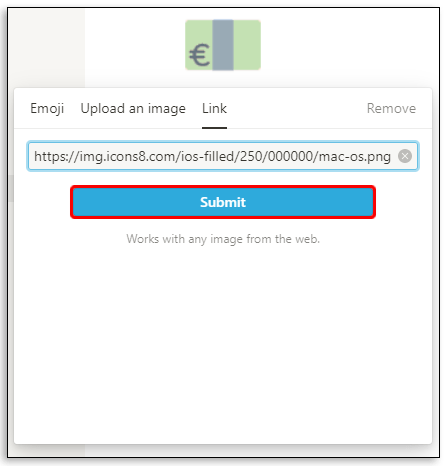
Das neue Symbol wird über dem Titel Ihres Arbeitsbereichs und auf der linken Seite angezeigt.
Ein weiteres Werkzeug ist Flaticon . Es gibt so viele fantastische Icon-Packs, die Sie von dieser Quelle herunterladen können. Einige sind kostenlos, andere erfordern ein Abonnement. Wenn Sie das Symbolpaket finden, das Ihnen für Notion gefällt, müssen Sie es nur auf Ihren Computer herunterladen.
Dann müssen Sie auf das vorhandene Symbol klicken oder den Cursor über den Titel bewegen und Bild hochladen auswählen. Diese Symbole haben die empfohlene Größe für die Symbole (280 x 280 Pixel).
Zusätzliche FAQs
1. Wie schreibe ich Emojis auf Notion?
Wenn Sie Text in Notion schreiben, möchten Sie möglicherweise ein Emoji hinzufügen, um eine bestimmte Stimmung oder ein bestimmtes Gefühl hervorzuheben. Glücklicherweise ist dies ein einfacher Vorgang, der auf zwei Arten durchgeführt werden kann.
Welcher RAM-Typ ist in meinem Computer?
Eine Möglichkeit besteht darin, die Taste / auf Ihrer Tastatur zu drücken und die Option Emoji aus dem Dropdown-Menü auszuwählen. Ein weiteres Fenster wird geöffnet und Sie können den Cursor verwenden, um das gewünschte Emoji auszuwählen.
Eine andere Option ist die Verwendung einer Emoji-Verknüpfung. Auf Windows-Computern ist dies Windows Key +. Und auf dem Mac Strg + cmd + Leerzeichen. Das Emoji-Menü wird automatisch angezeigt und Sie können Ihre Wahl treffen.
2. Wie passen Sie den Begriff an?
Es gibt viele kreative Möglichkeiten, wie Sie Notion anpassen können. In Bezug auf die Textanpassung haben Sie die grundlegenden Optionen für fette Buchstaben und durchgestrichene Optionen. Sie können auch drei Schriftstile verwenden. Außerdem gibt es eine Option zum Anpassen der Seitenbreite, die Sie jedoch nicht als Standard festlegen können.
Eine der besten Möglichkeiten, Notion anzupassen, besteht darin, Symbole und Emojis optimal zu nutzen. Und wenn Sie sich nicht sicher sind, wo Sie anfangen sollen, kann eine der vielen Notion-Vorlagen eine hervorragende Grundlage sein, auf der Sie aufbauen können.
3. Wie setzen Sie den Begriff effektiv ein?
Der Slogan von Notion dreht sich um die Idee, dass es sich um eine All-in-One-Produktivitäts-App handelt. Es soll Benutzer dazu ermutigen, das gesamte Projekt von vielen verschiedenen Apps in eine zu übertragen, die alles abdeckt.
Dies funktioniert jedoch nur, wenn Sie wissen, wie Sie Notion effektiv einsetzen. Mit Notion können Sie Aufgabenlisten erstellen, Notizen aufschreiben, Tagebucheinträge erstellen, einen effektiven Gewohnheits-Tracker erstellen, einen Wochenplan erstellen und sogar an Ihrem Lebenslauf arbeiten.
Die Möglichkeiten sind endlos und Sie können all dies erreichen, indem Sie entweder eine der vielen Vorlagen verwenden oder den Arbeitsbereich von Grund auf neu erstellen.
4. Wie kann ich mein Symbol zum Desktop hinzufügen?
Wenn Sie Ihrem Desktop ein Notion-Symbol hinzufügen möchten, gibt es zwei Möglichkeiten. Die erste besteht darin, die Desktop-Version von Notion herunterzuladen, die Sie finden können Hier . Sobald Sie die App heruntergeladen haben, erstellt Ihr Computer automatisch ein Notion-Desktopsymbol.
So entfernen Sie den Schreibschutz auf dem Flash-Laufwerk
Eine andere Möglichkeit besteht darin, eine Verknüpfung zu einer bestimmten Notion-Seite zu erstellen, die Sie möglicherweise häufig verwenden und die den Prozess beschleunigen möchten. Folgendes tun Sie:
• Öffnen Sie eine Notion-Seite, eine Notiz oder eine Datenbank.
![]()
• Klicken Sie in der oberen rechten Ecke des Bildschirms auf die Option Freigeben.
![]()
• Klicken Sie im Popup-Fenster auf den Link Kopieren.
![]()
• Klicken Sie mit der rechten Maustaste auf Ihren Desktop und wählen Sie im Menü Neu und dann Verknüpfung.
![]()
• Fügen Sie den Link ein und klicken Sie dann auf Weiter.
![]()
• Benennen Sie die Verknüpfung um und sie wird automatisch auf dem Desktop angezeigt.
![]()
5. Wie erstellen Sie ein neues Symbol?
Sie können nicht nur online verfügbare Notion-Symbolpakete verwenden, sondern auch Ihr eigenes Symbol erstellen. Im Wesentlichen bedeutet dies, dass Sie ein Bild von Ihrem Gerät hochladen und als Symbol verwenden können. Beachten Sie, dass die empfohlene Größe 280 x 280 beträgt.
Die Bildqualität kann unterschiedlich sein, aber die Symbole haben nur eine quadratische Form und Sie können das Bild nicht wie gewünscht zuschneiden oder bearbeiten. Wenn Sie über Kenntnisse im Erstellen von Symbolen verfügen, können Sie beliebig viele hinzufügen, indem Sie die Option Bild hochladen wählen, wenn Sie auf den Symbolbereich klicken.
6. Was ist das Problem beim Hinzufügen von Symbolen in Notion?
Wie bereits erwähnt, kann das häufigste Problem darin bestehen, dass Sie die falsche Größe oder das falsche Format des Symbols haben. PNG- und JPEG-Dateitypen werden ebenfalls empfohlen.
Das andere Problem hängt möglicherweise damit zusammen, ob Sie in Notion den Dunkel- oder den Hellmodus verwenden. Einige von Ihnen importierte Symbole werden möglicherweise als unsichtbar angezeigt, wenn sie die falsche Version haben. Schließlich darf das Symbol, das Sie hochladen, 5 MB nicht überschreiten. Wenn es größer ist, können Sie es mit Notion nicht hochladen.
Mit Symbolen durch den Begriff navigieren
Ohne Symbole ganz oben auf jeder neuen Seite würde die Verwendung von Notion nicht annähernd so viel Spaß machen. Ein Buchsymbol kann die Liste der Bücher darstellen, die Sie in diesem Jahr gelesen haben. Der Import eines Twitter-Logos steht für alle Tweets, die Sie diese Woche veröffentlichen werden. Es gibt viele Möglichkeiten, wie Sie Symbole und Emojis in Notion verwenden können, und jetzt wissen Sie, welche Schritte Sie dazu ausführen müssen.
Verwenden Sie in Notion häufig Symbole und Emojis? Lass es uns in den Kommentaren unten wissen.









