Neuere Versionen von Windows 10 enthalten eine App namensWindows-Sicherheit. Die Anwendung, die früher als 'Windows Defender Security Center' bekannt war, wurde in Windows Security umbenannt. Es soll dem Benutzer helfen, seine Sicherheits- und Datenschutzeinstellungen auf klare und nützliche Weise zu steuern. Die App verfügt über ein Tray-Symbol, das sofort sichtbar ist. Wenn Sie nicht glücklich sind, es zu sehen, gibt es verschiedene Möglichkeiten, es zu verbergen.
![]()
Sie können Windows Security über das Startmenü oder mit starten eine spezielle Verknüpfung . Alternativ können Sie über das Taskleistensymbol darauf zugreifen. Zum jetzigen Zeitpunkt sieht es wie folgt aus:
Werbung
![]()
Es gibt ein Hilfsprogramm, das das Symbol zeichnet. Es befindet sich hier:
'C: Programme Windows Defender MSASCuiL.exe'
Update: Ab Windows 10 Version 1809 wurde das Hilfsprogramm umbenannt. Jetzt ist es
C: Windows System32 SecurityHealthSystray.exe
![]()
Diese Datei wird beim Start ausgeführt, wenn Sie sich bei Ihrem Windows 10-Konto anmelden. Daher wird das Symbol in der Taskleiste angezeigt. Um das Symbol zu entfernen, können Sie das Hilfsprogramm vom Start entfernen. Dieser Vorgang hat keine Nebenwirkungen und deaktiviert das Taskleistensymbol vollständig.
So löschen Sie den Verlauf der Suchleiste in Chrome
Um MSASCuiL.exe / SecurityHealthSystray.exe vom Start zu entfernen, verwenden wir die im Artikel beschriebenen Methoden Hinzufügen oder Entfernen von Start-Apps in Windows 10 .
So deaktivieren Sie das Windows-Taskleistensymbol , Mach Folgendes.
- Öffnen Sie den Task-Manager .
- Wechseln Sie zur Registerkarte mit dem NamenAnfang.
Tipp: Sie können die Registerkarte Start des Task-Managers direkt in Windows 10 öffnen, indem Sie den folgenden Befehl ausführen:taskmgr / 0 / startup
Sehen Sie, wie es geht Erstellen Sie eine Verknüpfung zum Verwalten von Start-Apps in Windows 10 .
- Suchen Sie die folgende Zeile mit dem Namen 'Windows Defender-Benachrichtigungssymbol':
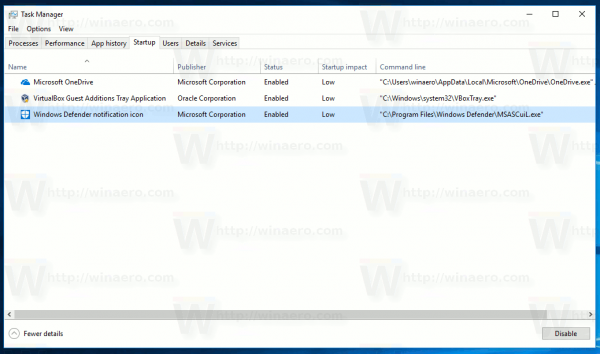
- Klicken Sie mit der rechten Maustaste darauf und wählen Sie 'Deaktivieren' im Kontextmenü:
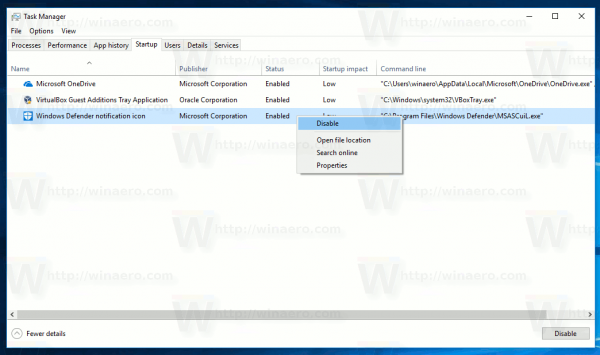 Tipp: Im obigen Screenshot sehen Sie eine zusätzliche Spalte 'Befehlszeile', die standardmäßig nicht sichtbar ist. Informationen zum Aktivieren finden Sie im Artikel Weitere Informationen zum Start erhalten Sie im Windows Task-Manager .
Tipp: Im obigen Screenshot sehen Sie eine zusätzliche Spalte 'Befehlszeile', die standardmäßig nicht sichtbar ist. Informationen zum Aktivieren finden Sie im Artikel Weitere Informationen zum Start erhalten Sie im Windows Task-Manager .
Gruppenrichtlinienoption
Ab Windows 10 Version 1809 (Redstone 5) gibt es eine spezielle Gruppenrichtlinienoption, mit der das Taskleistensymbol von Windows Security ausgeblendet werden kann. Wenn Sie Windows 10 Pro, Enterprise oder Education ausführen Auflage Mit der App Local Group Policy Editor können Sie die Option wie folgt mit einer GUI konfigurieren.
- Drücken Sie gleichzeitig die Tasten Win + R auf Ihrer Tastatur und geben Sie Folgendes ein:
gpedit.msc
Drücken Sie Enter.
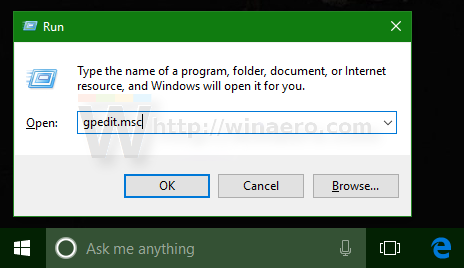
- Der Gruppenrichtlinien-Editor wird geöffnet. Gehe zuComputerkonfiguration -> Administrative Vorlagen _> Windows-Komponenten -> Windows-Sicherheit -> Systray. Aktivieren Sie die RichtlinienoptionWindows Security Systray ausblendenWie nachfolgend dargestellt.
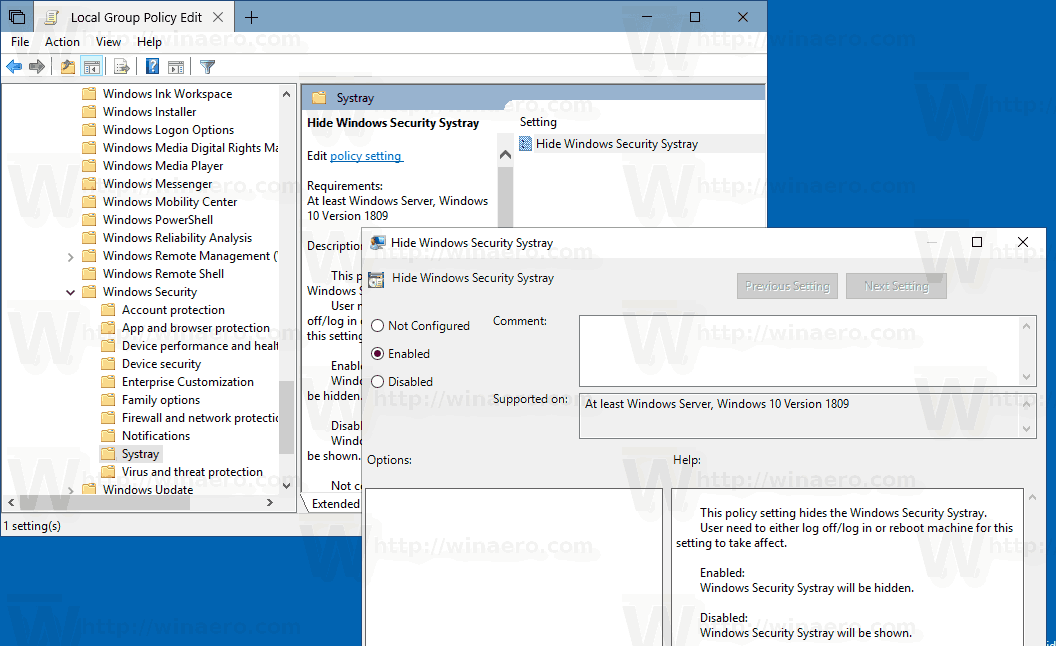
- Starte deinen Computer neu .
Wenn Sie Windows 10 Home oder eine andere Edition des Betriebssystems ausführen, die keinen lokalen Gruppenrichtlinien-Editor enthält, können Sie eine Registrierungsoptimierung anwenden.
Registry Tweak
- Öffnen Registierungseditor .
- Gehen Sie zum folgenden Registrierungsschlüssel:
HKEY_LOCAL_MACHINE SOFTWARE Policies Microsoft Windows Defender-Sicherheitscenter Systray
Tipp: Siehe So springen Sie mit einem Klick zum gewünschten Registrierungsschlüssel .
Wenn Sie keinen solchen Schlüssel haben, erstellen Sie ihn einfach.
- Erstellen Sie hier einen neuen 32-Bit-DWORD-Wert HideSystray .Hinweis: Auch wenn Sie es sind unter 64-Bit-Windows müssen Sie weiterhin ein 32-Bit-DWORD als Werttyp verwenden.
Setzen Sie es auf 1, um das Taskleistensymbol zu deaktivieren. - Damit die durch die Registrierungsoptimierung vorgenommenen Änderungen wirksam werden, müssen Sie Starten Sie Windows 10 neu .
Später können Sie den HideSystray-Wert löschen, um das Symbol sichtbar zu machen.
Das ist es!
Zum Thema passende Artikel:
- Fügen Sie Windows Defender zur Systemsteuerung in Windows 10 hinzu
- Aktivieren von Windows Defender Application Guard in Windows 10
- Deaktivieren Sie Windows Defender in Windows 10
- So fügen Sie Ausschlüsse für Windows Defender in Windows 10 hinzu
- So deaktivieren Sie das Windows Defender-Sicherheitscenter
Dank an deskmodder.de für die Optimierungsoption.









