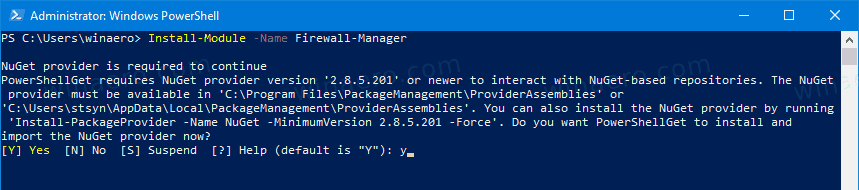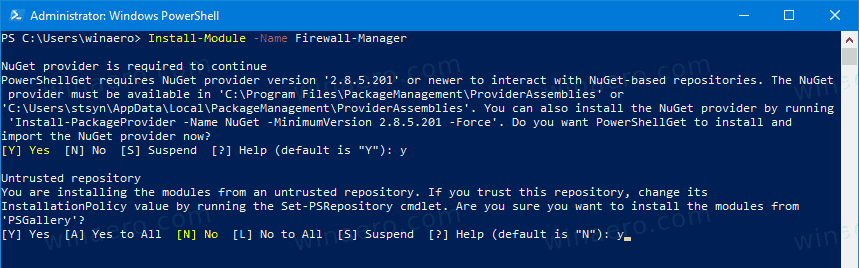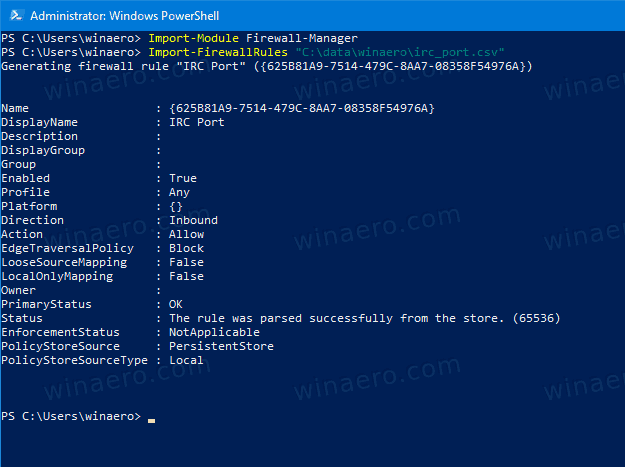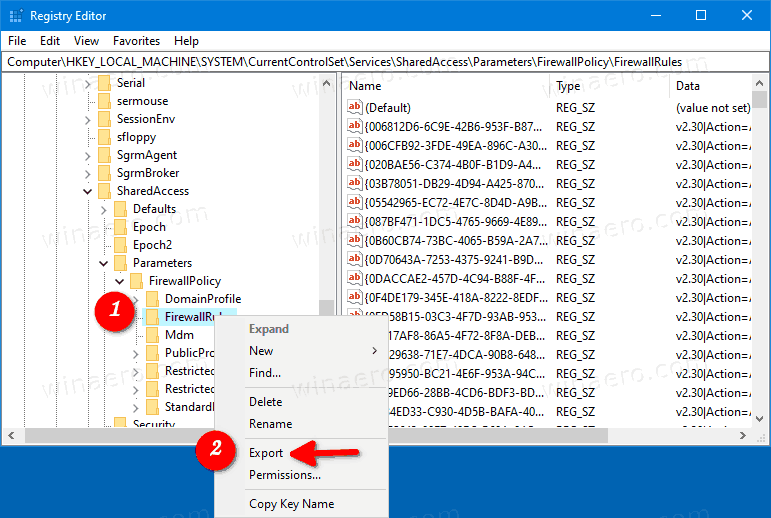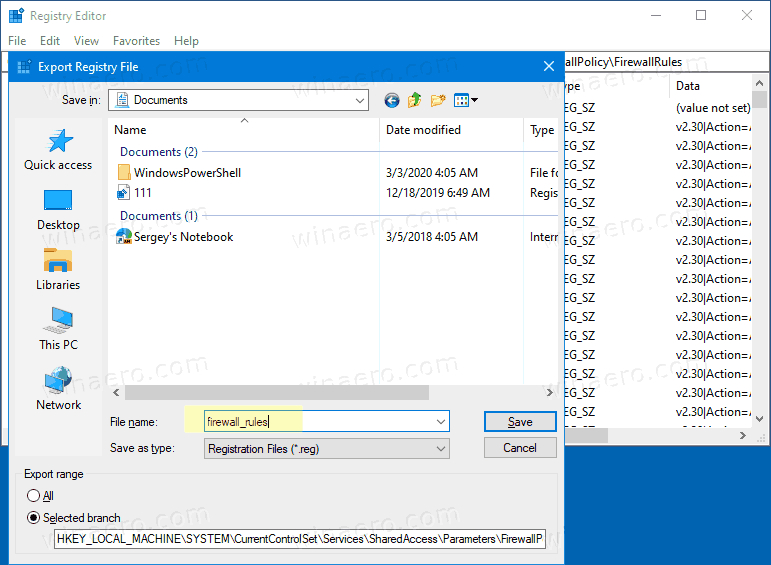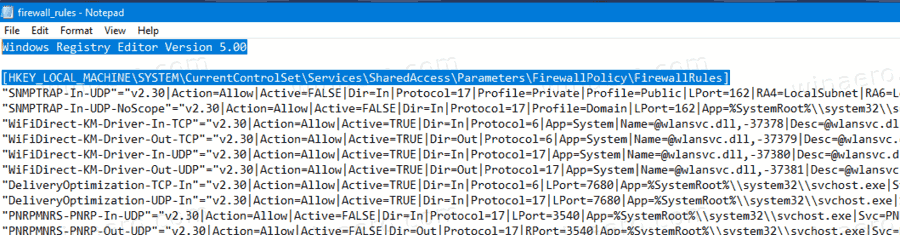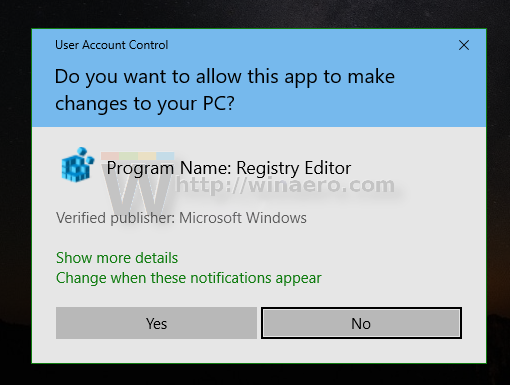So exportieren und importieren Sie eine bestimmte Firewall-Regel in Windows 10
So melden Sie sich auf Roku von Netflix ab
In Windows 10 können Sie die Windows-Firewall so konfigurieren, dass benutzerdefinierte Regeln für eine bestimmte Adresse, einen bestimmten Port oder ein bestimmtes Protokoll gelten. Sie können zulassen oder blockieren, dass eine App auf das Internet zugreift. Sobald Sie dies getan haben, ist es eine gute Idee, Ihre Firewall-Konfiguration zu sichern. Windows 10 erlaubt jedoch nur das Exportieren und Importieren des gesamten Regelsatzes. Hier ist ein Trick, mit dem wir nur eine bestimmte Regel exportieren und importieren können.
Werbung
Eine Sicherung der Firewall-Regeln ist sehr nützlich. Wenn Sie Windows 10 neu installieren, können Sie Ihre benutzerdefinierten Regeln schnell wiederherstellen. Oder wenn Sie müssen Setzen Sie die Windows-Firewall-Konfiguration zurück Die Möglichkeit, die benutzerdefinierte Konfiguration wiederherzustellen, ist sehr zeitsparend.Bevor Sie fortfahren, sehen Sie So blockieren Sie den Zugriff einer App auf das Internet mit einem Klick in Windows 10, Windows 8 und Windows 7 .
Firewall-Regeln sichern und wiederherstellen
In Windows 10 gibt es verschiedene Möglichkeiten, eine Sicherung der Firewall-Regeln zu erstellen. Sie können die Windows-Firewall mit Snap-In für erweiterte Sicherheit verwenden, um Regeln zu erstellen oder wiederherzustellen, oder Sie können dies mit dem integrierten Konsolenbefehl netsh tun. Beide Methoden wurden im Beitrag besprochen
So sichern und wiederherstellen Sie Firewall-Regeln in Windows 10
Leider bietet Windows 10 keine Option zum Sichern und Wiederherstellen einzelner Firewall-Regeln. Es ist jedoch weiterhin entweder mit PowerShell oder mit dem Registrierungseditor möglich.
So exportieren und importieren Sie eine bestimmte Firewall-Regel in Windows 10:
- Öffnen Sie PowerShell als Administrator .
- Ändern Sie die PowerShell-Ausführungsrichtlinie zuUneingeschränkt.
- Geben Sie den folgenden Befehl ein:
Install-Module -Name Firewall-Managerund drücken Sie die Eingabetaste. - Antworten Sie mit [Y], um fortzufahren.
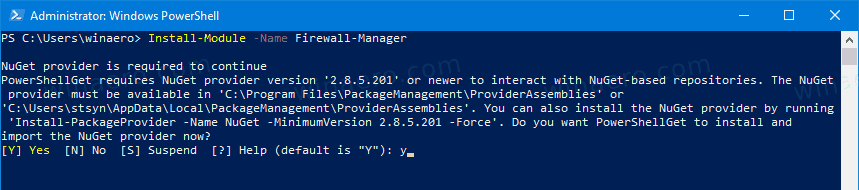
- Antworten Sie mit [Y], um das Modul von zu installieren PSGallery .
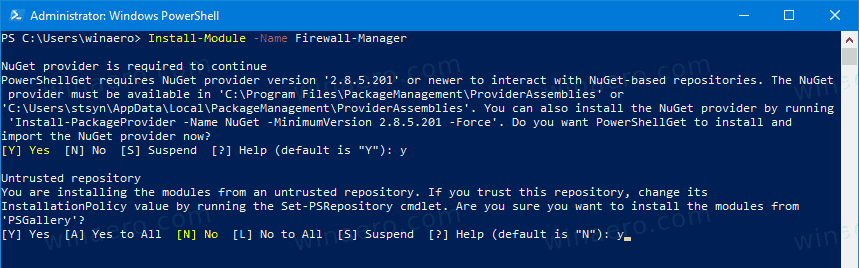
- Geben Sie den folgenden Befehl ein und drücken Sie die Eingabetaste:
Import-Modul Firewall-Manager.
- So exportieren Sie eine bestimmte Firewall-Regel , Art
Export-FirewallRules -Name '' -CSVFile '' Datei. Geben Sie den Regelnamen an, den Sie exportieren möchten, und geben Sie den Pfad zu der CSV-Datei an, in der die Regel gespeichert wird. Zum Beispiel,Export-FirewallRules -Name 'IRC-Port' -CSV-Datei c: data winaero irc_port.csv '.
- So importieren Sie eine Firewall-Regel , Art
Import-FirewallRules. Geben Sie den vollständigen Pfad der CSV-Datei an, in der eine zuvor exportierte Regel gespeichert ist. Zum Beispiel,Import-FirewallRules 'C: data winaero irc_port.csv'.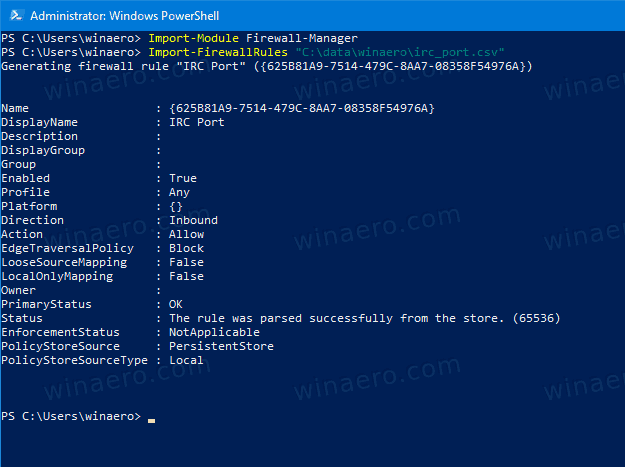
Du bist fertig.
Beachten Sie dasExport-FirewallRulesundImport-FirewallRulesCmdlets unterstützen das gleichzeitige Exportieren / Importieren mehrerer Regeln und können auch mit JSON-Dateien arbeiten.
Um mehr über sie zu erfahren, führen Sie ausGet-Help Export-FirewallRules::
Tipp: In PowerShell können Sie vorhandene Firewall-Regeln wie folgt auflisten:Get-NetFirewallRule | Format-Table | more.

Wenn Sie kein PowerShell-Fan sind, können Sie eine Firewall-Regel mit dem Registrierungseditor exportieren und importieren.
So speichern Sie Ihre Lesezeichen in Chrome
Exportieren und Importieren einer bestimmten Firewall-Regel mit dem Registrierungseditor
Zunächst müssen Sie alle verfügbaren Firewall-Regeln in eine einzelne Datei exportieren. Sie können Namen für Firewall-Regeln in PowerShell finden, wie oben erwähnt, oder mitWindows-Firewall mit erweiterter Sicherheit. Drücken Sie Win + R und geben Sie einwf.mscim Feld Ausführen, um es zu öffnen.


So ändern Sie die unteren Ränder in Google Docs
Klicken Sie auf EingehendRegeln / ausgehende Regelnauf der linken Seite, um die Liste der Regeln zu sehen.

So exportieren Sie alle Firewall-Regeln mit dem Registrierungseditor:
- Öffne das Registrierungseditor App .
- Gehen Sie zum folgenden Registrierungsschlüssel:
HKEY_LOCAL_MACHINE SYSTEM CurrentControlSet Services SharedAccess Parameters FirewallPolicy. Sehen Sie, wie Sie zu einem Registrierungsschlüssel wechseln mit einem Klick . - Klicken Sie mit der rechten Maustaste aufFirewallRulesOrdner auf der linken Seite und wählen SieExport...aus dem Kontextmenü.
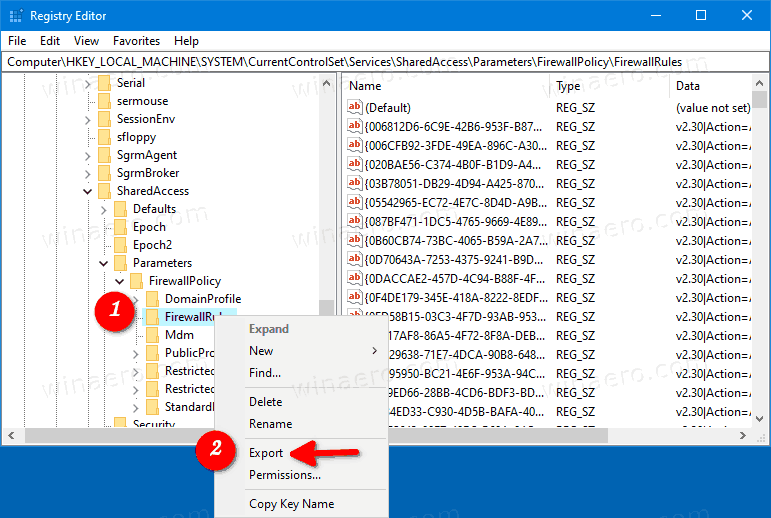
- Geben Sie den Dateinamen für die * .reg-Datei ein.
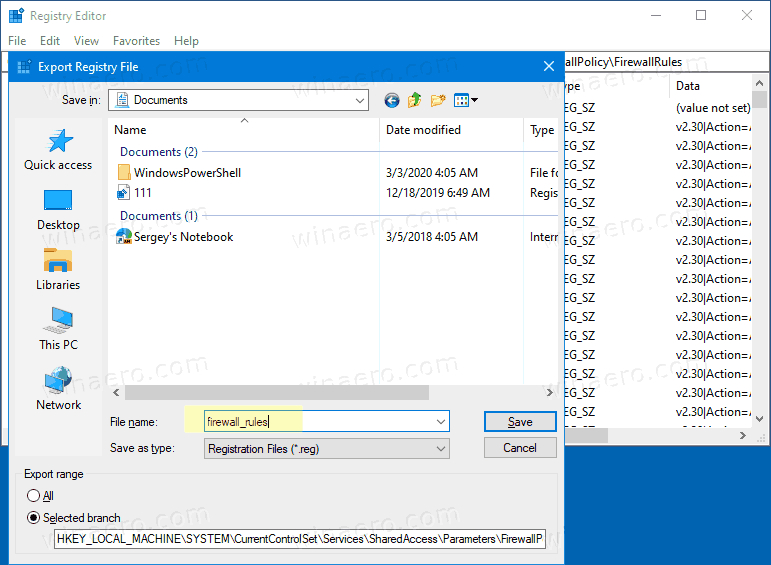
- Klick auf dassparenTaste.
Jetzt enthält die Registrierungsdatei den gesamten Satz Ihrer Firewall-Regeln. Sie müssen dort nur die Regeln belassen, die Sie exportieren möchten, und alle anderen Zeilen löschen.
Exportieren Sie nur bestimmte Regeln in die Registrierungsdatei
- Klicken Sie mit der rechten Maustaste auf Ihre * .reg-Datei in Dateimanager und auswählenBearbeitenaus dem Kontextmenü nach Öffnen Sie es im Editor .
- Unter dem Strich
[HKEY_LOCAL_MACHINE SYSTEM CurrentControlSet Services SharedAccess Parameters FirewallPolicy FirewallRules]werden alle aufgelisteten Regeln angezeigt.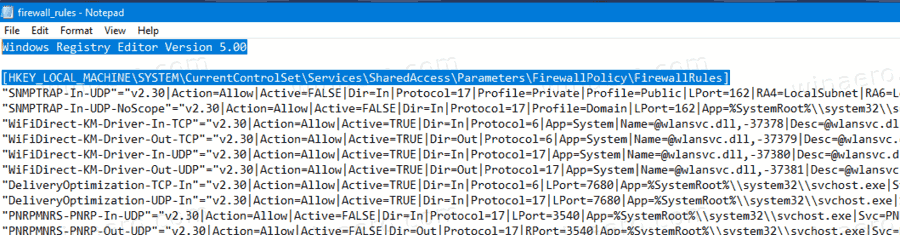
- Entfernen Sie alle außer denen, die Sie exportieren möchten. Der folgende Screenshot zeigt, wie nur eine Regel in der Datei beibehalten wird.

- Speichern Sie die vorgenommenen Änderungen (Drücken Sie Strg + S).
Auf diese Weise können Sie festlegen, dass die Registrierungsdatei nur die spezifischen Regeln speichert, die Sie exportieren möchten. Sie können im Editor mit Strg + F nach dem Regelnamen suchen, um Zeit zu sparen.
Importieren Sie Windows-Firewallregeln aus der Registrierungsdatei
- Suchen Sie die Datei * .reg, die Ihre Firewall-Regeln enthält, im Datei-Explorer.
- Doppelklicken Sie darauf, um es zusammenzuführen. Bestätigen Sie die UAC-Eingabeaufforderung.
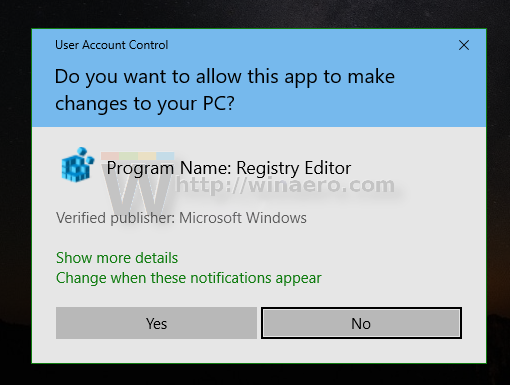
- Starten Sie Windows neu 10, um sicherzustellen, dass die Regeln ordnungsgemäß angewendet werden.
Du bist fertig.