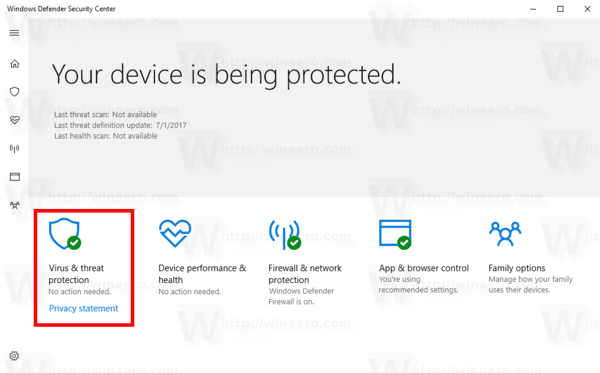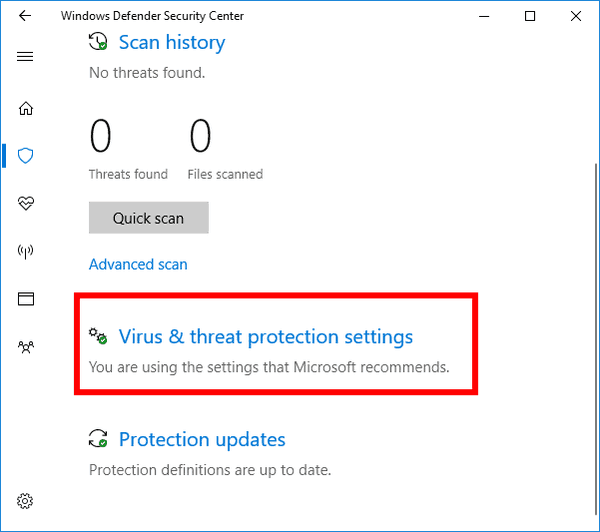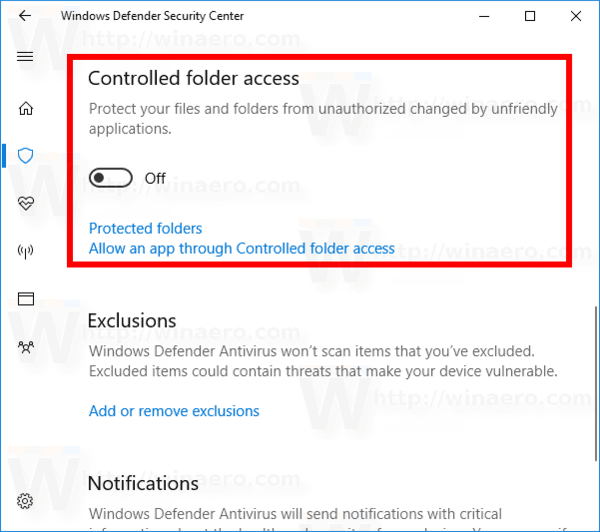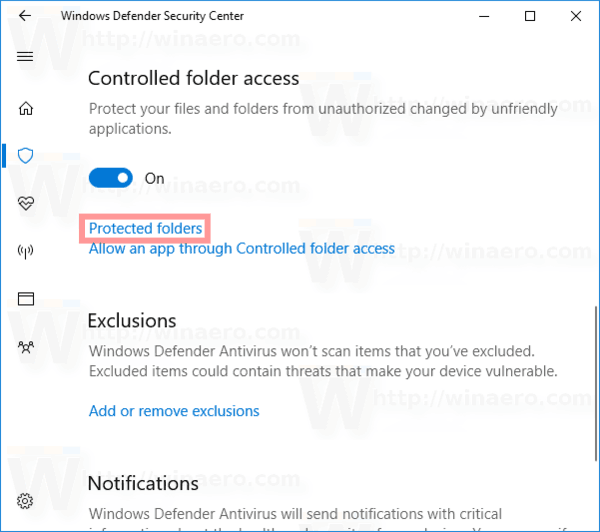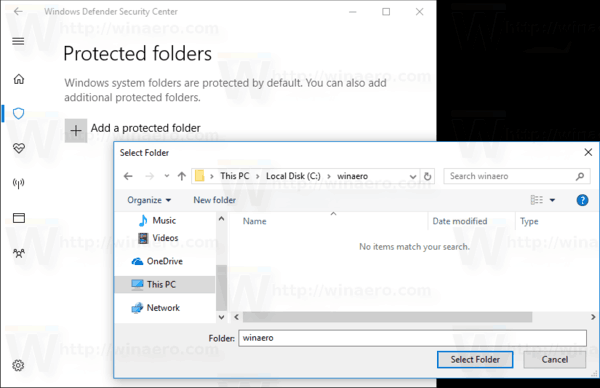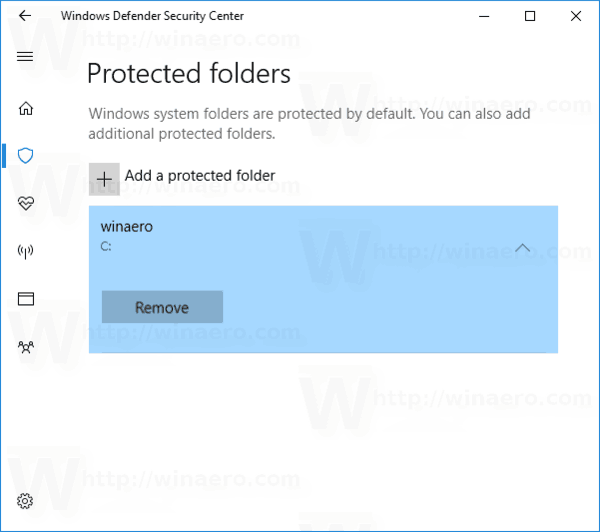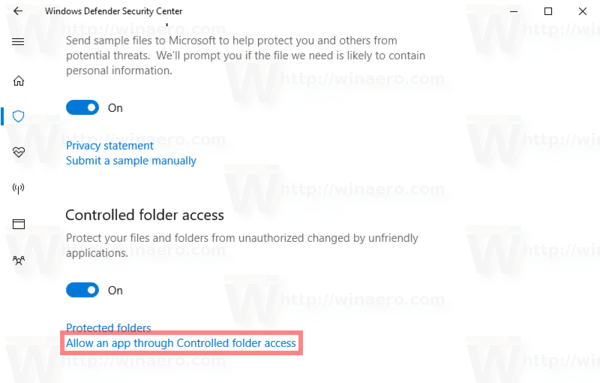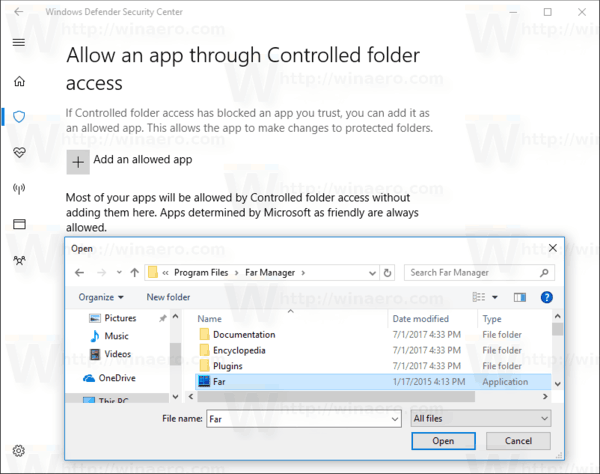Der kontrollierte Ordnerzugriff ist eine neue Funktion von Windows 10 Fall Creators Update. Es soll wertvolle Daten vor schädlichen Apps und Bedrohungen wie Ransomware schützen. In diesem Artikel erfahren Sie, wie Sie diese Funktion konfigurieren und verwenden.
Werbung
Der kontrollierte Ordnerzugriff überwacht die Änderungen, die Apps an Dateien in bestimmten geschützten Ordnern vornehmen. Wenn eine App versucht, Änderungen an diesen Dateien vorzunehmen, und die App von der Funktion auf die schwarze Liste gesetzt wird, erhalten Sie eine Benachrichtigung über den Versuch. Sie können die geschützten Ordner durch zusätzliche Speicherorte ergänzen und die Apps hinzufügen, die den Zugriff auf diese Ordner ermöglichen sollen.
Die Funktion für den kontrollierten Ordnerzugriff wird erstmals in Windows 10 Build 16232 als Teil der Windows Defender Antivirus-App eingeführt. Es kann in seinen Einstellungen aktiviert werden.
So aktivieren Sie den kontrollierten Ordnerzugriff in Windows 10 müssen Sie diese Schritte ausführen.
- Öffne das Windows Defender-Sicherheitscenter .
- Klicken Sie auf das Symbol Viren- und Bedrohungsschutz.
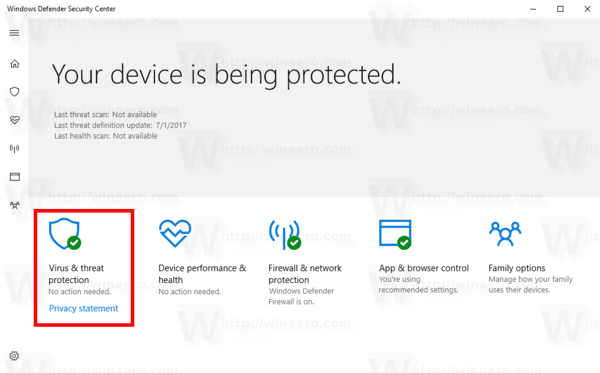
- Klicken Sie auf der nächsten Seite auf den Link Einstellungen für Viren- und Bedrohungsschutz.
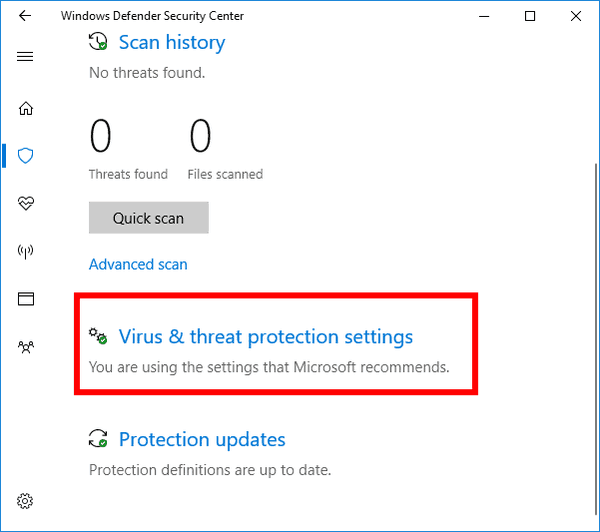
- Aktivieren Sie die Option Kontrollierter Ordnerzugriff .
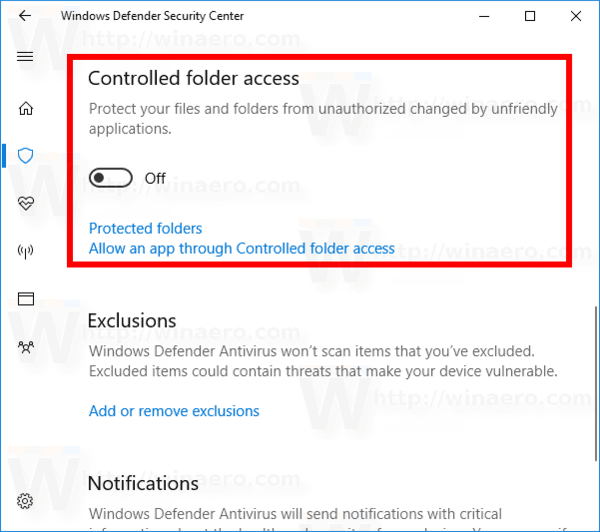
- Wenn Sie dazu aufgefordert werden UAC , bestätigen Sie den Vorgang.
- Klicken Sie nun aufGeschützte OrdnerLink unter demKontrollierter OrdnerzugriffKategorie.
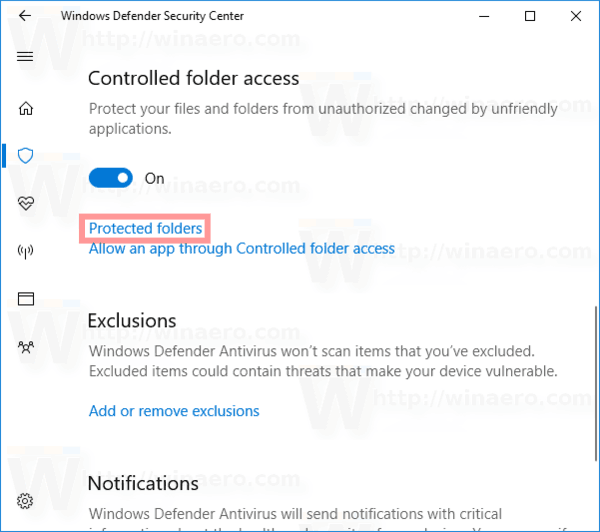
- Klicken Sie auf der nächsten Seite auf die Schaltfläche +Fügen Sie einen geschützten Ordner hinzu.
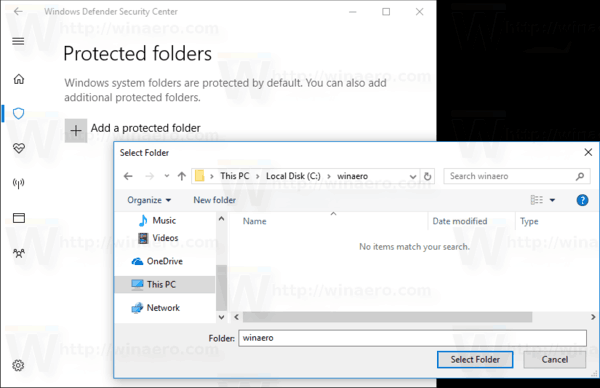
- Suchen Sie nach dem Ordner, den Sie mit Controlled Folder Access schützen möchten. Es wird wie unten gezeigt zur Liste der Ordner hinzugefügt.
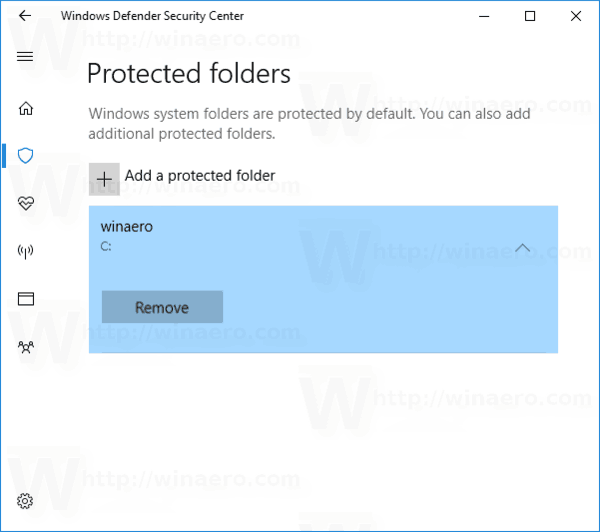
- Schließlich können Sie festlegen, welche Apps auf die geschützten Ordner zugreifen dürfen. Klicken Sie zum Definieren von Apps aufErmöglichen Sie eine App über den kontrollierten OrdnerzugriffLink unter demKontrollierter OrdnerzugriffKategorie.
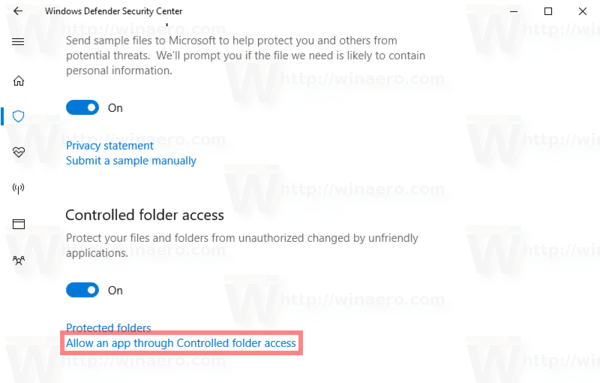
- Klicken Sie auf der nächsten Seite auf die Schaltfläche +Fügen Sie eine zulässige App hinzu.
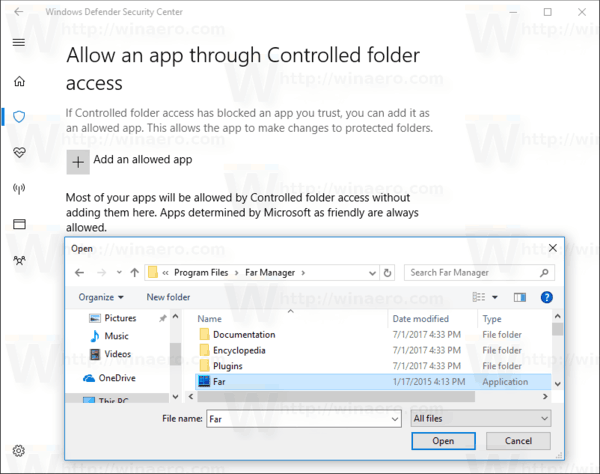
- Suchen Sie nach der ausführbaren Datei der App, die Zugriff auf den Ordner hat.
Du bist fertig. Jetzt haben nur die ausgewählten Apps Zugriff auf den Ordner, der durch die Funktion zum kontrollierten Ordnerzugriff geschützt ist. Wenn eine andere App versucht, Dateien im geschützten Ordner zu ändern, wird eine Benachrichtigung angezeigt. Siehe den Screenshot unten.
Hier sind einige zusätzliche Details für diejenigen, die die Funktion mit einem steuern möchten Registry-Optimierung .
Um die Funktion zu aktivieren, setzen Sie das 32-Bit-DWORD von GuardMyFolders unter dem Schlüssel auf 1
HKEY_LOCAL_MACHINE SOFTWARE Microsoft Windows Defender Exploit Guard Kontrollierter Ordnerzugriff

Die durch Windows Defender geschützten Ordner werden unter folgendem Schlüssel gespeichert:
HKEY_LOCAL_MACHINE SOFTWARE Microsoft Windows Defender Exploit Guard Kontrollierter Ordnerzugriff GuardedFolders
 Die Apps, die Sie auf die Whitelist gesetzt haben, werden unter dem Schlüssel gespeichert
Die Apps, die Sie auf die Whitelist gesetzt haben, werden unter dem Schlüssel gespeichert
Kann ich Dateien von einem Google-Laufwerk auf ein anderes übertragen?
HKEY_LOCAL_MACHINE SOFTWARE Microsoft Windows Defender Exploit Guard Kontrollierter Ordnerzugriff AllowedApplications

Das ist es.