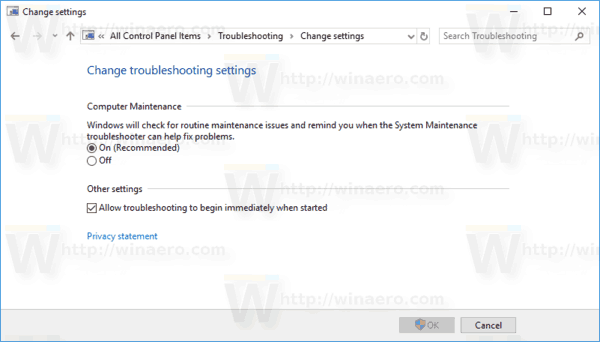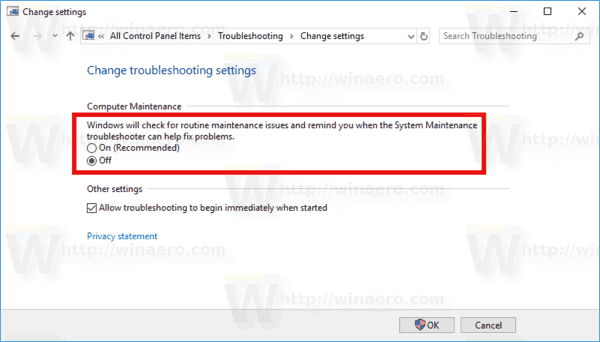Wenn Sie Ihren PC nicht verwenden, führt Windows 10 eine Reihe von Wartungsaufgaben aus. Diese geplanten Aufgaben sind so konfiguriert, dass sie automatisch sofort ausgeführt werden. Eine davon ist die Computerwartung. Es ist eine komplexe Aufgabe, die eine Reihe von Vorgängen ausführt, um Ihr Betriebssystem sauber und ordnungsgemäß konfiguriert zu halten. Es führt verschiedene Aufgaben aus, z. B. das Suchen und Beheben fehlerhafter Verknüpfungen, das Entfernen nicht verwendeter Desktop-Verknüpfungen, das Korrigieren der Systemzeit und vieles mehr. Wenn Sie mit dem Ergebnis dieser Wartung nicht zufrieden sind oder einen Grund haben, das Betriebssystem daran zu hindern, Ihre Verknüpfungen und Einstellungen zu ändern, können Sie es wie folgt deaktivieren.
Werbung
So laden Sie Fotos von Facebook herunter
Standardmäßig ist die Aufgabe Automatische Computerwartung so konfiguriert, dass die folgenden Aktionen ausgeführt werden:
So löschen Sie leere Seiten in Google-Dokumenten
- Entfernen defekter Verknüpfungen. Wenn Sie mehr als 4 fehlerhafte Verknüpfungen im Startmenü und auf dem Desktop haben, werden diese von Windows 10 entfernt. Solche Verknüpfungen verweisen normalerweise auf ausführbare Dateien, die beispielsweise nicht mehr vorhanden sind, nachdem Sie den Ordner der App manuell aus den Programmdateien gelöscht haben.
- Desktop-Symbole, die seit 3 Monaten nicht mehr verwendet wurden, werden entfernt.
- Die Systemuhr wird überprüft und mit einem Zeitserver synchronisiert.
- Festplatten werden auf Dateisystemfehler überprüft.
- Der Fehlerbehebungsverlauf und Fehlerberichte, die älter als 1 Monat sind, werden entfernt.
Persönlich finde ich diese Funktion nützlich und deaktiviere sie nie. Wenn Ihre Situation anders ist, können Sie diese Funktion wie folgt deaktivieren. Stellen Sie vor dem Fortfahren sicher, dass Ihr Benutzerkonto über Folgendes verfügt Administratorrechte . Befolgen Sie nun die nachstehenden Anweisungen.
So deaktivieren Sie die automatische Computerwartung in Windows 10 , Mach Folgendes.
- Öffnen Registierungseditor .
- Gehen Sie zum folgenden Registrierungsschlüssel:
HKEY_LOCAL_MACHINE SOFTWARE Microsoft Windows ScheduledDiagnostics
Tipp: Sie können Greifen Sie mit einem Klick auf einen beliebigen Registrierungsschlüssel zu .
Wenn dieser Schlüssel nicht vorhanden ist, erstellen Sie ihn einfach. - Im rechten Bereich sehen Sie dieEnabledExecutionWert. Wenn dieser Wert nicht vorhanden ist, erstellen Sie einen 32-Bit-DWORD-Wert mit diesem Namen. Auch wenn Sie 64-Bit-Windows ausführen müssen Sie noch einen 32-Bit-DWORD-Wert erstellen. Setzen Sie es zum Deaktivieren auf 0Automatische Computerwartungin Windows 10.
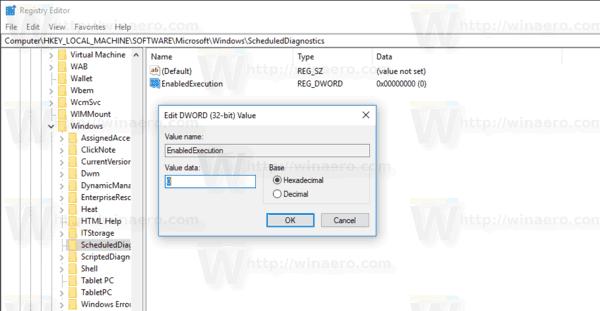
- Starten Sie Windows 10 neu .
Du bist fertig.
Wenn Sie die GUI-Methode bevorzugen, gibt es in der klassischen Systemsteuerungs-App eine spezielle Option.
Deaktivieren Sie die Computerwartung in Windows 10 über die Systemsteuerung
- Öffne den Klassiker Schalttafel App.
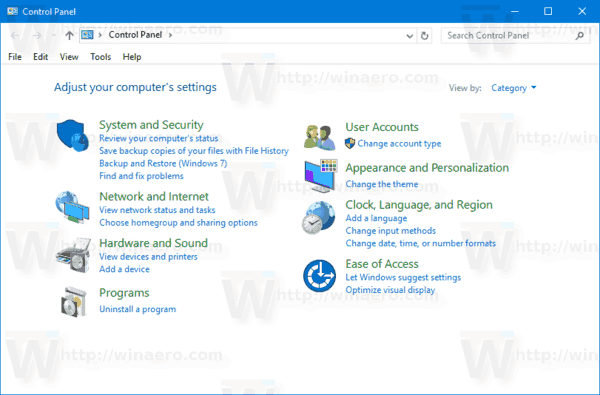
- Geben Sie in das Suchfeld einFehlerbehebungWie nachfolgend dargestellt.
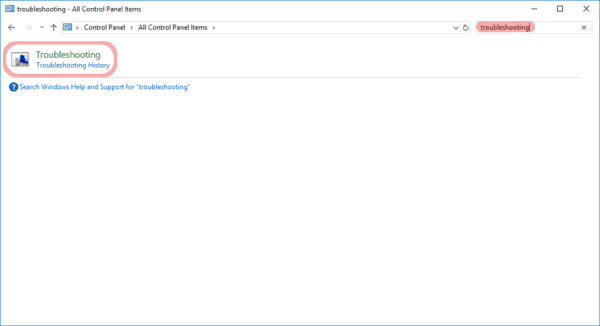
- Klicken Sie auf den Punkt Fehlerbehebung. Die folgende Seite wird geöffnet:
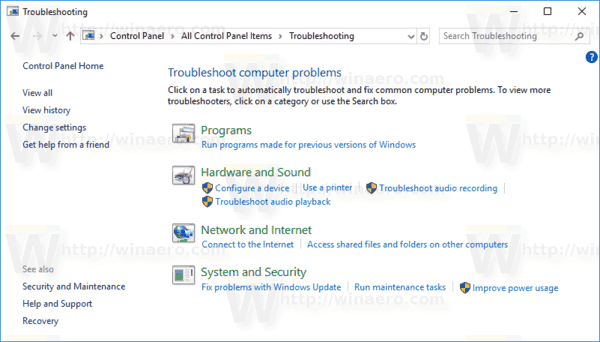
- Klicken Sie links auf den Link 'Einstellungen ändern'.
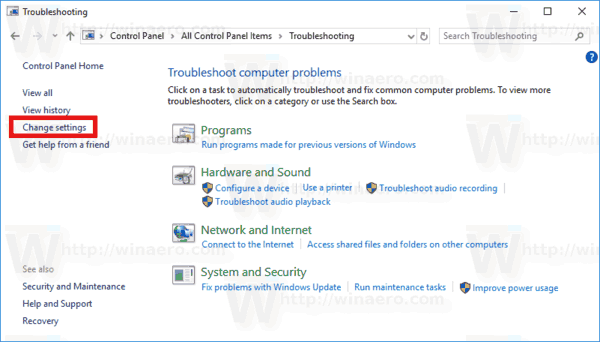 Die folgende Seite wird geöffnet.
Die folgende Seite wird geöffnet.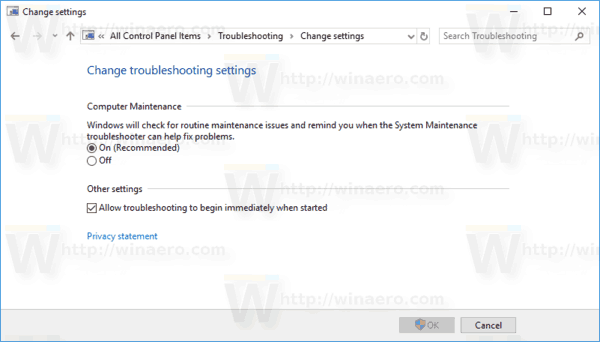
- Wählen Sie unter Computerwartung die Option Aus und klicken Sie auf die Schaltfläche OK.
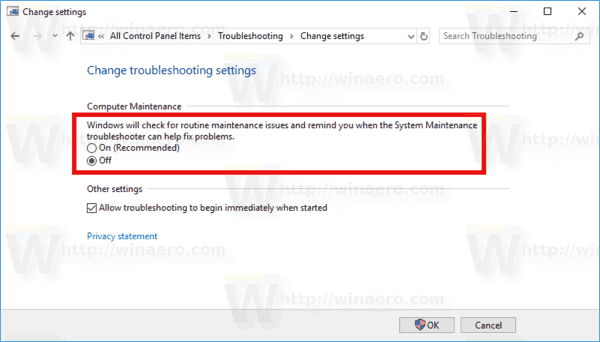
Das ist es.
So fügen Sie ein Video in Google Docs ein

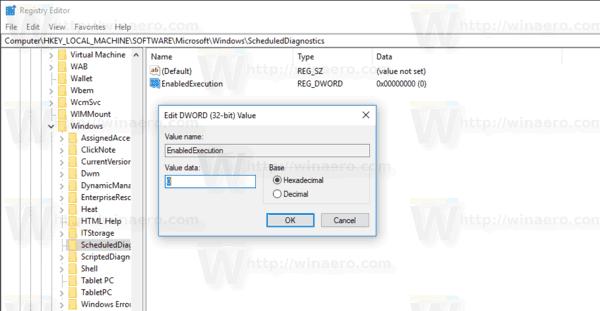
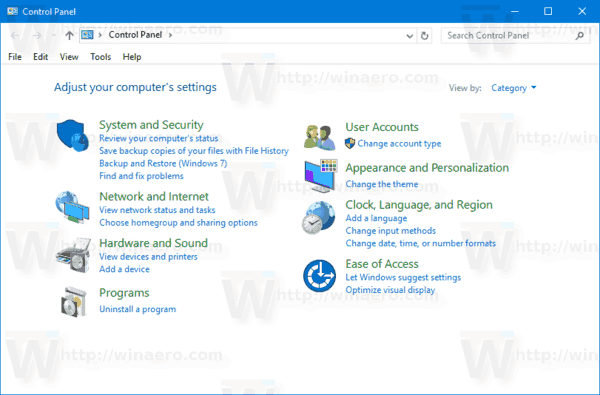
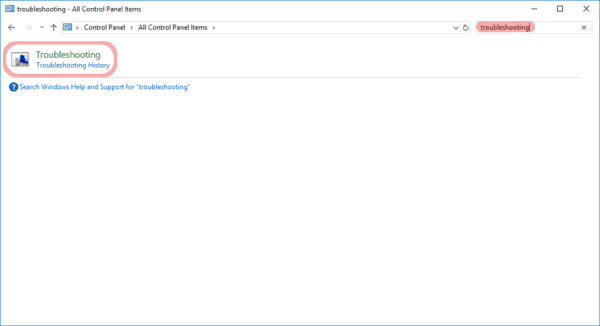
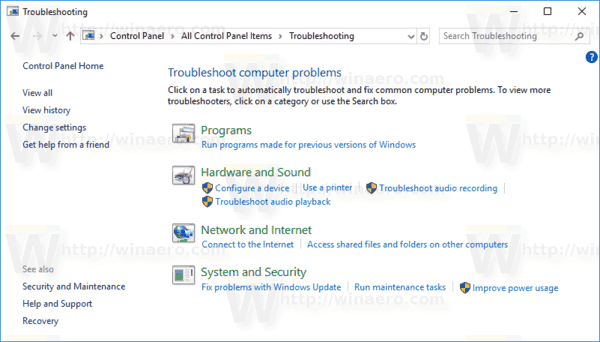
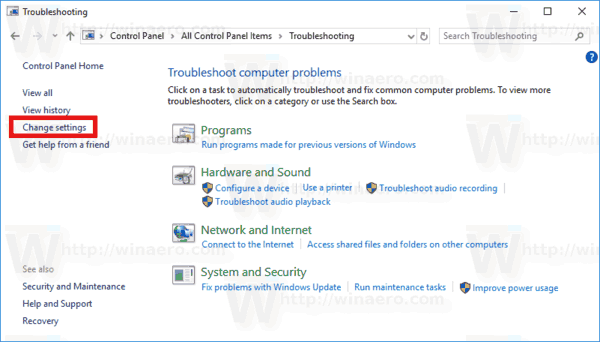 Die folgende Seite wird geöffnet.
Die folgende Seite wird geöffnet.