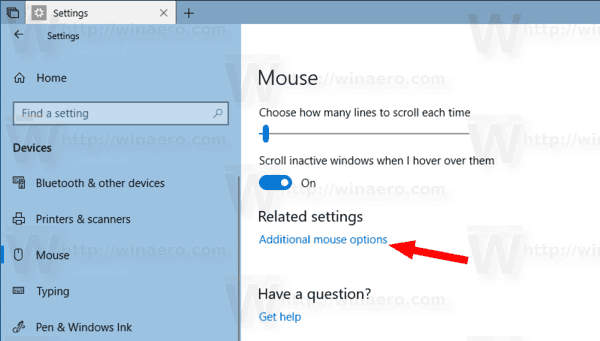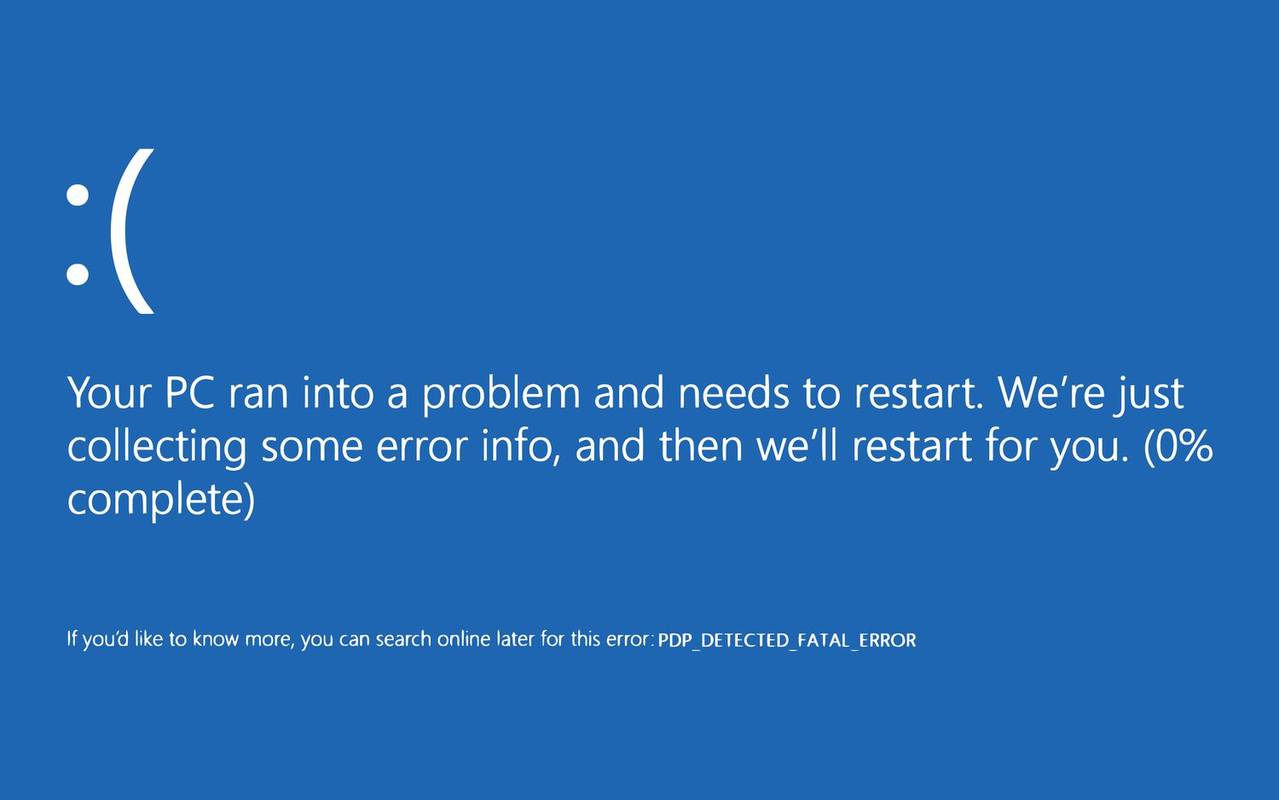So verwenden Sie die besten CapCut-Schriftarten auf einem iPhone
Hier finden Sie eine Schritt-für-Schritt-Anleitung zur Verwendung der besten CapCut-Schriftarten auf Ihrem iPhone:
windows 10 kann nicht auf start klicken
- Öffnen Sie die App und klicken Sie auf „Neues Projekt“. Sobald Sie dies getan haben, erlauben Sie CapCut den Zugriff auf Ihre Galerie.

- Wählen Sie die Fotos oder Videos aus, die Sie verwenden möchten, und tippen Sie auf „Hinzufügen“.
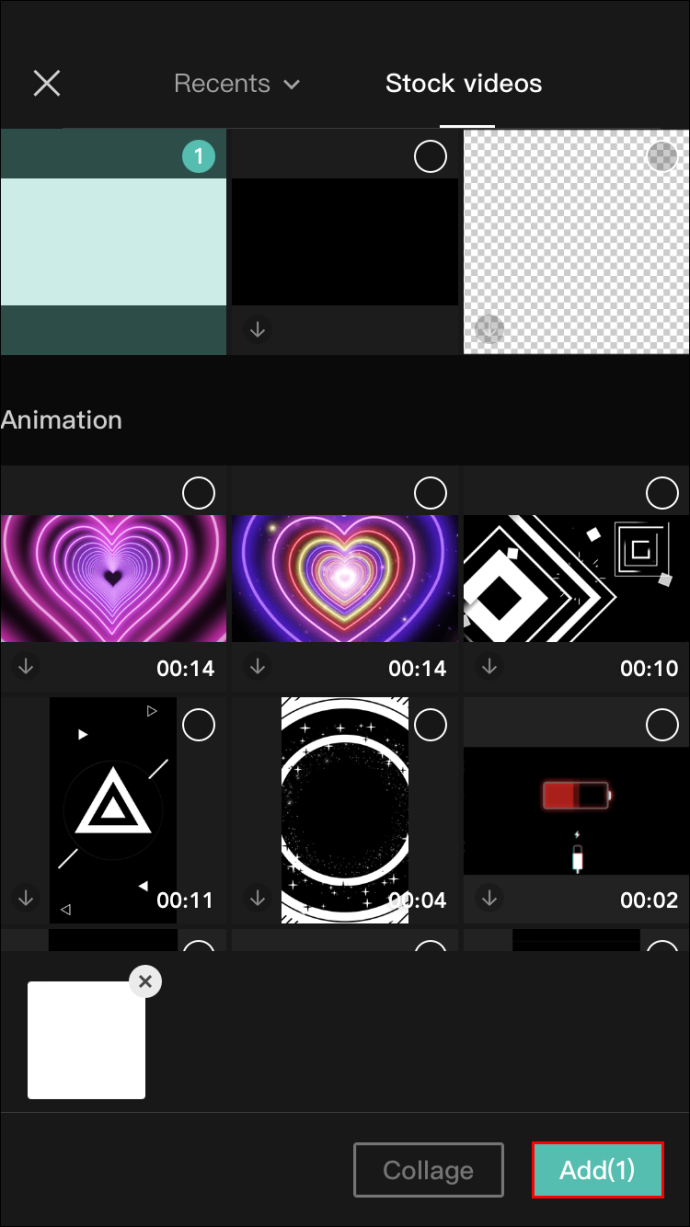
- Wählen Sie die Rahmen des Fotos aus und klicken Sie auf „Text“. Sie finden diesen in der unteren Leiste.
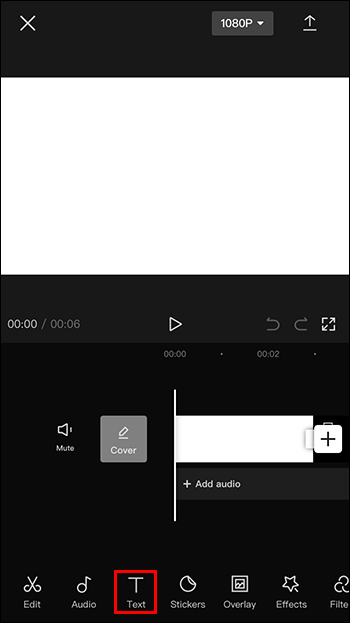
- Tippen Sie auf „Text hinzufügen“. Geben Sie in das Feld „Beschreibung eingeben“ ein, was Sie möchten.
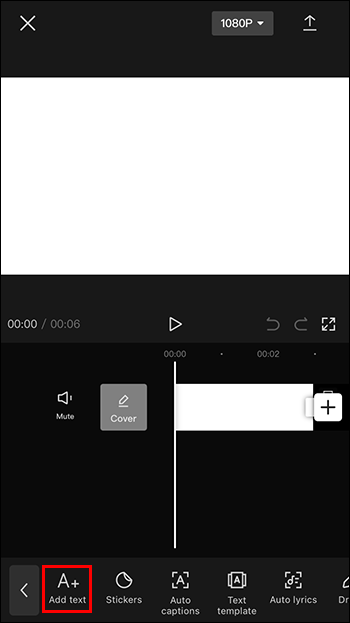
- Klicken Sie auf „Schriftart“, um die gewünschte Schriftart auszuwählen.
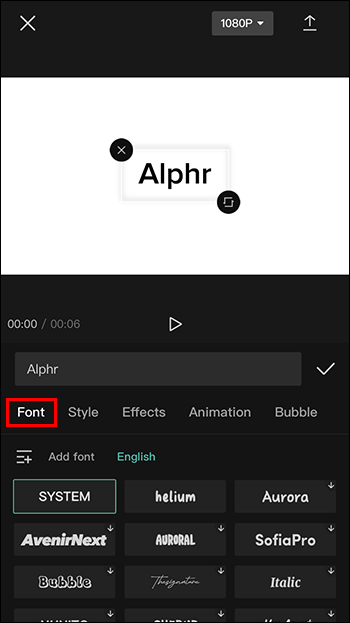
- Klicken Sie auf „Stil“, um verschiedene Arten von Rahmen und Farben auszuprobieren.
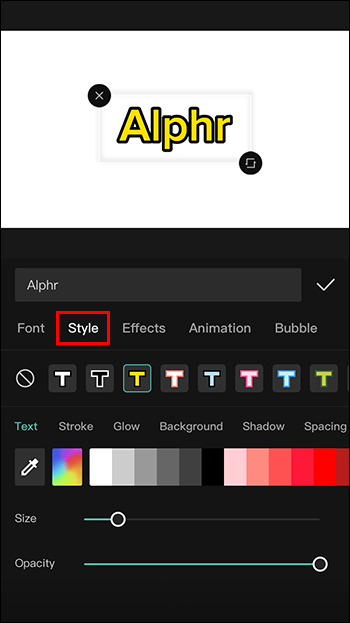
- Drücken Sie „Effekte“, um auf die Wortkunstoptionen zuzugreifen.
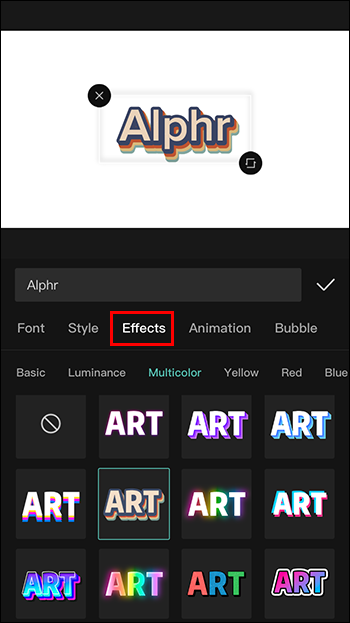
- Tippen Sie auf „Animation“, um Bewegung in Ihrem Text zu erzeugen.
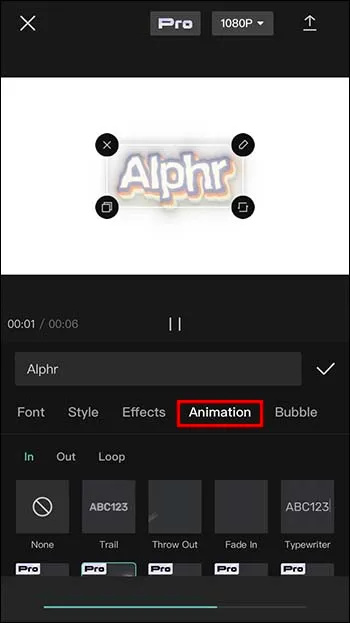
- Wählen Sie „Blase“, um verschiedene Arten von Textblasen und Tags einzufügen.

- Klicken Sie zum Abschluss auf das Häkchensymbol und drücken Sie die Wiedergabetaste, um das Endergebnis anzuzeigen.
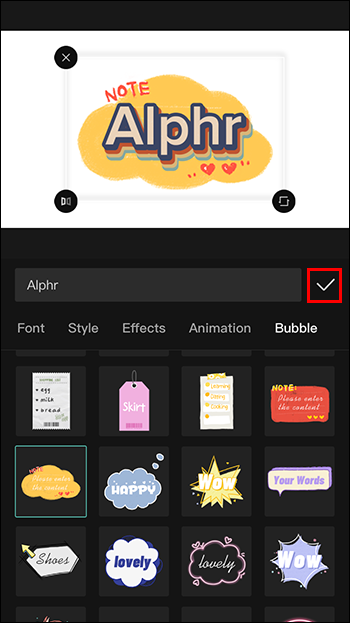
So verwenden Sie die besten CapCut-Schriftarten auf einem Android
Der Vorgang ist auf Android ähnlich. Folgendes müssen Sie tun:
- Öffnen Sie die App und klicken Sie auf „Neues Projekt“. Sobald Sie dies getan haben, erlauben Sie CapCut den Zugriff auf Ihre Galerie.
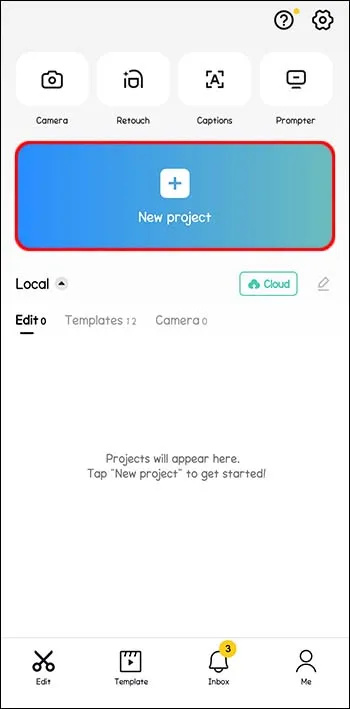
- Wählen Sie die Fotos oder Videos aus, die Sie verwenden möchten, und tippen Sie auf „Hinzufügen“.
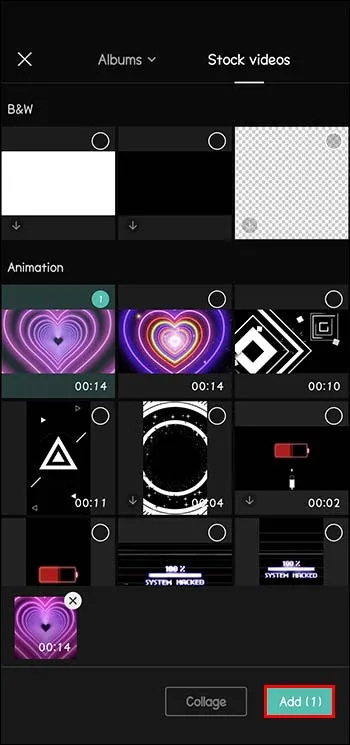
- Wählen Sie die Rahmen des Fotos aus und klicken Sie auf „Text“. Sie finden diesen in der unteren Leiste.
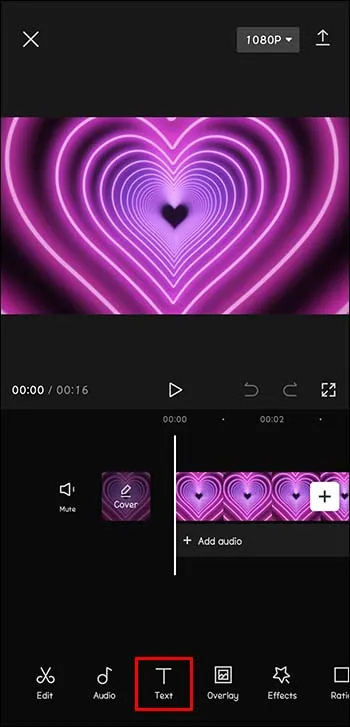
- Tippen Sie auf „Text hinzufügen“. Geben Sie in das Feld „Beschreibung eingeben“ ein, was Sie möchten.
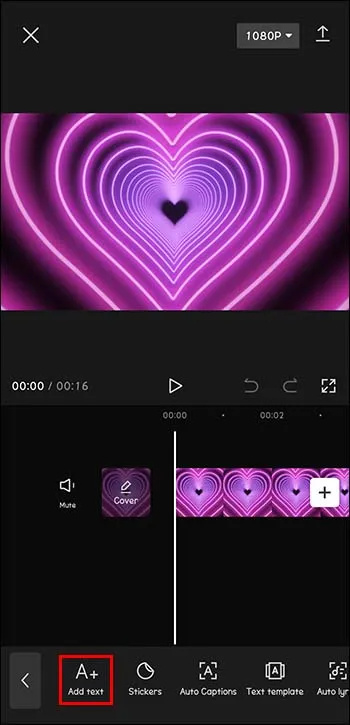
- Wählen Sie die gewünschte Schriftart aus.
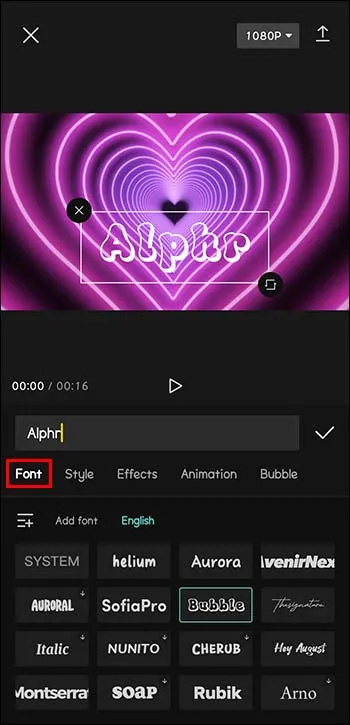
- Klicken Sie auf „Stil“, um verschiedene Arten von Rahmen und Farben auszuprobieren.
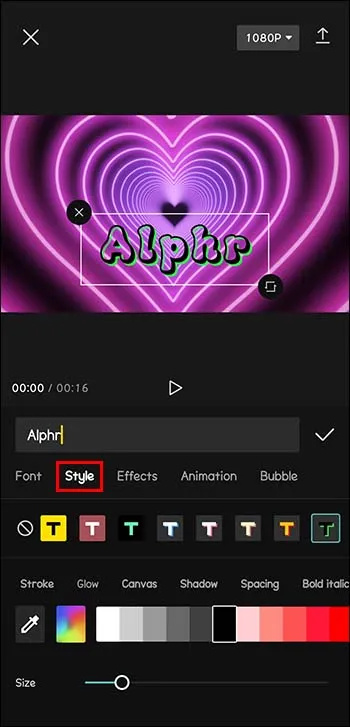
- Drücken Sie „Effekte“, um auf die Wortkunstoptionen zuzugreifen.
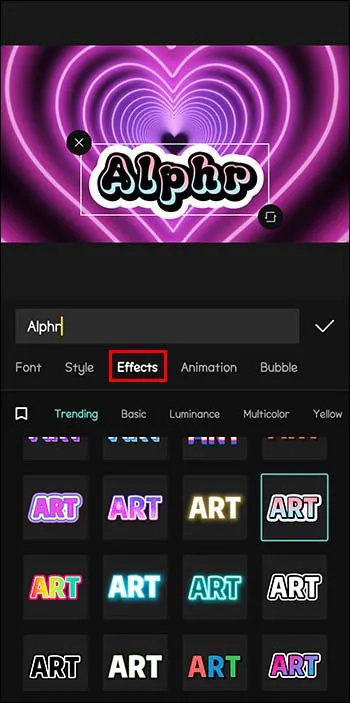
- Tippen Sie auf „Animation“, um Bewegung in Ihrem Text zu erzeugen.
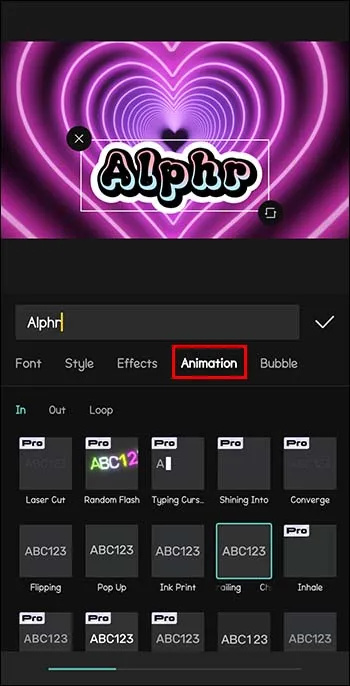
- Wählen Sie „Blase“, um verschiedene Arten von Textblasen und Tags einzufügen.
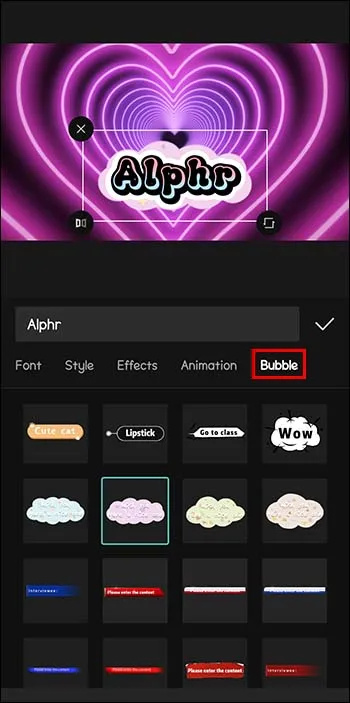
- Klicken Sie zum Abschluss auf das Häkchensymbol und drücken Sie die Wiedergabetaste, um das Endergebnis anzuzeigen.
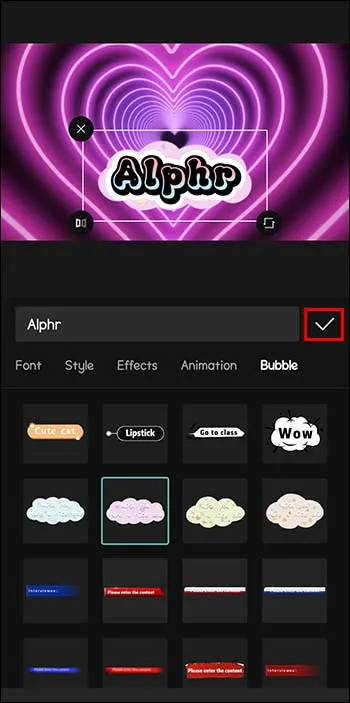
So fügen Sie benutzerdefinierte Schriftarten in CapCut hinzu
Mit dem neuen Update von CapCut können Sie Ihre eigenen ausgewählten Schriftarten in die App importieren. Beachten Sie, dass CapCut auf die neueste Version aktualisiert werden muss, damit diese Funktion verfügbar ist. Höchstwahrscheinlich haben Sie bereits mit einigen Schriftarten gearbeitet und möchten diese in Ihren Videos ausprobieren. So importieren Sie Ihre bevorzugten Schriftarten in CapCut:
- Laden Sie zunächst die gewünschte Schriftart herunter.
- Öffnen Sie CapCut.
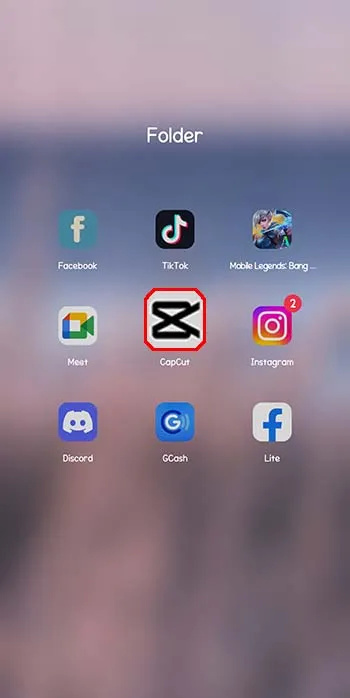
- Klicken Sie auf „Text“ und „Text hinzufügen“.
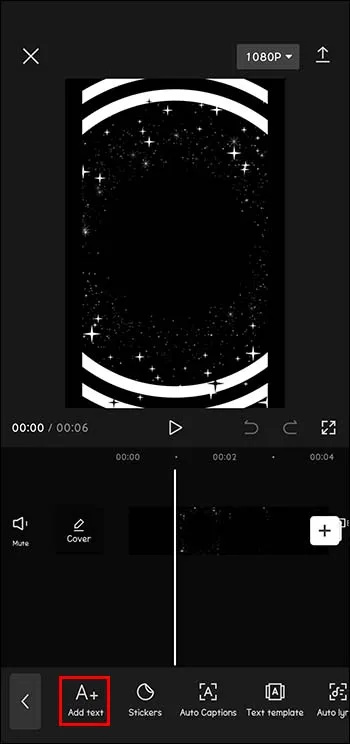
- Klicken Sie auf „Schriftart“ und dann auf „Schriftart hinzufügen“.
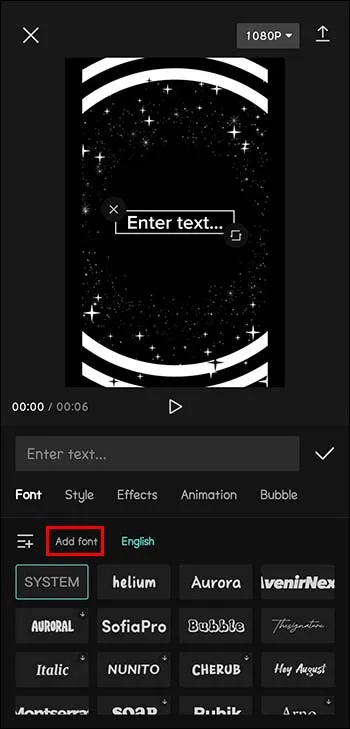
- Klicken Sie auf das +-Symbol.
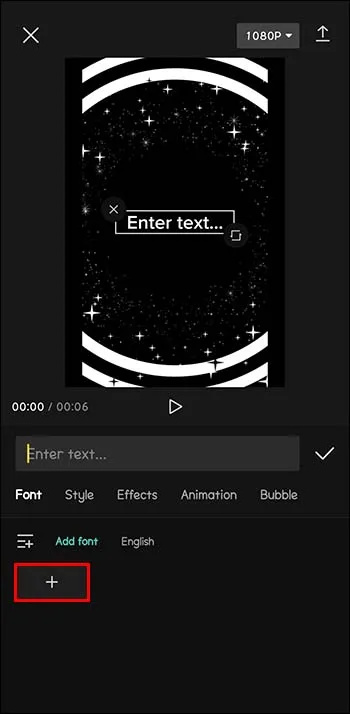
- Klicken Sie anschließend auf die Schriftart, die Sie in CapCut importieren möchten.
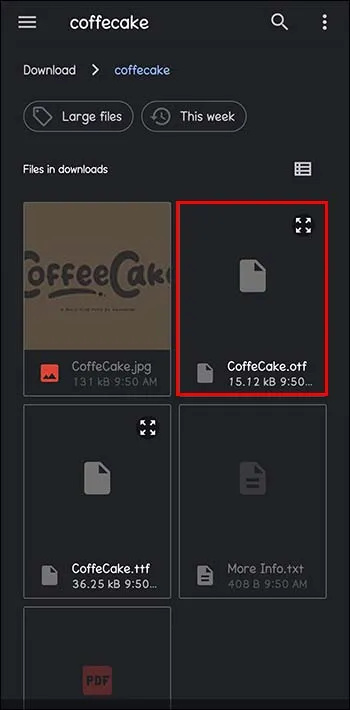
Beste Websites zum Herunterladen ästhetischer Schriftarten
Es gibt mehrere Websites, die Schriftarten kostenlos anbieten. Die beliebtesten sind: Google-Schriftarten , DaFont , Fontspace , 1001 kostenlose Schriftarten , Und Fontsquirrel .
Machen Sie Ihre Projekte attraktiver
Wenn Sie die große Auswahl an Schriftarten für Ihren Text in CapCut nutzen, können Sie Ihre Projekte verbessern. Mit dieser großartigen Videobearbeitungs-App können Sie Ihrer Kreativität freien Lauf lassen. Wenn Sie wissen, wie Sie CapCut-Schriftarten nutzen, werden Ihre Inhalte ansprechender. In unserer schnelllebigen Welt möchten wir alle die Aufmerksamkeit unserer Zuschauer fesseln und eine Interaktion in Gang setzen, die wachsen und sich entwickeln kann.
Was ist Ihre bevorzugte CapCut-Schriftart? Haben Sie eine der im obigen Artikel vorgestellten Optionen genutzt? Sagen Sie es uns im Kommentarbereich unten.