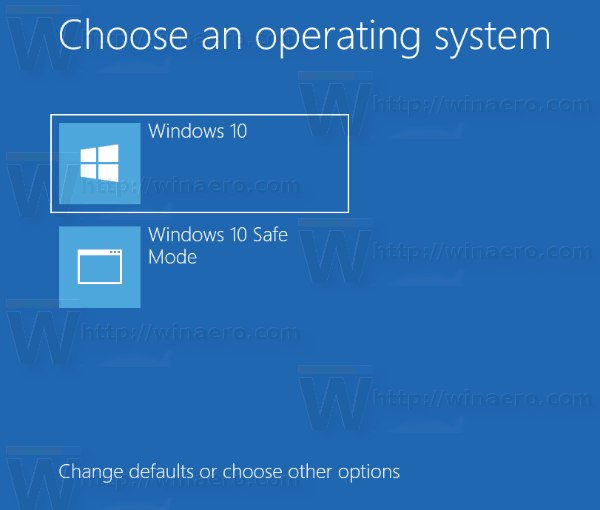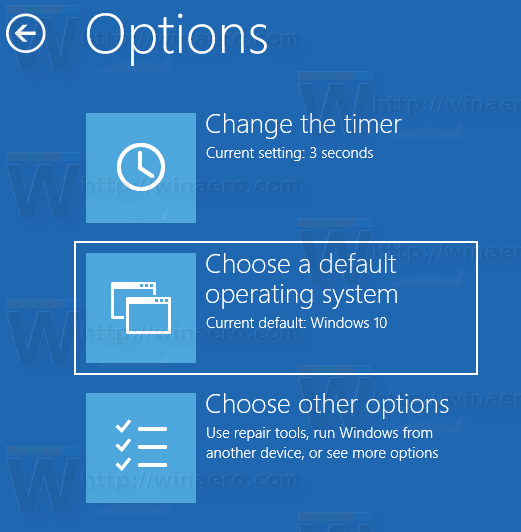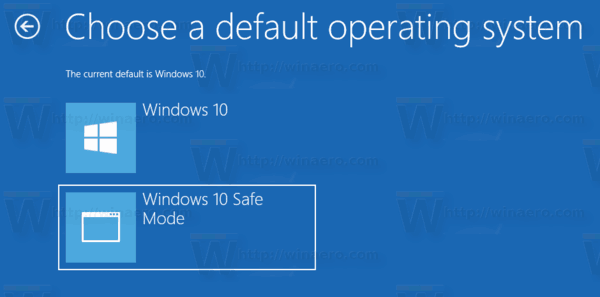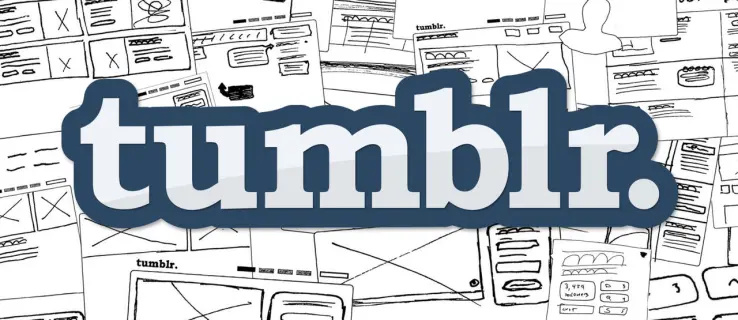Unter Windows 8 hat Microsoft Änderungen an der Starterfahrung vorgenommen. Das einfacher textbasierter Bootloader ist jetzt standardmäßig deaktiviert und stattdessen gibt es eine berührungsfreundliche grafische Benutzeroberfläche mit Symbolen und Text. Windows 10 hat dies auch.
Werbung
In einer Dual-Boot-Konfiguration zeigt der moderne Bootloader eine Liste aller installierten Betriebssysteme an. Nach dem angegebenen Timeout Wenn der Benutzer die Tastatur nicht berührt hat, wird das Standardbetriebssystem gestartet. Möglicherweise möchten Sie den Standardeintrag ändern, der standardmäßig verwendet wird. Mal sehen, wie es gemacht werden soll.
Ändern Sie das Standardbetriebssystem im Startmenü mithilfe der Startoptionen
So ändern Sie das Standardbetriebssystem im Startmenü von Windows 10 , Mach Folgendes.
- Klicken Sie im Bootloader-Menü auf den LinkÄndern Sie die Standardeinstellungen oder wählen Sie andere Optionenam unteren Bildschirmrand.
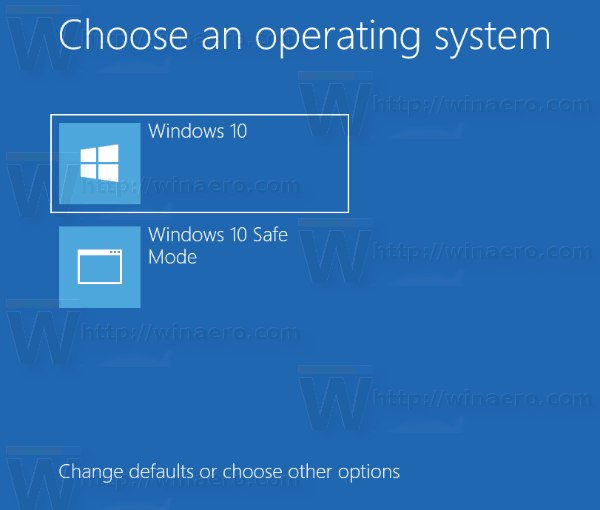
- Klicken Sie auf der nächsten Seite aufWählen Sie ein Standardbetriebssystem.
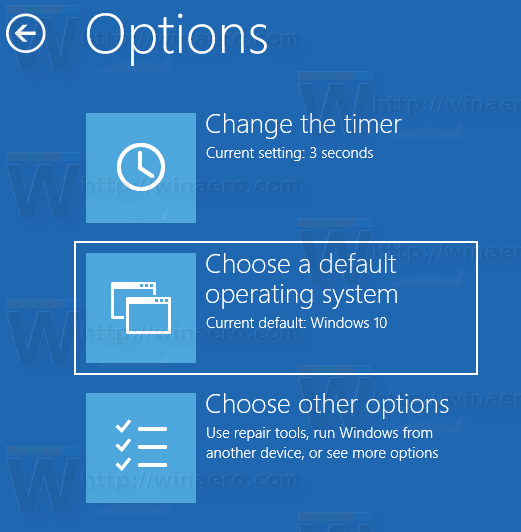
- Wählen Sie auf der nächsten Seite das Betriebssystem aus, das Sie als Standard-Starteintrag festlegen möchten.
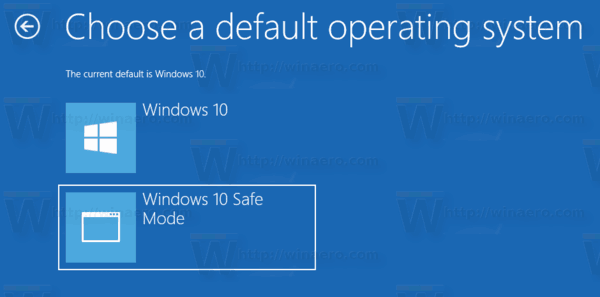
Tipp: Sie können Starten Sie Windows 10 über die erweiterten Startoptionen und wählen Sie den Artikel ausVerwenden Sie ein anderes Betriebssystem.Siehe die folgenden Screenshots.
Wie bekomme ich gelöschte Nachrichten wieder auf das iPhone?


Das gleiche kann mit dem eingebauten Konsolendienstprogramm 'bcdedit' gemacht werden.
Ändern Sie das Standardbetriebssystem im Startmenü mit Bcdedit
Öffnen Sie eine erhöhte Eingabeaufforderung und geben Sie den folgenden Befehl ein:
bcdedit
Daraufhin wird die Liste der verfügbaren Starteinträge wie folgt angezeigt.

Kopieren Sie den Wert vonidentifizierenZeile und führen Sie den nächsten Befehl aus.

bcdedit / default {bezeichner}Ersetzen Sie den Teil {bezeichner} durch den erforderlichen Wert. Zum Beispiel,
bcdedit / default {88240e47-5ebf-11e7-98a8-b123c369fcff}
Ändern Sie das Standardbetriebssystem im Startmenü mithilfe der Systemeigenschaften
Mit dem klassischen Applet 'Systemeigenschaften' können Sie das Standardbetriebssystem im Startmenü ändern.
Drücken Sie gleichzeitig die Tasten Win + R auf der Tastatur. Das Dialogfeld Ausführen wird auf dem Bildschirm angezeigt. Geben Sie Folgendes in das Textfeld ein und drücken Sie die Eingabetaste:
SystemPropertiesAdvanced

Erweiterte Systemeigenschaften werden geöffnet. Drücken Sie diedie EinstellungenSchaltfläche in derStart und WiederherstellungAbschnitt über dieFortgeschritteneTab.
 Wählen Sie das gewünschte Element aus derStandardbetriebssystemeDropdown-Liste:
Wählen Sie das gewünschte Element aus derStandardbetriebssystemeDropdown-Liste:
Ändern Sie das Standardbetriebssystem im Startmenü mit MSCONFIG
Schließlich können Sie das integrierte msconfig-Tool verwenden, um das Startzeitlimit zu ändern. Drücken Sie Win + R und geben Sie msconfig in das Feld Ausführen ein.
Wählen Sie auf der Registerkarte Start den gewünschten Eintrag in der Liste aus und klicken Sie auf die SchaltflächeAls Standard einstellen.
Warum posten Instagram nicht auf Facebook?

Klicken Sie auf die Schaltflächen Übernehmen und OK, und Sie sind fertig.