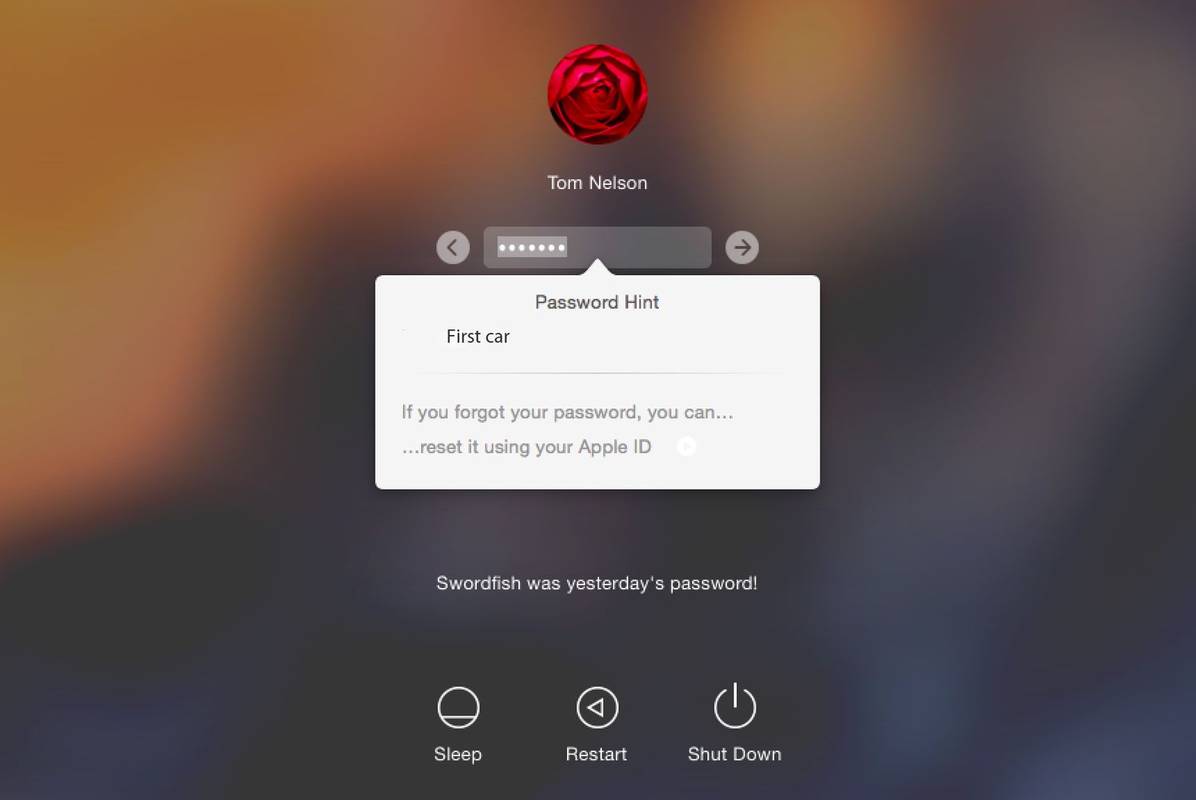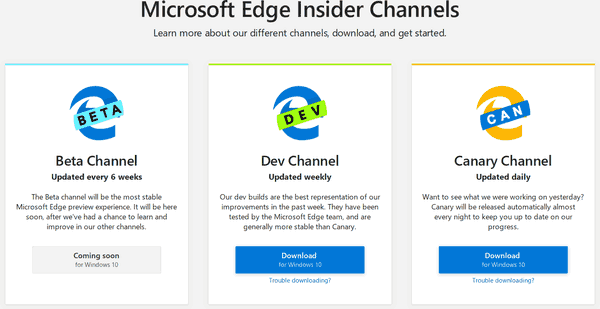Steam ist möglicherweise einer starken Konkurrenz durch Epic oder Uplay ausgesetzt, aber es ist immer noch der richtige Ort für Spiele. Da digitale Downloads von DVDs übernommen wurden, vereinfacht Steam die Verwaltung von Hunderten von Spielen. Aber was passiert, wenn Sie Ihre Festplatte füllen? Kannst du den Spielort in Steam ändern? Können Sie Spiele auf ein anderes Laufwerk verschieben?
Ja und ja.
Während Steam sich selbst gut verwaltet, können Sie steuern, wo Spiele installiert sind, und sie sogar verschieben, wenn Sie Ihre Laufwerke aktualisieren.
Sehen Sie, was die Leute auf Instagram mögen
Spielorte in Steam
Wenn Spiele auf DVD kamen, war ihre Größe durch den verfügbaren Speicher begrenzt. Jetzt laden wir unsere Spiele herunter, einige davon sind riesig. Es ist nicht ungewöhnlich, dass ein Spiel jetzt 60 bis 80 GB Speicherplatz beansprucht. Mit DLCs, Addons, Mods und Speicherspielen ist Speicherplatz sehr teuer.
Steam erstellt standardmäßig einen eigenen Spiele-Speicherordner, lässt Sie jedoch auswählen, wo er erstellt wird. Sie können in Steam auch verschiedene Spieleordner erstellen und diese an verschiedenen Orten aufbewahren, um Ihren Anforderungen gerecht zu werden. Wenn Steam bereits installiert ist und Sie dort bereits Spiele haben, können Sie diese verschieben, wenn Sie möchten.

Verschieben eines vorhandenen Spielstandorts in Steam
Ich musste dies kürzlich tun, als ich ein Laufwerk austauschte. Ich hatte über 300 GB Spiele installiert und wollte sie auf das neue Laufwerk verschieben, anstatt sie alle erneut herunterzuladen. Es ist einfacher als Sie sich vorstellen können.
Installieren Sie zunächst Ihr Laufwerk und lassen Sie es von Ihrem Betriebssystem erkennen und formatieren. Ich benutze Windows 10, also werde ich das beschreiben. Mac-Benutzer haben die gleichen Optionen, werden aber wahrscheinlich als verschiedene Dinge bezeichnet.
Es gibt eine klobige und eine vernünftige Möglichkeit, Ihre Spiele zu bewegen. Da ich beide ausprobiert habe, werde ich beide beschreiben. Dieser erste Weg ist der ungenaue Weg, aber er funktioniert.
- Entfernen Sie alle Spiele, die Sie nicht mehr installieren müssen, um den gesamten Vorgang zu beschleunigen.
- Kopieren Sie Ihren Steam-Ordner auf das neue Laufwerk.
- Starten Sie Steam, lassen Sie es laden und wählen Sie ein Spiel aus.
- Klicken Sie mit der rechten Maustaste auf das Spiel und wählen Sie Eigenschaften.
- Wählen Sie Lokale Dateien und überprüfen Sie die Integrität lokaler Dateien.
- Wählen Sie den neuen Speicherort für Steam aus, wenn angegeben wird, dass keine lokalen Dateien gefunden werden können.
Das Kopieren Ihres Steam-Ordners dauert eine Weile. Aus diesem Grund ist es sinnvoll, nicht benötigte Spiele zu entfernen. Dies funktioniert nicht bei jedem Spiel. Daher möchten Sie das Spiel möglicherweise von Steam deinstallieren und vom neuen Speicherort aus neu installieren. Sie müssen die Dateien nicht erneut herunterladen. Steam kann das Spiel identifizieren und Ihrer Bibliothek hinzufügen.
Eine bessere Möglichkeit, Spiele auf ein neues Laufwerk zu verschieben, besteht darin, einen neuen Spieleordner in diesem Laufwerk zu erstellen.
Erstellen Sie einen neuen Spieleordner in Steam
Dies ist wohl eine bessere Möglichkeit, Spielorte in Steam zu verschieben. Es verwendet das Steam-eigene System und bedeutet, dass Sie Spiele hinzufügen können, wo immer Sie möchten. Dies ist eine bessere Lösung zum Ändern eines Spieleordners, bei dem Sie keine Spiele in Steam deinstallieren und neu entdecken müssen.
- Wählen Sie oben das Steam-Menü und dann Einstellungen.
- Wählen Sie in der Mitte Downloads und Steam Library-Ordner aus.
- Wählen Sie 'Bibliotheksordner hinzufügen' und zeigen Sie auf Ihren neuen Spielort.
- Benennen Sie Ihren Ordner und wählen Sie ihn aus, um ihn Ihrer Spielebibliothek hinzuzufügen.
Sobald Sie mehrere Spieleordner haben, können Sie Spiele zwischen diesen verschieben. Wenn Sie ein zusätzliches Laufwerk hinzugefügt haben, um mehr Spiele aufzunehmen, können Sie Ihren neuen Ordner zum neuen Laufwerk hinzufügen und Spiele zwischen diesen verschieben.
- Wählen Sie das Spiel aus, klicken Sie mit der rechten Maustaste und wählen Sie Eigenschaften.
- Wählen Sie Lokale Dateien und verschieben Sie den Installationsordner.
- Wählen Sie Ihren neuen Spieleordner und dann Ordner verschieben.
Dieser Vorgang behält alle Steam-Links für den Umzug bei und beeinträchtigt weder das Speichern von Spielen noch andere Einstellungen.

Erweitern Sie eine Partition in Windows 10 über mehrere Festplatten
Am Ende habe ich es auf eine dritte Weise gemacht. Ich habe meinem System ein Laufwerk hinzugefügt, und anstatt Spiele zu verschieben, ließ ich Windows 10 das Volume erweitern, um das vorhandene und das neue Spielelaufwerk einzuschließen. Sowohl Windows als auch Steam sehen eine einzelne Partition, die sich jedoch über zwei Laufwerke erstreckt. Sie können dies mehrmals tun und können auf einfache Weise den Speicherplatz verwalten.
Systemoptimierungen deaktivieren schnelle Benutzerumschaltung
- Fügen Sie Ihr neues Laufwerk zu Ihrem Computer hinzu und lassen Sie es von Windows formatieren.
- Wählen Sie ein beliebiges Laufwerk im Windows Explorer aus, klicken Sie mit der rechten Maustaste und wählen Sie Verwalten.
- Wählen Sie links im neuen Fenster die Option Datenträgerverwaltung aus.
- Konvertieren Sie Ihre Spieledatenträger von Basic in Dynamic, indem Sie mit der rechten Maustaste klicken und In Dynamic Disk konvertieren auswählen.
- Wählen Sie Ihre ursprüngliche Spielediskette aus, klicken Sie mit der rechten Maustaste und wählen Sie Erweitern.
- Wählen Sie die neue Festplatte im neuen Fenster aus und wählen Sie Hinzufügen.
- Geben Sie rechts eine Größe Ihrer neuen Partition ein und wählen Sie Weiter.
- Wählen Sie Fertig stellen, um Ihre Änderungen zu übernehmen.
Ich finde das eine viel elegantere Art, Spiele in Steam zu verwalten. Sie können theoretisch weitere Festplatten hinzufügen, wenn Sie diese füllen, und die Partition beliebig erweitern!