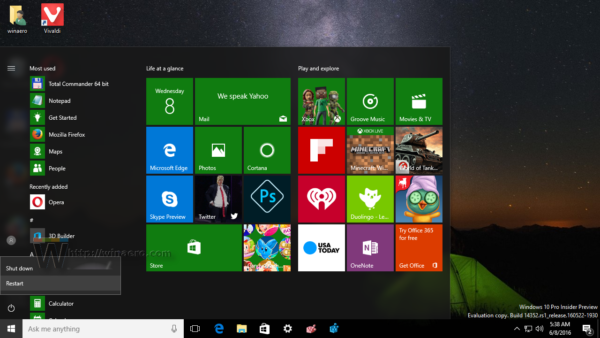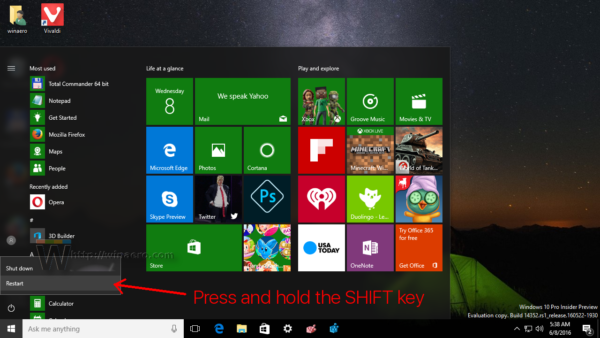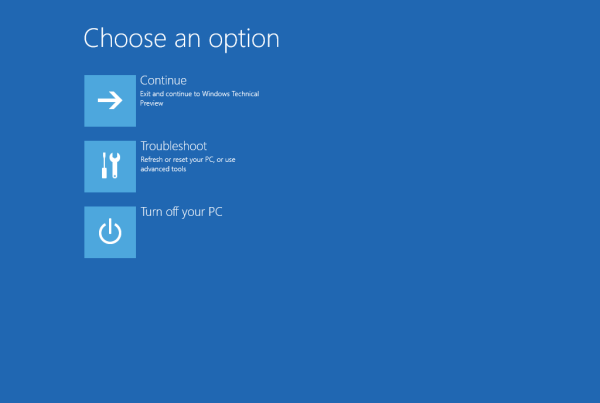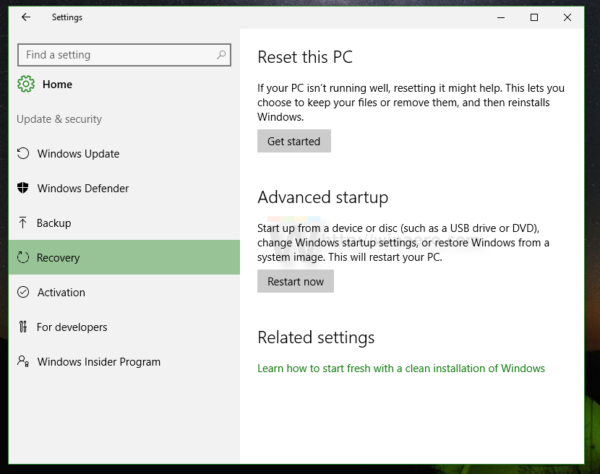In Windows 10 gibt es eine Möglichkeit, das Betriebssystem schnell neu zu starten und die erweiterten Startoptionen (Optionen zur Fehlerbehebung) direkt zu starten. Dies ist sehr nützlich, wenn Sie ein Problem haben, das Sie in der regulären Windows 10-Umgebung nicht beheben können. Beispielsweise müssen Sie möglicherweise einige verwendete Dateien überschreiben oder löschen. Es ist wirklich eine gute Alternative zu einer bootfähigen DVD oder einem USB-Stick. Befolgen Sie die einfachen Anweisungen in diesem Artikel, um schnell auf die erweiterten Startoptionen in Windows 10 zuzugreifen.
Um direkt auf die erweiterten Startoptionen zuzugreifen, bietet Windows 10 eine nachfolgend beschriebene geheime versteckte Methode.
- Öffnen Sie das Startmenü und bewegen Sie den Mauszeiger auf die Schaltfläche Herunterfahren. Klicken Sie darauf, um das Menü Herunterfahren zu öffnen:
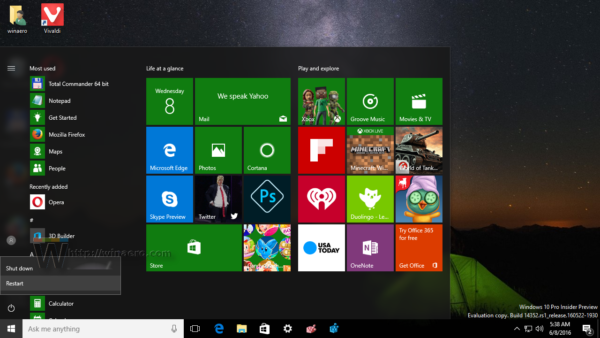
- Halten Sie die Umschalttaste auf der Tastatur gedrückt. Lassen Sie die Umschalttaste nicht los und klicken Sie auf Neu starten Artikel:
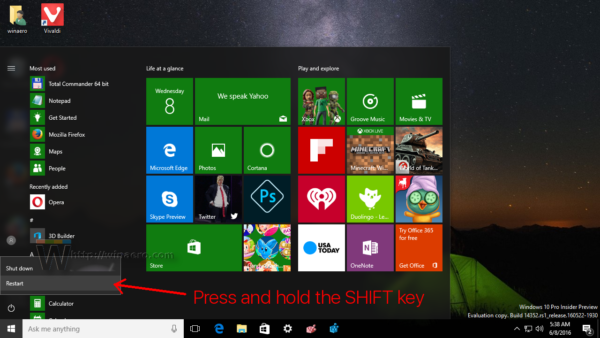
- Windows 10 wird schnell neu gestartet und der Bildschirm Erweiterte Startoptionen wird angezeigt.
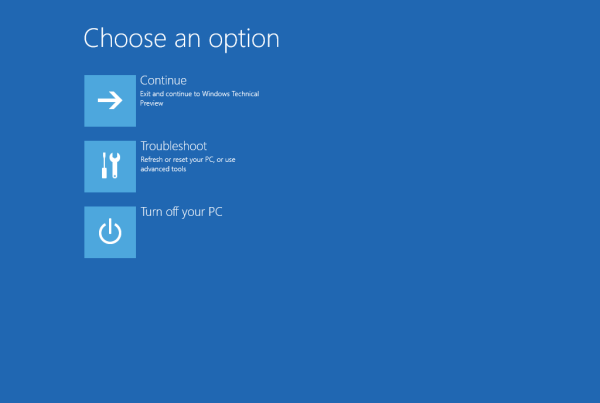
Das ist es. Wenn Sie daran interessiert sind, dasselbe in Windows 8 / 8.1 zu tun, lesen Sie bitte den folgenden Artikel: So starten Sie in Windows 8 und Windows 8.1 schnell in die Eingabeaufforderung im abgesicherten Modus Wenn Sie einen hochwertigen Startmenüersatz verwenden, sollte dieser auch die Möglichkeit unterstützen, auf erweiterte Startoptionen zuzugreifen, indem Sie Umschalt + Neustart drücken.
was habe ich für ein gedächtnis
Eine alternative Möglichkeit, auf erweiterte Startoptionen in Windows 10 zuzugreifen, ist folgende:
So überprüfen Sie die Stunden auf Minecraft
- Öffnen Sie das Startmenü und klicken Sie aufdie Einstellungen.
- Gehe zuUpdate und Wiederherstellung -> Wiederherstellung::
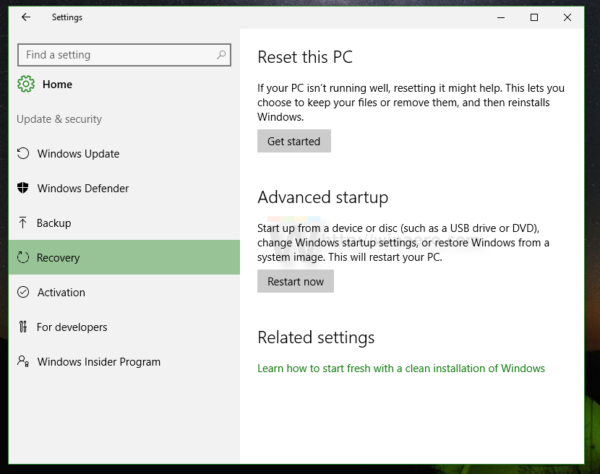
- Dort finden SieFortgeschrittenes Start-up. Drücke denJetzt neustartenTaste.
Möglicherweise möchten Sie diese Einstellungen im Startmenü anheften. Sehen So pinnen Sie moderne Einstellungen aus der Einstellungen-App an das Startmenü in Windows 10 .
Teilen Sie uns mit, welche Methode Sie für den Zugriff auf erweiterte Startoptionen bevorzugen.