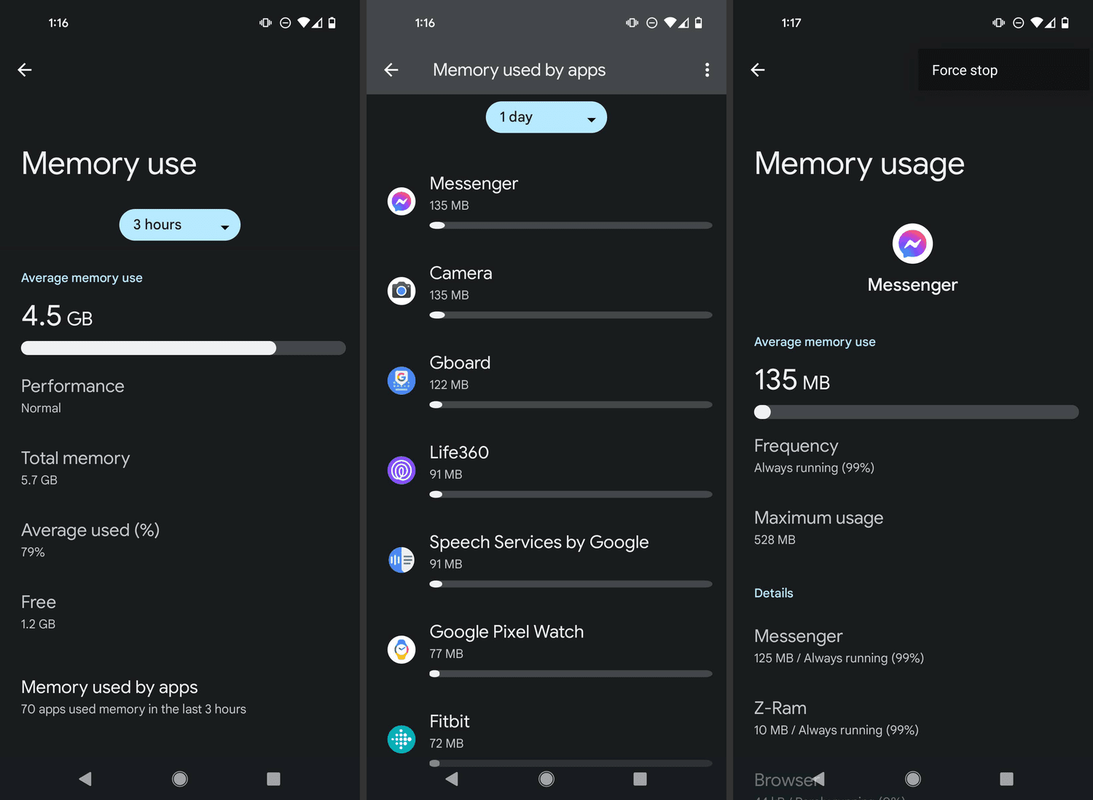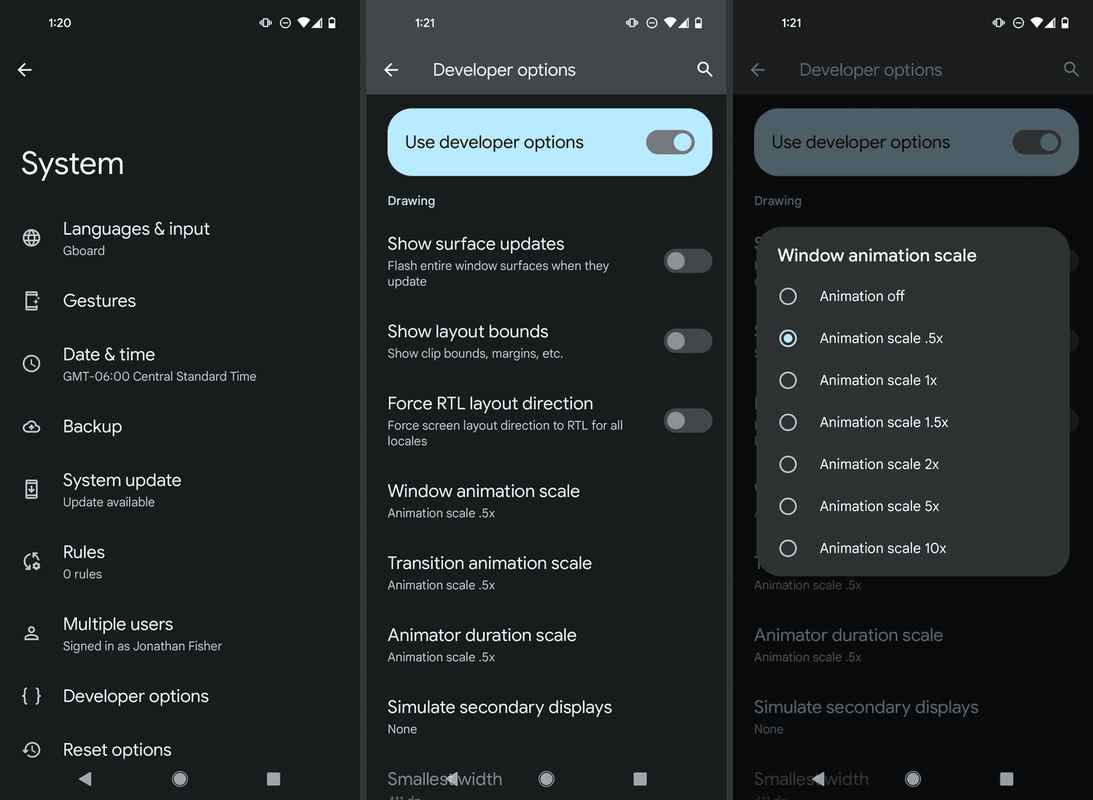Die Diagnose, warum Android langsam ist, kann schwierig sein, da es sich um eine Reihe von Software- oder Hardwareproblemen oder eine Mischung aus beidem handeln kann! Glücklicherweise hängt der Übeltäter wahrscheinlich mit der Software zusammen, was bedeutet, dass Sie viele Schritte unternehmen können, um Android schneller zu machen, alles völlig kostenlos und einfach auszuprobieren.
Warum Ihr Android so langsam ist
Jeder Grund, warum Android langsam ist, lässt sich auf zwei Dinge reduzieren: Software und Hardware.
Softwareprobleme entstehen in der Regel durch begrenzten Speicherplatz und Arbeitsspeicher, was passiert, wenn sich zu viele Apps und Dateien auf dem Gerät befinden. Möglicherweise liegen auch ungelöste Softwarefehler aufgrund einer veralteten App oder eines veralteten Betriebssystems vor.
Darüber hinaus schränkt ein defekter Akku oder andere fehlerhafte Hardware die Leistung von Android ein.
Ihr Gerät als Ganzes und jede installierte App konkurrieren ständig um Ressourcen. Wenn nicht mehr genug vorhanden ist, wird Android langsamer, das Öffnen von Apps dauert länger und nichts fühlt sich so reibungslos an wie früher.
So machen Sie Android schneller
Nur wenige Dinge sind so frustrierend wie ein langsames Telefon, aber lassen Sie sich nicht von dieser langen Liste überwältigen und beginnen Sie nicht gleich mit dem Kauf eines neuen Telefons. Die ersten paar Tipps sollten ausreichen, um insbesondere für spürbare Leistungsverbesserungen zu sorgenWirklichlangsame Telefone. Wir empfehlen jedoch, alle diese Schritte auszuführen; Nur Starten Sie Ihr Gerät neu ein paar Mal, während Sie hindurchgehen.
Testen Sie zuerst Ihre Internetgeschwindigkeit! Es ist leicht, ein langsames zu verwechselnTelefonmit langsamInternet. Möglicherweise läuft Ihr Telefon oder Tablet einwandfrei, nur in einem langsamen Netzwerk. Unser Warum ist mein Internet so langsam? Der Artikel erklärt, warum Ihre Internetverbindung möglicherweise langsam ist.
-
Schließen Sie Apps Sie müssen es jetzt nicht verwenden. Der zuvor genutzte Speicher wird für andere Apps verfügbar, die Sie priorisieren möchten.
-
Leeren Sie die Papierkorbordner . Laut Google kann es bei Android-Geräten zu Leistungseinbußen kommen, wenn der freie Speicherplatz unter 10 Prozent fällt.
Der auf Ihrem Gerät installierte Dateimanager, z Die Dateien-App von Google bietet hierfür eine einfache Möglichkeit, es gibt aber auch spezielle Junk-Cleaner-Apps für Android.
So richten Sie einen Proxy ein
So finden Sie Downloads auf Android-TelefonenDies ist nicht unbedingt erforderlich, da die meisten Papierkorbordner eine gelöschte Datei nur 30 Tage lang aufbewahren, bevor sie automatisch entfernt wird. Wenn Sie jedoch häufig Dateien löschen, könnten viele unnötige Daten unnötig Speicherplatz beanspruchen.
-
Löschen Sie Apps, die Sie nicht verwenden , und entfernen Sie Unnötiges Widgets . Wenn zu viele gleichzeitig verwendet werden, erhöht sich der Speicherbedarf, der frei werden könnte, um Ihr Telefon schneller zu machen.
Je weniger Apps und Widgets Sie haben, desto weniger Speicherplatz und Arbeitsspeicher verbrauchen sie. Dies ist einer der Gründe, warum ein brandneues Telefon schneller läuft als eines, bei dem sich im Laufe der Zeit Unordnung angesammelt hat.
Wenn Sie sich nicht entscheiden können, wovon Sie sich trennen möchten, sollten Sie in Erwägung ziehen, Apps zu löschen, die Ihren Akku am schnellsten entladen, oder gehen Sie zu Einstellungen > Apps > Unbenutzte Apps .
Das Entfernen von Widgets funktioniert von Telefon zu Telefon etwas anders. Eine Möglichkeit besteht jedoch darin, auf das Widget zu tippen, es gedrückt zu halten und es in das zu ziehen Entfernen Abschnitt. Machen Sie dasselbe für Apps, aber wählen Sie Deinstallieren .
Wenn Android in letzter Zeit langsamer wird, liegt das Problem höchstwahrscheinlich an einer kürzlich installierten App oder einem Widget. Überprüfen Sie die letzten paar Elemente, die Sie Ihrem Gerät hinzugefügt haben, und löschen Sie jedes einzelne. Überprüfen Sie nach jeder Deinstallation, ob Android dadurch schneller wird.
-
Verhindern Sie, dass Apps im Hintergrund ausgeführt werden . Apps, die Hintergrunddienste starten, belasten begrenzte Systemressourcen wie den Speicher, was wiederum Ihr Telefon langsamer macht.
-
Aktualisieren Sie alle Ihre Apps. Dadurch wird sichergestellt, dass sie über die neuesten Updates des jeweiligen Entwicklers verfügen. Ein Update könnte ein Speicherproblem oder ein anderes Problem beheben, das Ihr Gerät verlangsamt.
-
Aktualisieren Sie das Android-Betriebssystem. Ähnlich wie bei App-Updates könnte ein veraltetes Betriebssystem der Grund dafür sein, dass Android so langsam ist, und ein Update könnte ausreichen, um diese Probleme zu beheben.
Abhängig von Ihrem Gerät kann es möglicherweise nicht ausgeführt werden neueste Android-Version , oder wenn dies möglich ist, Sie aber nicht genügend Speicherplatz freigeben können, um es reibungslos auszuführen, könnte es die Dinge sogar noch langsamer machen. Wenn dies die Ursache Ihres Problems ist, können Sie nichts anderes tun, als sich ein neueres Telefon zu besorgen.
-
Ersetzen Sie Ihre Apps durch Lite-Versionen. Einige Unternehmen stellen eine alternative Version ihrer Apps her, die für Geräte mit wenig Arbeitsspeicher oder Speicherplatz gedacht ist.
Oben nach unten hat eine große Liste von Lite-Android-Apps. Einige Beispiele sind Facebook Lite, Spotify Lite , Google Maps Go , Und Google Go .
-
Installieren Sie einen Virenscanner und verwenden Sie es, um nach Viren zu suchen und diese zu löschen.
Das Hinzufügen einer weiteren App zu einem langsamen Telefon mag kontraproduktiv erscheinen, es muss jedoch geprüft werden, ob dies das Problem ist.
Wenn Sie Malware haben, belegt diese zweifellos wertvollen Arbeitsspeicher und Speicherplatz, den der Rest Ihres Telefons benötigt. Außerdem tut der Virus wahrscheinlich etwas Gefährliches, ohne dass Sie es wissen.
So erkennen Sie, ob Ihr Telefon einen Virus hat -
Ändern Sie Ihr Hintergrundbild in ein Standbild.
Dies ist nur relevant, wenn Sie dies getan haben habe ein Video-Hintergrundbild erstellt , was die Hardware stärker beansprucht als ein statisches Hintergrundbild und daher eher dazu führt, dass Ihr Telefon langsamer wird.
-
Sehen Sie, wie viel Speicher Apps verbrauchen, und löschen oder schließen Sie, was für Sie sinnvoll ist.
Dazu müssen Sie die Entwickleroptionen aktivieren. Dann geh zu Einstellungen > System > Entwickleroptionen > Erinnerung > Von Apps genutzter Speicher . Sie können die Speichernutzung des letzten Tages sehen.
Wenn Sie eine App von diesem Bildschirm aus schließen möchten, tippen Sie in der Liste darauf und verwenden Sie dann Drei-Punkte-Menü finden Stopp erzwingen .
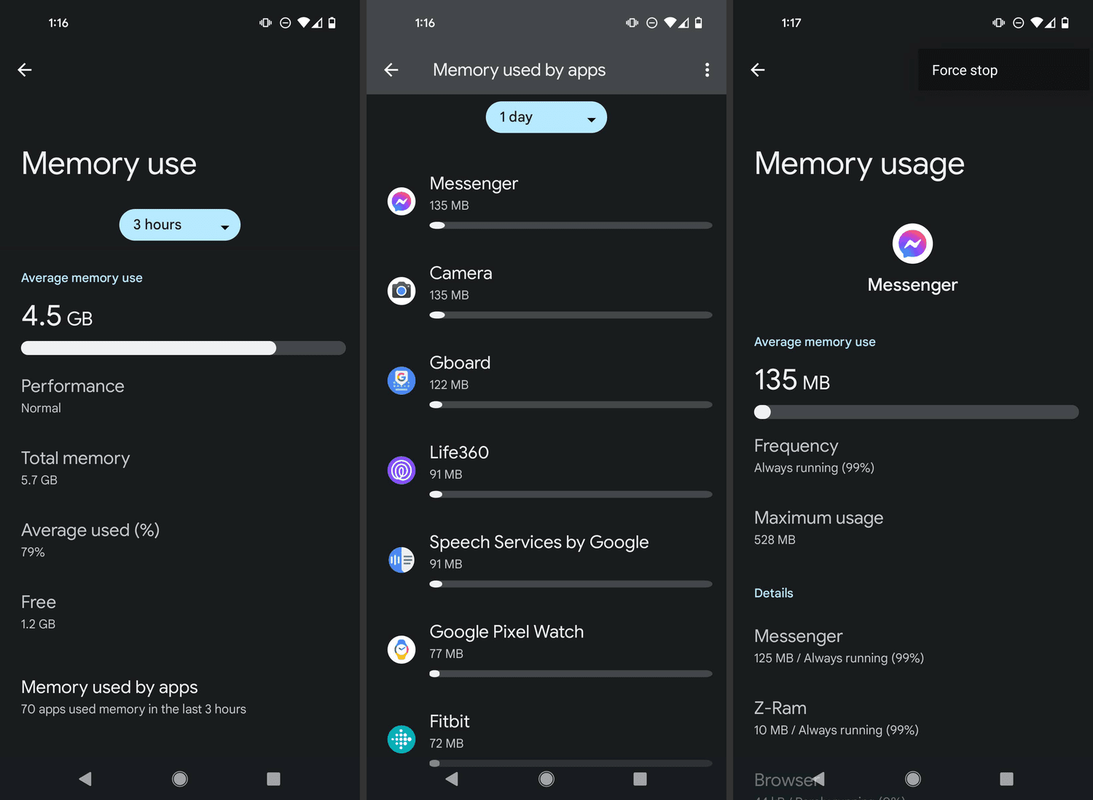
-
Verkürzen Sie den Maßstab der Systemanimation. Dies ist die Zeitspanne, die Android laut Konfiguration benötigt, um Animationen anzuzeigen, beispielsweise beim Öffnen einer App. Ob Ihr Telefon dadurch tatsächlich schneller wird, spielt keine Rolle, da es ohne Zweifel gelingtfühlenSchneller.
Aktivieren Sie dazu die Entwickleroptionen, falls Sie dies noch nicht getan haben, und öffnen Sie dann diese Einstellungen, um drei Optionen zu finden (im Zeichnung Abschnitt): Maßstab der Fensteranimation , Übergangsanimationsskala , Und Dauerskala des Animators . Ändern Sie jeden von ihnen in etwas schnelleres, z .5x .
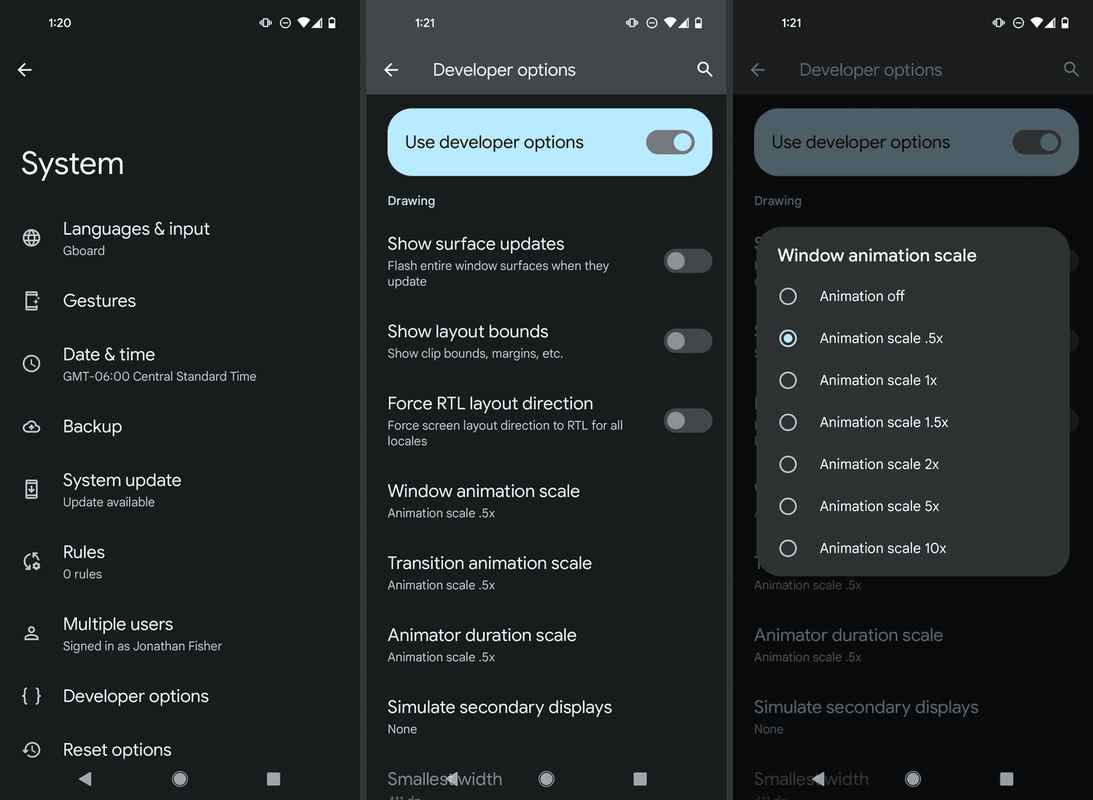
-
Setzen Sie Ihr Gerät auf die Werkseinstellungen zurück. Dadurch wird absolut alles gelöscht, einschließlich aller unserer Apps, heruntergeladenen Dateien, Texte usw.
Softwaretechnisch gesehen ist dies die einzige Möglichkeit, Ihr Telefon oder Tablet in den Zustand zurückzusetzen, in dem es sich zum Zeitpunkt der Ersterstellung befand.
Wenn Sie einen vollständigen Reset verhindern möchten, starten Sie Android im abgesicherten Modus. Wenn Ihr Telefon in diesem Modus reibungslos funktioniert, liegt höchstwahrscheinlich immer noch ein Softwareproblem vor, sodass ein Zurücksetzen auf die Werkseinstellungen sinnvoll ist.
Ist es Zeit für ein neues Telefon?
Letztendlich ist Ihr Telefon oder Tablet möglicherweise zu veraltet, um mit der für Sie angemessenen Geschwindigkeit zu reagieren und zu funktionieren. Wenn Sie nicht auf das neueste Android-Betriebssystem aktualisieren können und den Austausch von Teilen nicht ausprobieren möchten, ist es besser, ein neues Telefon zu kaufen.
Jetzt ein neues Android-Telefon kaufen oder warten? FAQ- Wie kann ich mein Android schneller aufladen lassen?
Am einfachsten ist es, Ihr Android-Gerät während des Ladevorgangs nicht zu verwenden. Der nächste Weg ist ebenfalls einfach, erfordert aber etwas Geld: Kaufen Sie ein leistungsstärkeres Netzteil. Neue, größere Netzteile können mehr Strom an Ihr Android-Telefon senden und es somit viel schneller aufladen als das kleine Netzteil, das wahrscheinlich mit Ihrem Telefon geliefert wurde.
- Wie sorge ich dafür, dass mein Android-Telefon wie neu läuft?
Wenn Sie einfach möchten, dass sich Ihr Telefon so anfühlt, wie Sie es zum ersten Mal erhalten haben, können Sie einen Werksreset durchführen. Sobald Sie den Vorgang abgeschlossen haben, ist es im Wesentlichen das Telefon, das Sie erhalten haben, als Sie es aus der Verpackung genommen haben. Bedenken Sie, dass bei einem Zurücksetzen auf die Werkseinstellungen (siehe oben) alle Ihre Daten gelöscht werden. Stellen Sie daher sicher, dass Sie eine Kopie aller wichtigen Daten gesichert haben.