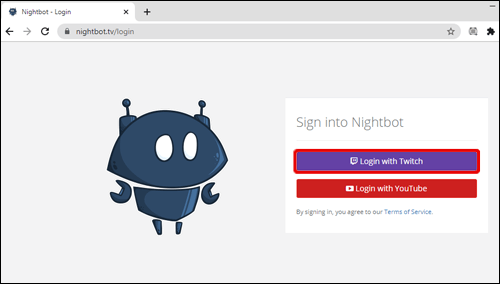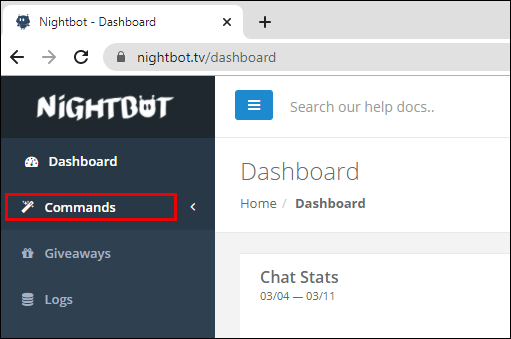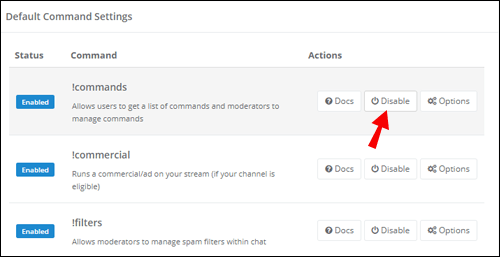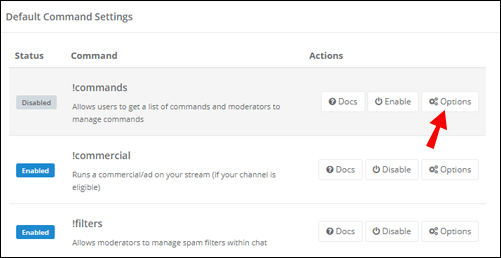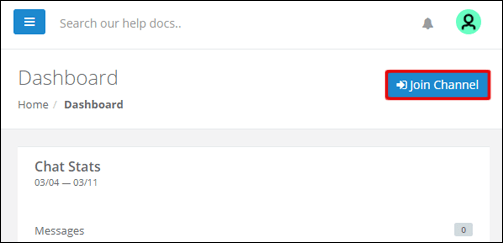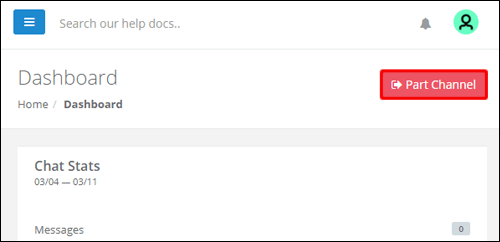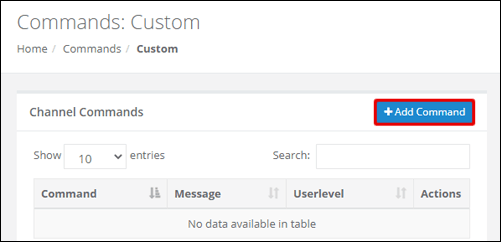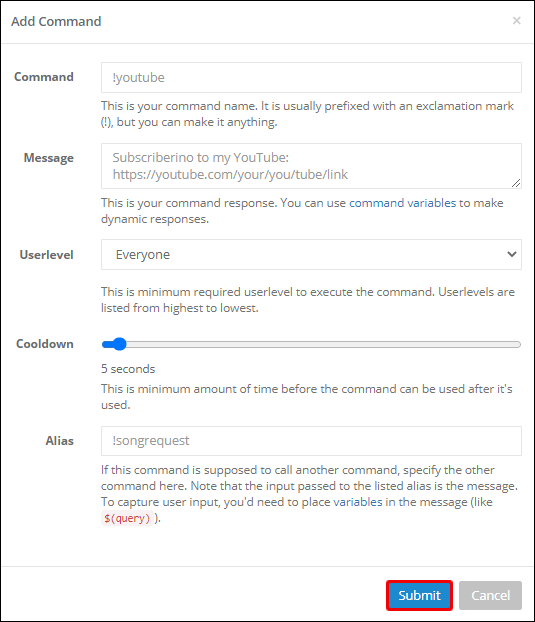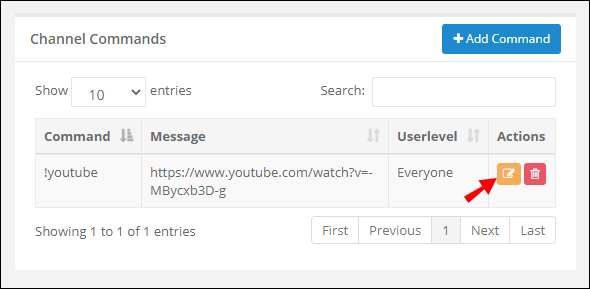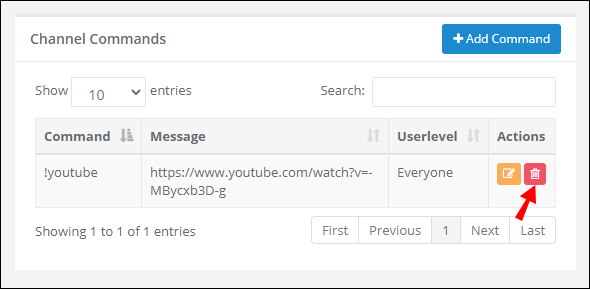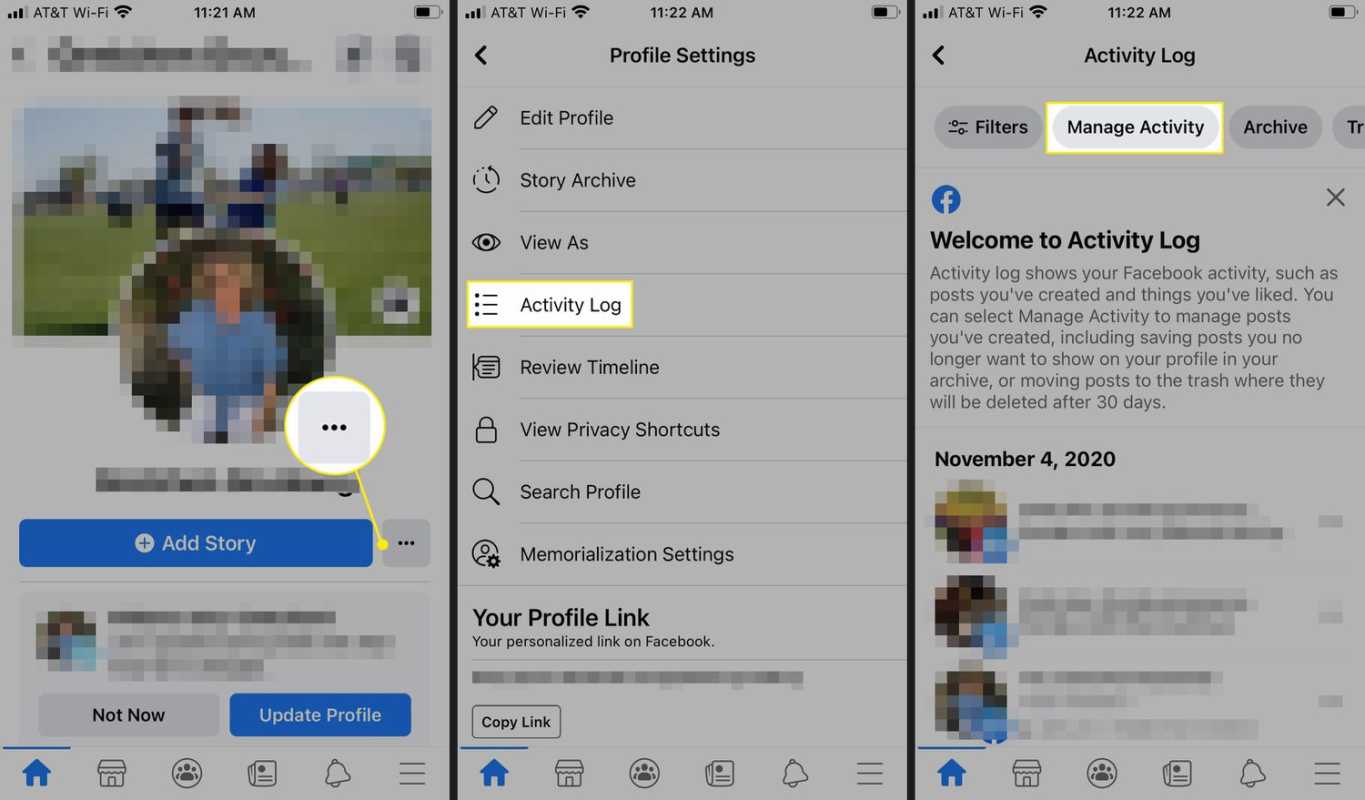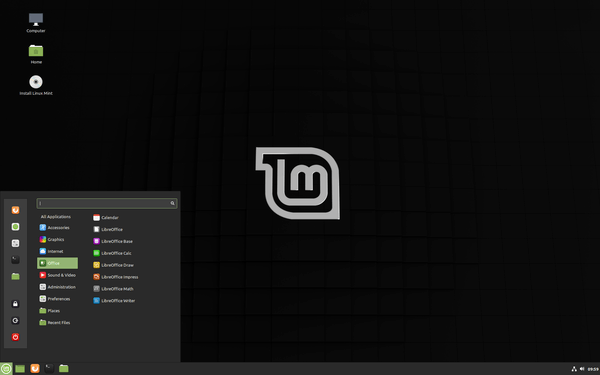Den Überblick über Benutzerfragen und -anfragen während des Streamings zu behalten, ist nicht einfach. Stream-Chats werden auch häufig gespammt. Nightbot wurde entwickelt, um Streamern dabei zu helfen, Chats auf verschiedenen Plattformen zu moderieren, darunter Twitch und YouTube. Wenn Sie Nightbot in Ihren Twitch-Streams aktivieren möchten, aber nicht wissen, wie wir Ihnen helfen können.

In diesem Artikel stellen wir alle notwendigen Informationen zur Einrichtung des Nightbots bereit. Darüber hinaus geben wir Antworten auf häufig gestellte Fragen zum Ursprung, zu Befehlen und anderen Funktionen des Nightbot. Lesen Sie weiter, um herauszufinden, wie Sie Nightbot auf Twitch aktivieren, um Ihr Streaming-Erlebnis (und das Ihrer Zuschauer) angenehmer zu gestalten.
Wie aktiviere ich Nightbot auf Twitch?
Die Einrichtung von Nightbot ist einfach – es erfordert keine zusätzliche Softwareinstallation, da es aus der Cloud funktioniert. Um Nightbot für dein Twitch-Konto zu aktivieren, befolge die folgenden Schritte:
- Öffne deinen Twitch-Chat.
- Auf zum Nightbot-Site und melde dich bei deinem Twitch-Konto an.
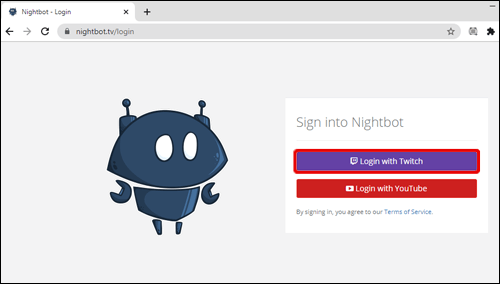
- Um Bot-Befehle zu verwalten, navigieren Sie in der linken Seitenleiste zu den Befehlseinstellungen.
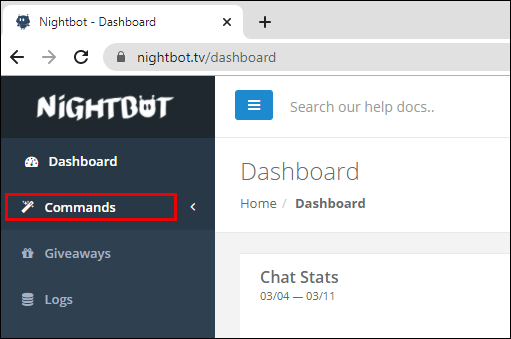
- Klicken Sie neben bestimmten Befehlen auf Deaktivieren, um sie zu deaktivieren.
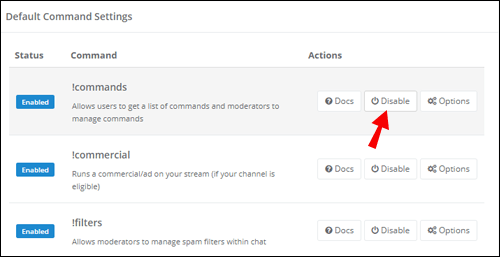
- Klicken Sie neben einem Befehl auf Optionen, um dessen Abklingzeit und Benutzerstufe zu ändern.
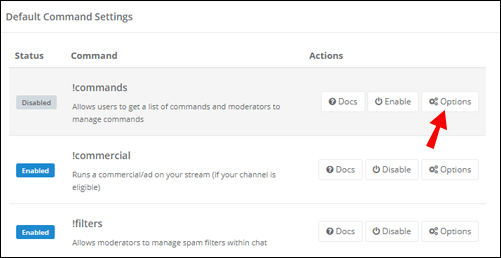
- Klicken Sie im Dashboard auf Kanal beitreten.
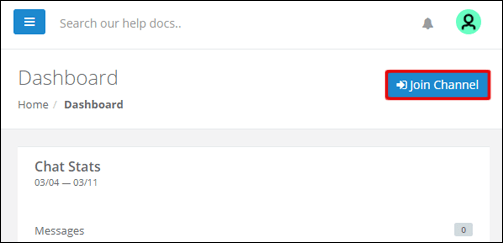
- Geben Sie im Twitch-Chat mod nightbot ein, um dem Bot die erforderlichen Berechtigungen zu erteilen.
Wie schalte ich den Nightbot auf Twitch ein und aus?
Nachdem der Nightbot eingerichtet ist, können Sie ihn mit wenigen Klicks oder mit Hilfe von Befehlen ein- und ausschalten:
- Öffne deinen Twitch-Chat.
- Auf zum Nightbot-Site und melde dich bei deinem Twitch-Konto an.
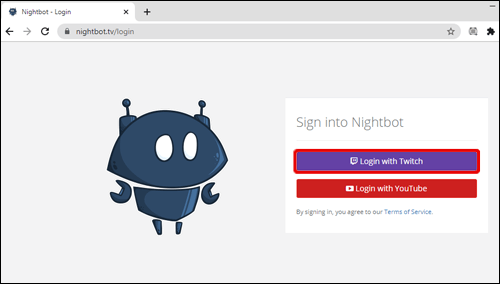
- Klicken Sie im Dashboard auf Kanal beitreten.
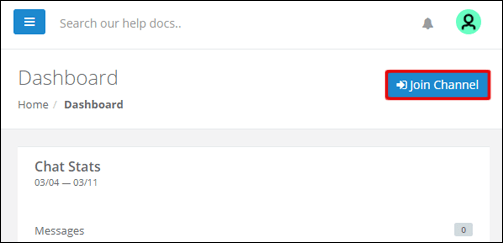
- Gib mod nightbot in deinen Twitch-Chat ein.
- Um den Nightbot auszuschalten, tippe !nightbot remove in deinen Twitch-Chat ein.
- Deaktivieren Sie optional Nightbot über das Dashboard, indem Sie auf Part Channel klicken.
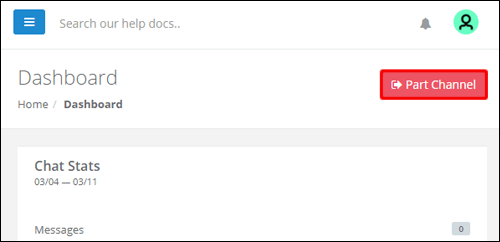
Wie erstelle ich eigene Befehle auf Nightbot?
Sie können den Nightbot an Ihre Bedürfnisse anpassen, indem Sie benutzerdefinierte Befehle hinzufügen. Befolgen Sie dazu die folgenden Anweisungen:
- Melden Sie sich bei Ihrem Twitch-Konto an bei der Nightbot-Site .
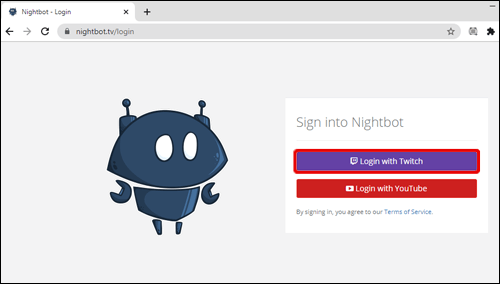
- Navigieren Sie in der linken Seitenleiste zu Befehle.
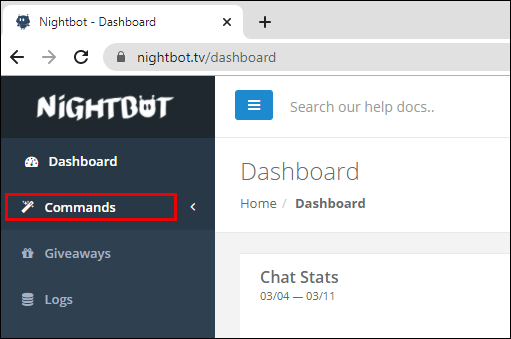
- Klicken Sie auf Befehl hinzufügen.
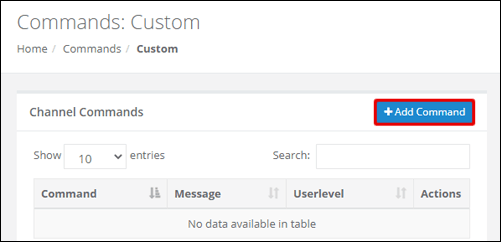
- Geben Sie den Befehlsnamen, die Nachricht, den Benutzerlevel und die Abklingzeit in das Formular ein und bestätigen Sie.
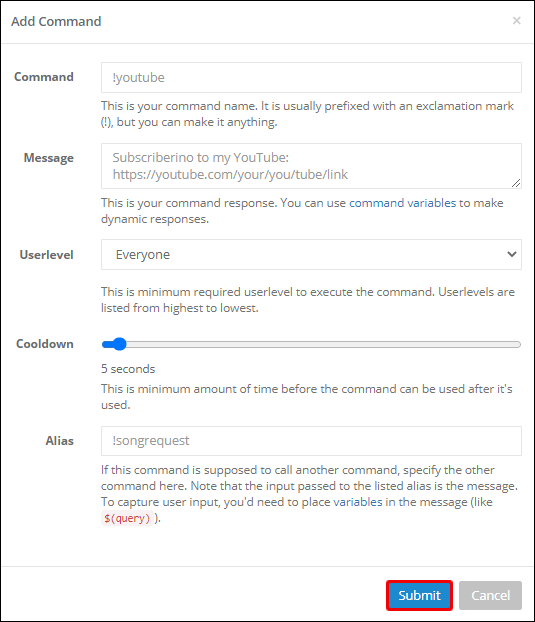
- Um Ihre benutzerdefinierten Befehle zu bearbeiten, nachdem sie erstellt wurden, klicken Sie auf das Bleistiftsymbol neben dem Namen des Befehls. Informationen im Formular bearbeiten und bestätigen.
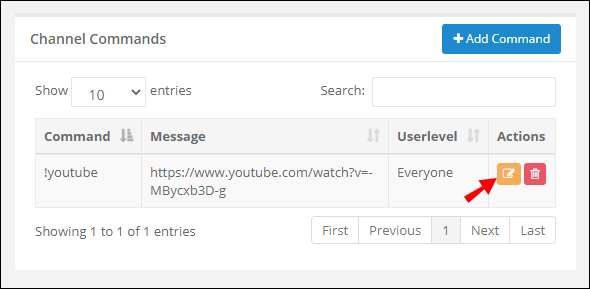
- Um einen benutzerdefinierten Befehl zu löschen, klicken Sie auf das Papierkorbsymbol daneben.
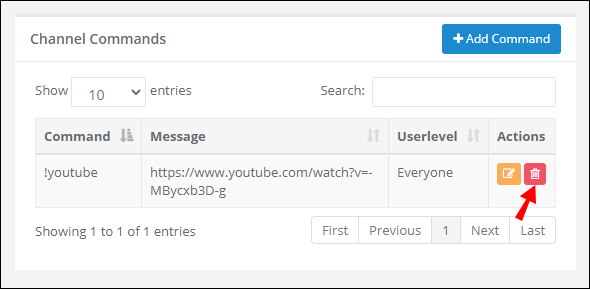
Häufig gestellte Fragen
In diesem Abschnitt erfahren Sie alles, was Sie über Nightbot für Twitch wissen müssen.
So fügen Sie eine Rolle in Zwietracht hinzu
Wie richte ich Nightbot auf Twitch ein?
Nightbot ist schnell und einfach einzurichten. Besuche den Nightbot-Site und melde dich bei deinem Twitch-Konto an. In der linken Seitenleiste sehen Sie Dashboard, Befehle, Hilfedokumente, Support-Forum, Timer-Registerkarten und mehr.
Navigieren Sie zur Registerkarte „Befehle“, um Standardbefehle zu verwalten und neue zu erstellen. Wenn Sie mit den Befehlen zufrieden sind, klicken Sie im Dashboard auf Kanal beitreten und folgen Sie den Anweisungen auf dem Bildschirm. Gib mod nightbot in deinen Twitch-Chat ein, um Nightbot die erforderlichen Berechtigungen zu erteilen.
Wie funktioniert Nightbot auf Twitch?
Nightbot ist ein in der Cloud gehosteter Bot, mit dem Sie die häufigsten Fragen Ihrer Stream-Zuschauer schnell beantworten können, indem Sie anstelle von Nachrichten kurze Befehle in den Chat eingeben. Sie können auch einen Timer für bestimmte Intervalle für Befehle einrichten – zum Beispiel um Ihre Social-Media-Konten zu bewerben.
Darüber hinaus kann Nightbot für Werbegeschenke und die Erfüllung von Zuschauer-Song-Anfragen verwendet werden. Sie können die Befehlsberechtigungen anpassen, damit Ihre regulären Zuschauer sie verwenden können. Darüber hinaus können Sie dynamische Befehle erstellen, die Antworten basierend auf aktuellen Daten ändern – zum Beispiel kann Nightbot Ihnen das Wetter anzeigen.
So deinstallieren Sie Programme auf dem Mac Sierra
Wie richten Sie Befehle auf Twitch ein?
Die Verwaltung von Nightbot-Befehlen ist ein Vergnügen – Sie müssen nur ein paar Klicks auf der Nightbot-Website machen und können alle Befehlsfunktionen bearbeiten. Melden Sie sich bei Ihrem Twitch-Konto an bei der Nightbot-Site und navigieren Sie in der linken Seitenleiste zur Registerkarte Befehle. Um einen vorhandenen Befehl zu bearbeiten, klicken Sie auf das Bleistiftsymbol daneben.
Sie sehen ein Formular, in dem Sie den Namen, die Nachricht, den Benutzerlevel und die Abklingzeit des Befehls bearbeiten können. Um einen Befehl zu löschen, klicken Sie auf das Papierkorbsymbol daneben. Nightbot ermöglicht es Ihnen auch, Ihre Erfahrung zu personalisieren – klicken Sie auf Befehl hinzufügen und füllen Sie das Formular aus, um einen benutzerdefinierten Befehl zu erstellen.
Wie fügen Sie dem Nightbot einen Befehl hinzu?
Wenn Sie einen benutzerdefinierten Nightbot-Befehl erstellen möchten, gehen Sie zum Nightbot-Site und melde dich bei deinem Twitch-Konto an. Navigieren Sie zur Registerkarte Befehle und klicken Sie auf Befehl hinzufügen. Geben Sie die erforderlichen Details ein – den Namen und die Nachricht des Befehls, und wählen Sie die Benutzerebene und die Abklingzeit aus. Sobald Sie es bestätigen, können Sie es in Ihrem Twitch-Chat verwenden.
Was sind Stream-Bots?
Steam-Bots sind Anwendungen, die bestimmte Aufgaben ausführen. Twitch-Bots wurden entwickelt, um Streamern zu helfen, Chats zu moderieren. Streamer können anstelle einer vollständigen Nachricht einen kurzen Befehl in den Twitch-Chat eingeben, um Zuschauerfragen zu beantworten, und Bots werden eine umfangreiche voreingestellte Antwort bereitstellen.
Bots können auch verwendet werden, um die Social-Media-Konten von Streamern zu bewerben oder neue Zuschauer mit Hilfe von Befehls-Timern zu begrüßen. Twitch-Bots ermöglichen sogar Song-Anfragen und mehr – Streamer haben die Möglichkeit, benutzerdefinierte Befehle zu erstellen
Was sind die Standard-Nightbot-Befehle?
Sie müssen bei der Registrierung des Nightbots nicht unbedingt Befehle hinzufügen oder verwalten – einige der grundlegenden Befehle sind bereits standardmäßig eingerichtet. Um die vollständige Liste der Kanalbefehle anzuzeigen, gib !commands in deinen Twitch-Chat ein. Geben Sie !filters ein, damit Moderatoren Änderungen an Spamfiltern vornehmen können.
Der Befehl !game zeigt den Namen des Spiels an, das Sie im Chat spielen. Sie können Moderatoren erlauben, eine Umfrage in Ihrem Twitch-Chat zu erstellen, indem Sie den Befehl !poll eingeben. Andere Standardbefehle wurden entwickelt, um einen voreingestellten Werbespot während Ihres Streams (!commercial) auszuführen, sodass Benutzer eine Zeitmarkierung in Ihrem Stream erstellen (!marker) und Lieder anfordern können (!songs) und mehr.
Was sind Benutzerlevel und Cooldown?
Userlevel und Cooldown sind wesentliche Merkmale jedes Nightbot-Befehls. Mit der Benutzerebene können Sie auswählen, wer bestimmte Befehle ausführen darf. Die verfügbaren Optionen sind Besitzer (nur Sie können den Befehl verwenden), Moderator (nur Sie und der Moderator können den Befehl ausführen), regulär (Sie, Moderatoren und Benutzer aus Ihrer regulären Zuschauerliste), Abonnent (Abonnenten des kostenpflichtigen Kanals und höher) , und alle (alle Benutzer).
Cooldown ist der minimale Zeitrahmen zwischen den Befehlsausführungen. Im Grunde funktioniert Cooldown als Spam-Schutz für deinen Twitch-Chat.
Windows 10 page_fault_in_nonpaged_area
Warum heißt es Nightbot?
Nightbot wurde von einem der ersten JTV-Streamer, Kona, erstellt und hieß ursprünglich SFXBot. Es wurde ausschließlich entwickelt, um Songs anzufordern, aber später wurden die Funktionen erweitert. Als die Firma, für die Kona arbeitete, geschlossen wurde, wurde der Bot in Konabot umbenannt, aber da der Entwickler seinen Namen nicht verwenden wollte, schlug er stattdessen Nightbot vor.
Was sind die dynamischen Befehle für Nightbot?
Dynamische Befehle liefern Antworten basierend auf den aktuellen Daten anstelle von statischen voreingestellten Antworten. Einige der beliebtesten dynamischen Nightbot-Befehle sind ChatID (zeigt die ID des Chats an), Countup und Countdown (verbleibende oder vergangene Zeit ab einer bestimmten Zeit), Time (aktuelle Zeit in einer bestimmten Zeitzone), Weather (Wetter an einem ausgewählten Ort) ), Twitch, Steam und XBL (zeigt Benutzerinformationen aus dem Twitch-, Steam- oder Xbox Live-Profil an).
Wie richte ich ein Giveaway mit Nightbot ein?
Nightbot macht Giveaways einfach. Um ein Giveaway einzurichten, melde dich auf der Nighbot-Site bei deinem Twitch-Konto an. Navigieren Sie in der linken Seitenleiste zur Registerkarte Giveaway. Dort sehen Sie eine Berechtigungsliste, ein Chat-Fenster und ein Giveaway-Panel.
Im Panel können Sie Benutzerebenen auswählen, die zur Teilnahme und zum Gewinnen von Werbegeschenken berechtigt sind. Sie können auch die Zugangsregeln für Werbegeschenke festlegen – zum Beispiel können Benutzer durch die Eingabe eines bestimmten Schlüsselworts teilnahmeberechtigt werden. Es gibt auch eine Option, um Ihren regelmäßigen Zuschauern eine höhere Gewinnchance zu geben.
Passen Sie Ihr Streaming-Erlebnis an
Nightbot ist ein äußerst nützliches Tool mit einer Vielzahl von Funktionen. Es hilft Ihnen nicht nur, Spam in Ihrem Twitch-Chat zu filtern, sondern auch auf unterhaltsame Weise mit den Zuschauern zu interagieren, z. Hoffentlich haben Sie mit Hilfe unseres Leitfadens Nightbot für Ihr Twitch-Konto eingerichtet und nach Ihren Wünschen personalisiert. Wir empfehlen Ihnen, alle Nightbot-Funktionen auszuprobieren, um Ihren Kanal zu einem besseren Ort zum Streamen und Ansehen zu machen.
Welche Nightbot-Funktion ist Ihrer Meinung nach die nützlichste? Teilen Sie Ihre Gedanken im Kommentarbereich unten mit.