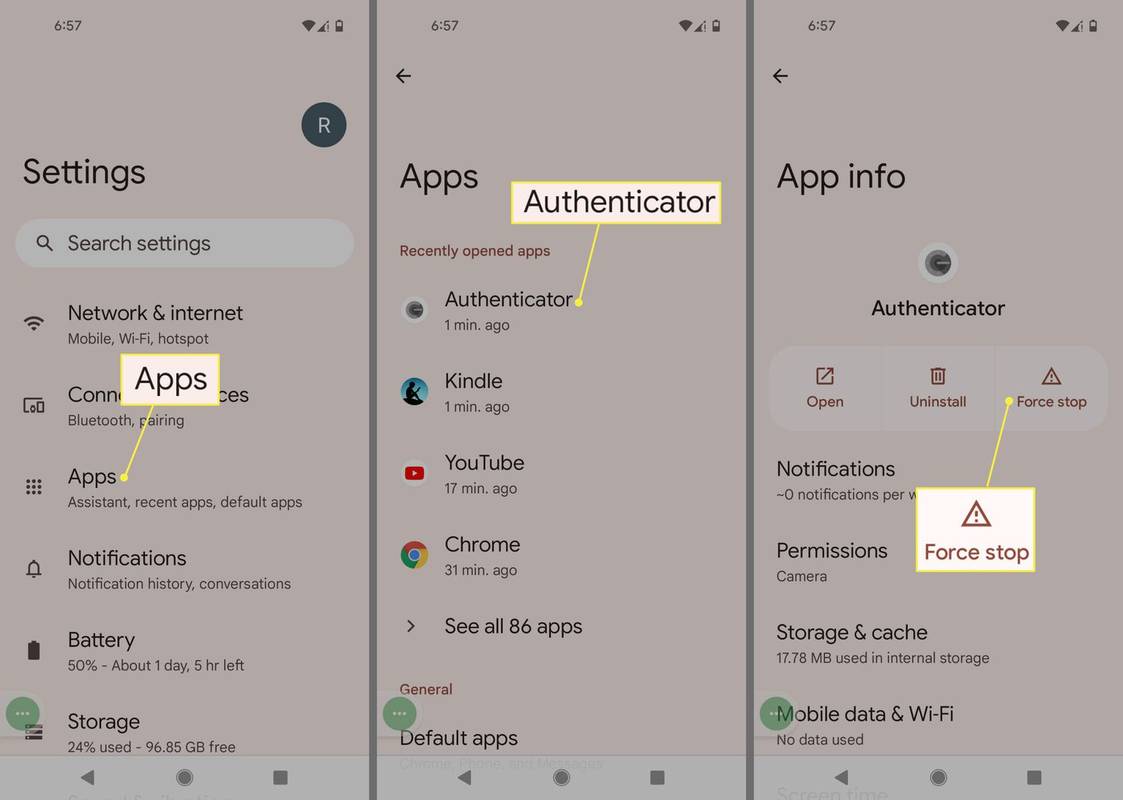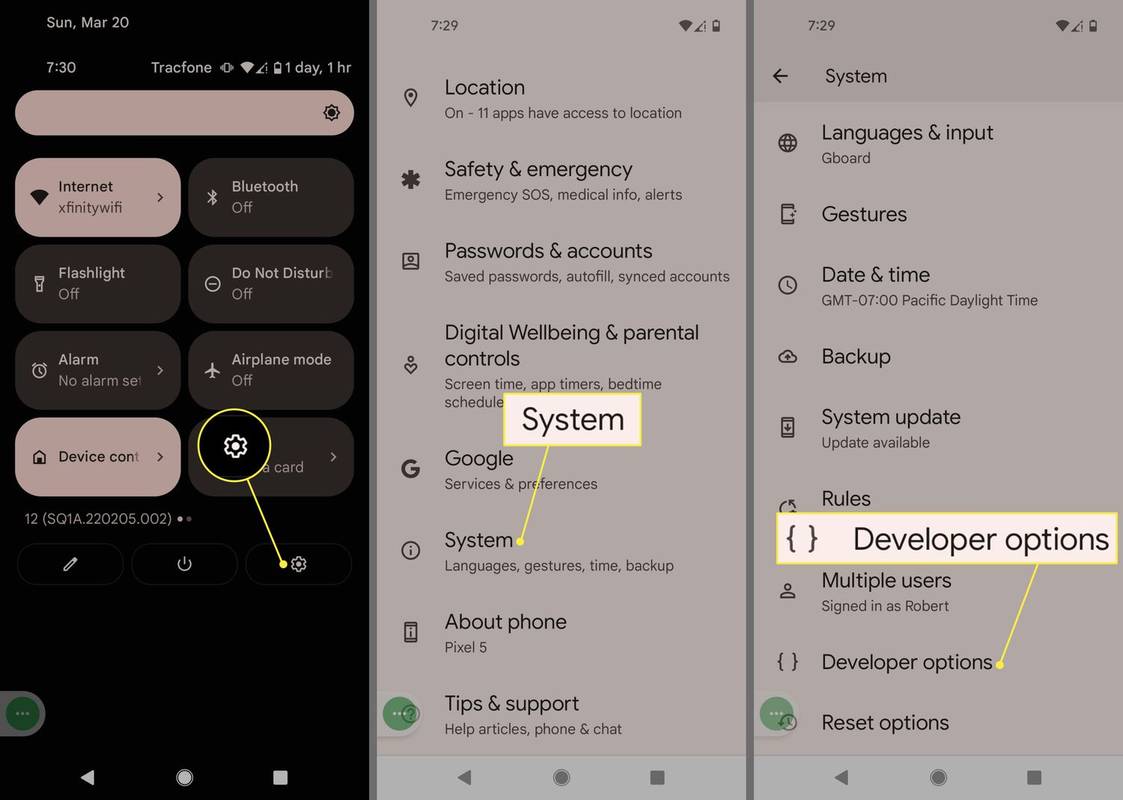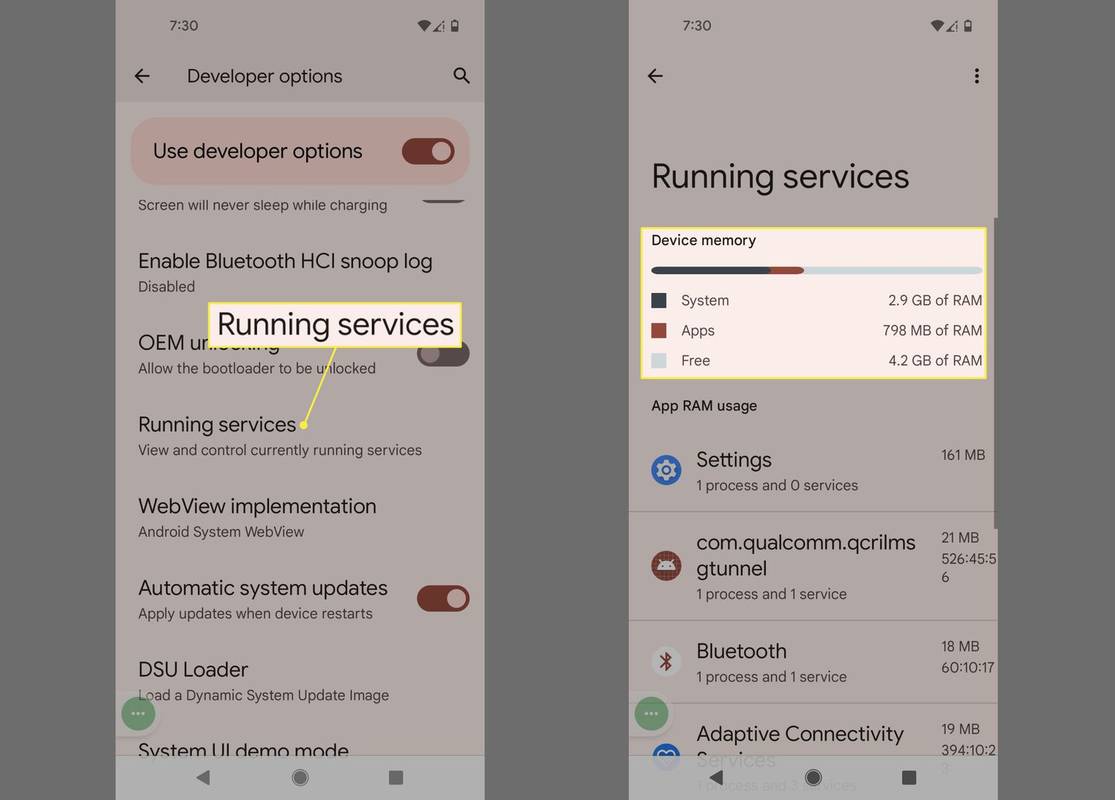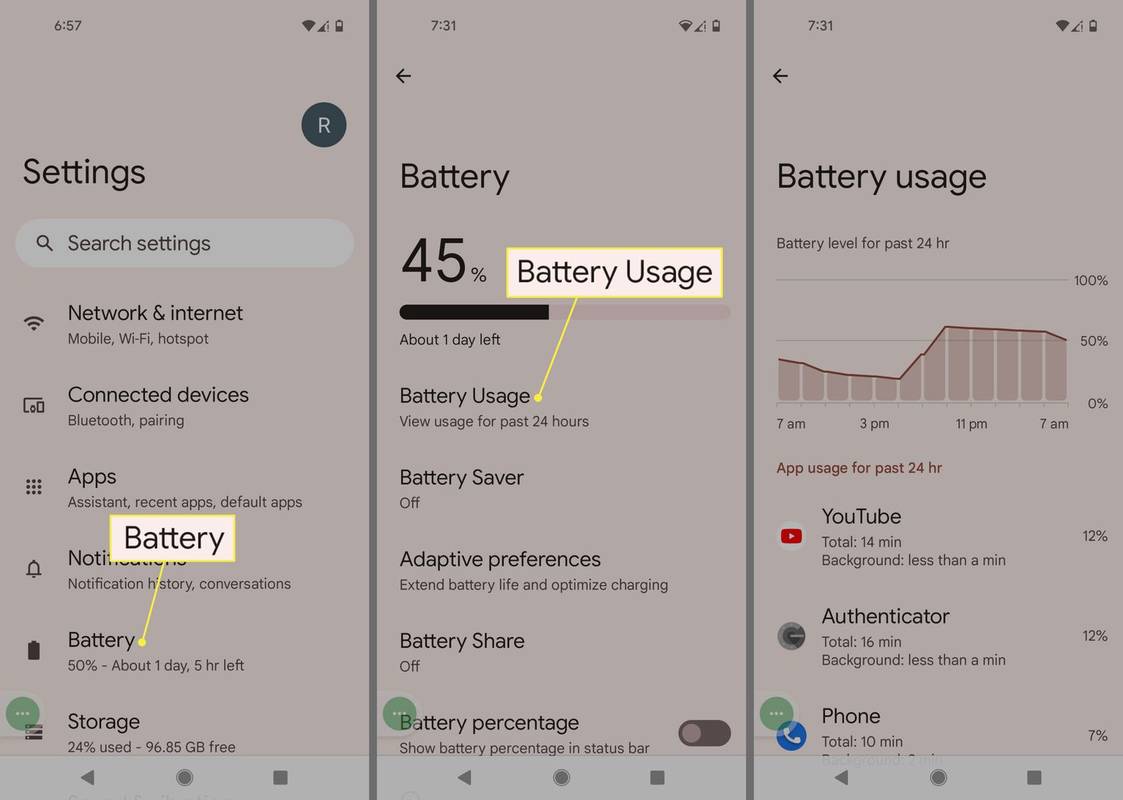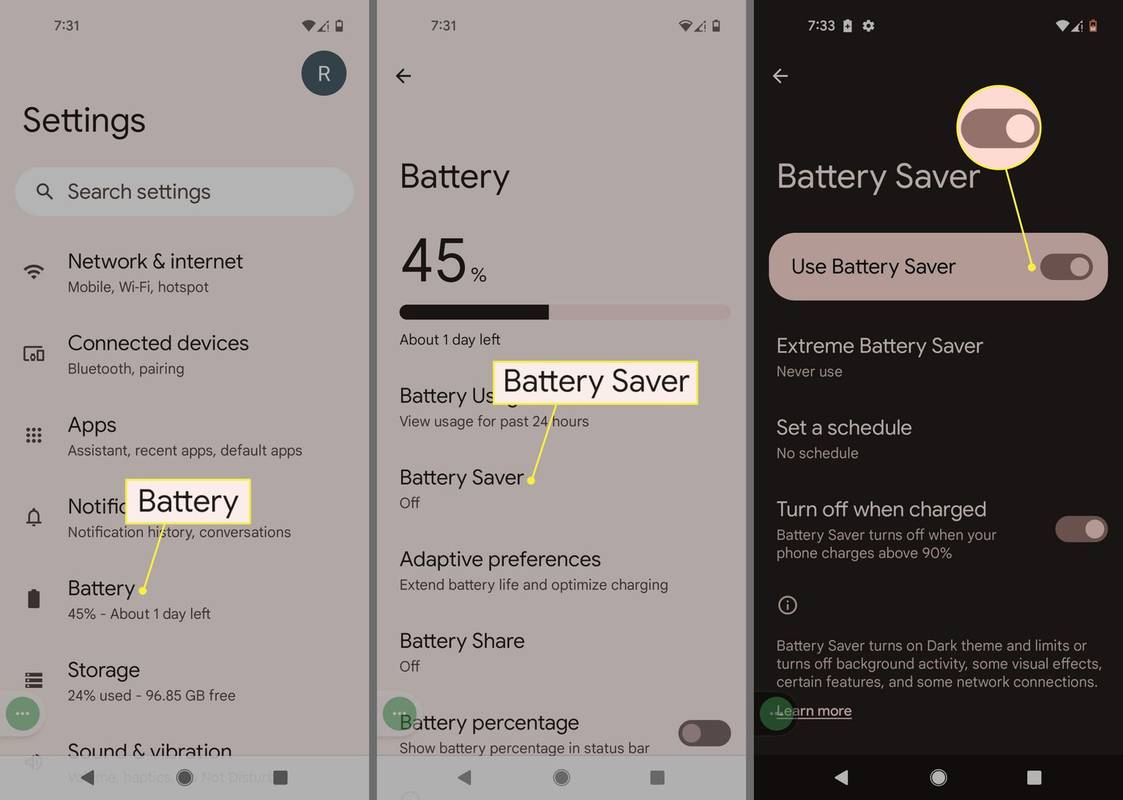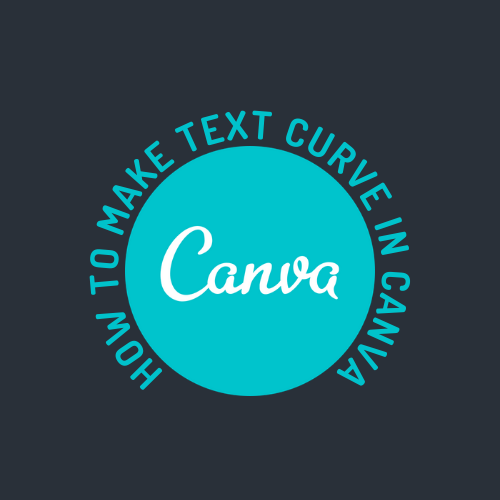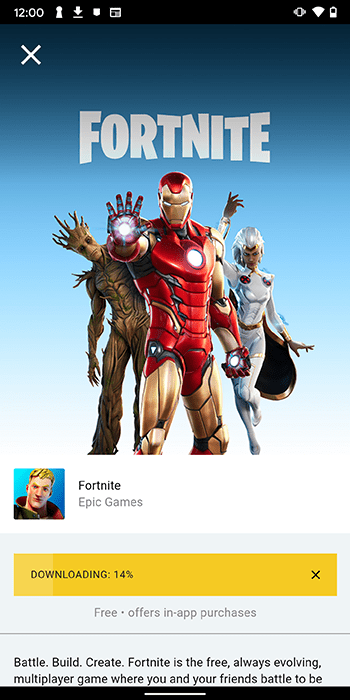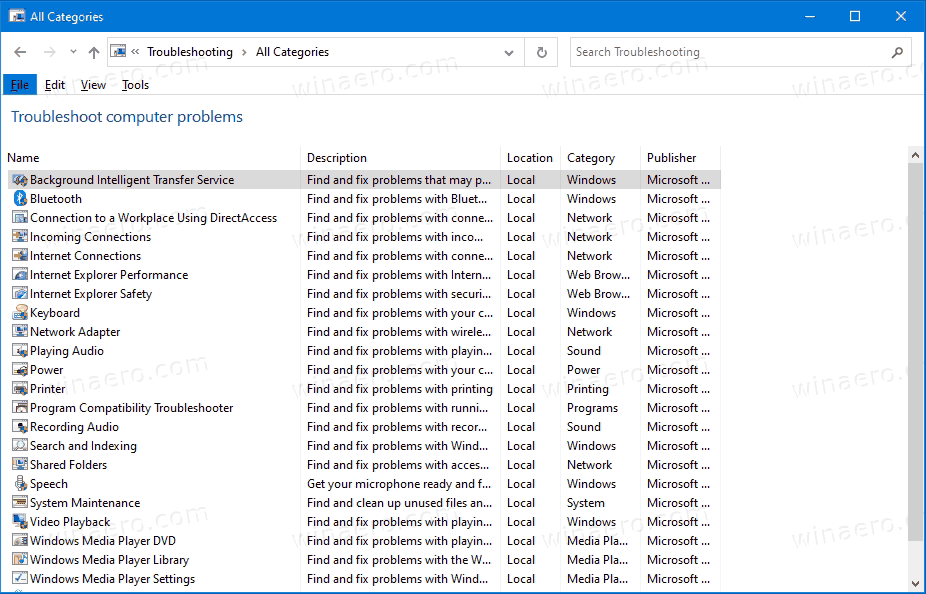Was Sie wissen sollten
- Gehe zu Einstellungen > Apps , wählen Sie eine App aus, die Sie stoppen möchten, und tippen Sie dann auf Stopp erzwingen .
- Um zu verhindern, dass die App beim Neustart Ihres Telefons neu gestartet wird, tippen Sie auf Deinstallieren um die App zu entfernen.
- Um zu sehen, welche Apps im Hintergrund ausgeführt werden, gehen Sie zu Einstellungen > Entwickleroptionen > Laufende Dienste .
In diesem Artikel wird erläutert, wie Sie verhindern können, dass Apps unter Android 9 und höher im Hintergrund ausgeführt werden.
wie man Bits beim Zucken kippt
Verhindern Sie, dass Android-Apps im Hintergrund ausgeführt werden
So beenden Sie Hintergrund-Apps auf Android:
Die Einstellungsoberfläche kann je nach Hersteller Ihres Telefons und Ihrer Android-Version unterschiedlich sein, es sollten jedoch dieselben Optionen verfügbar sein.
-
Gehe zu Einstellungen > Apps .
-
Wählen Sie eine App aus, die Sie stoppen möchten, und tippen Sie dann auf Stopp erzwingen .
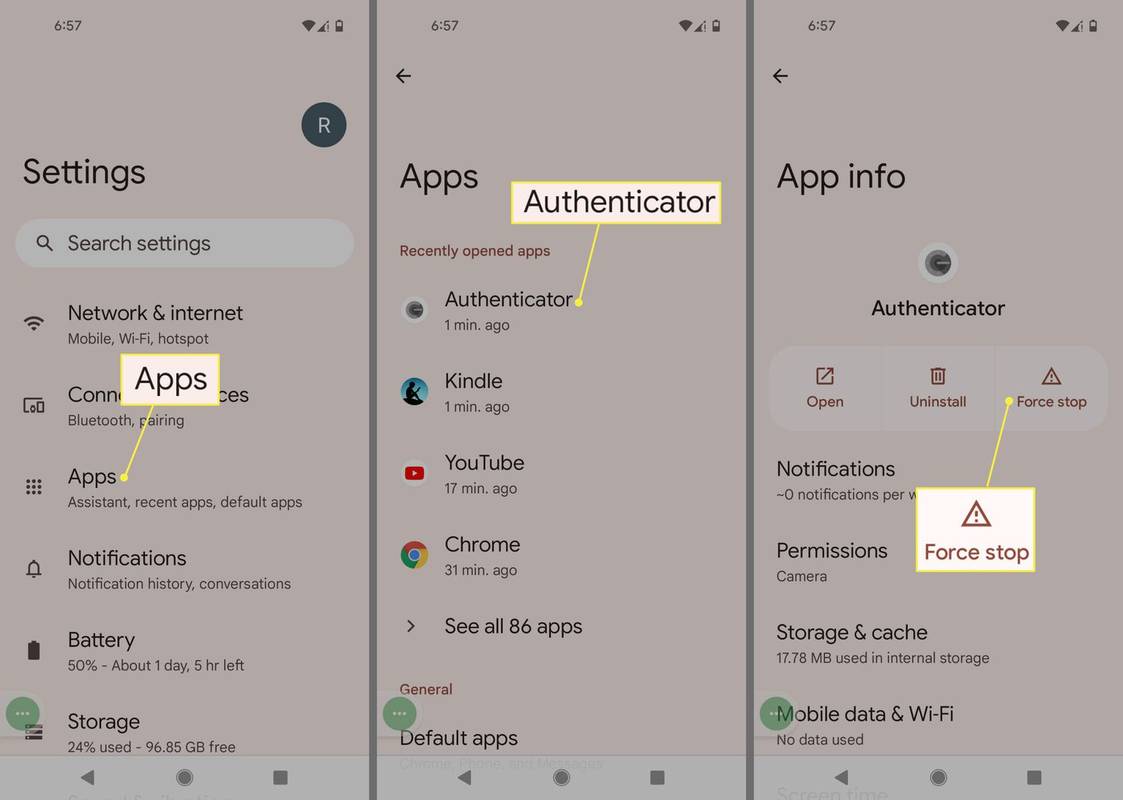
Die App wird neu gestartet, wenn Sie Ihr Telefon neu starten. Wenn Sie die App dauerhaft entfernen möchten, wählen Sie Deinstallieren .
-
Mit diesem Schritt werden Akku- oder Speicherprobleme nur behoben, bis Sie Ihr Telefon neu starten. Alle Apps, die beim Start gestartet werden, werden neu gestartet und können dieselben Probleme verursachen.
Es ist immer eine gute Idee, Ihre Apps von Zeit zu Zeit zu überprüfen, um festzustellen, welche Sie nicht mehr verwenden. Durch das Löschen können Sie Speicherplatz auf Ihrem Telefon freigeben, sodass Sie keine Inhalte wie Songs, Podcasts und Fotos löschen müssen.
So verhindern Sie, dass Spotify beim Start von Windows 10 geöffnet wird
Wie sich Hintergrund-Apps auf Ihren Android-Akku auswirken
Ihr Android-Gerät kann aus mehreren Gründen mehrere Apps im Hintergrund ausführen. In den meisten Fällen führt dies nicht zu Problemen mit dem Akku oder einer Beschränkung des Telefonspeichers. Ein Faktor, der dazu führt, dass der Akku Ihres Android-Geräts zu schnell leer wird, ist, wenn zu viele Apps ausgeführt werden. Sie können die im Hintergrund laufenden Apps sehen, indem Sie auf das Quadrat tippen Navigationssymbol „Übersicht“. in der unteren rechten Ecke Ihres Android-Displays.

Google Pixel-Telefone verwenden standardmäßig die Wischnavigation. Um die 3-Tasten-Navigation auf einem Google Pixel einzurichten, gehen Sie zu System > Gesten > Systemnavigation .
Denken Sie daran, dass in einigen Apps möglicherweise mehrere Fenster geöffnet werden, z. B. mehrere Registerkarten im mobilen Browser Google Chrome. Jedes davon könnte möglicherweise Ressourcen verbrauchen, die die Batterie verbrauchen.
Es gibt viele schlecht geschriebene Apps bei Google Play, und wenn Sie diese auf Ihrem Telefon installieren, verbrauchen sie möglicherweise mehr Akkuleistung, CPU oder Speicher als vorgesehen. Die Überwachung Ihrer installierten Apps (oben erwähnt) gehört zu einer guten Telefonhygiene.
So sehen Sie, welche Apps im Hintergrund ausgeführt werden
Der beste Weg, die Systemressourcen Ihres Android-Geräts zu entlasten und die Akkulaufzeit zu verlängern, besteht darin, sicherzustellen, dass im Hintergrund nur die Apps ausgeführt werden, die Sie ausführen möchten.
Es gibt verschiedene Möglichkeiten, um zu sehen, welche Apps im Hintergrund ausgeführt werden und die Ressourcen Ihres Android verbrauchen.
-
Gehe zu Einstellungen > System > Entwickleroptionen .
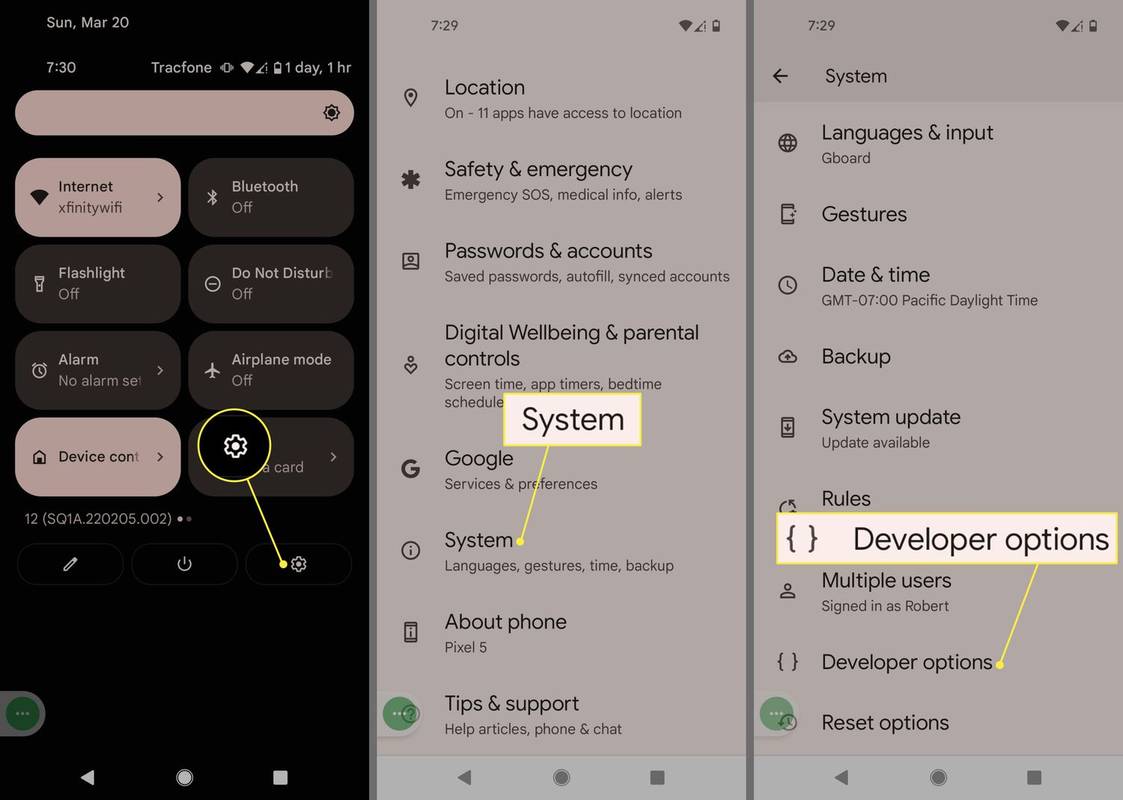
Wenn die Entwickleroptionen nicht angezeigt werden, scrollen Sie nach unten und wählen Sie aus Über Telefon , dann suchen Build-Nummer und tippen Sie sieben Mal darauf.
-
Klopfen Laufende Dienste . Es zeigt die Apps an, die derzeit auf Ihrem Android ausgeführt werden, wie viel RAM sie verbrauchen und wie lange die einzelnen Apps ausgeführt wurden.
Ändern der Randgröße in Google Docs
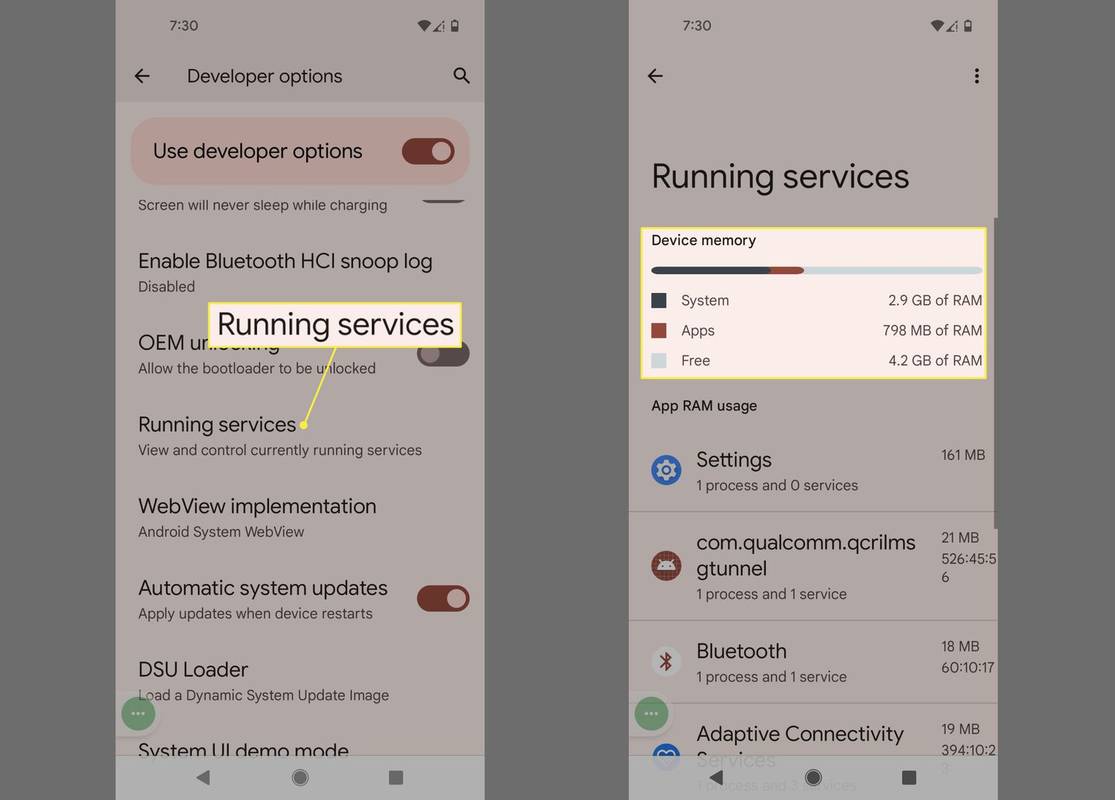
-
Um zu sehen, wie Apps Akkustrom verbrauchen, gehen Sie zu Einstellungen > Batterie > Batterieverbrauch .
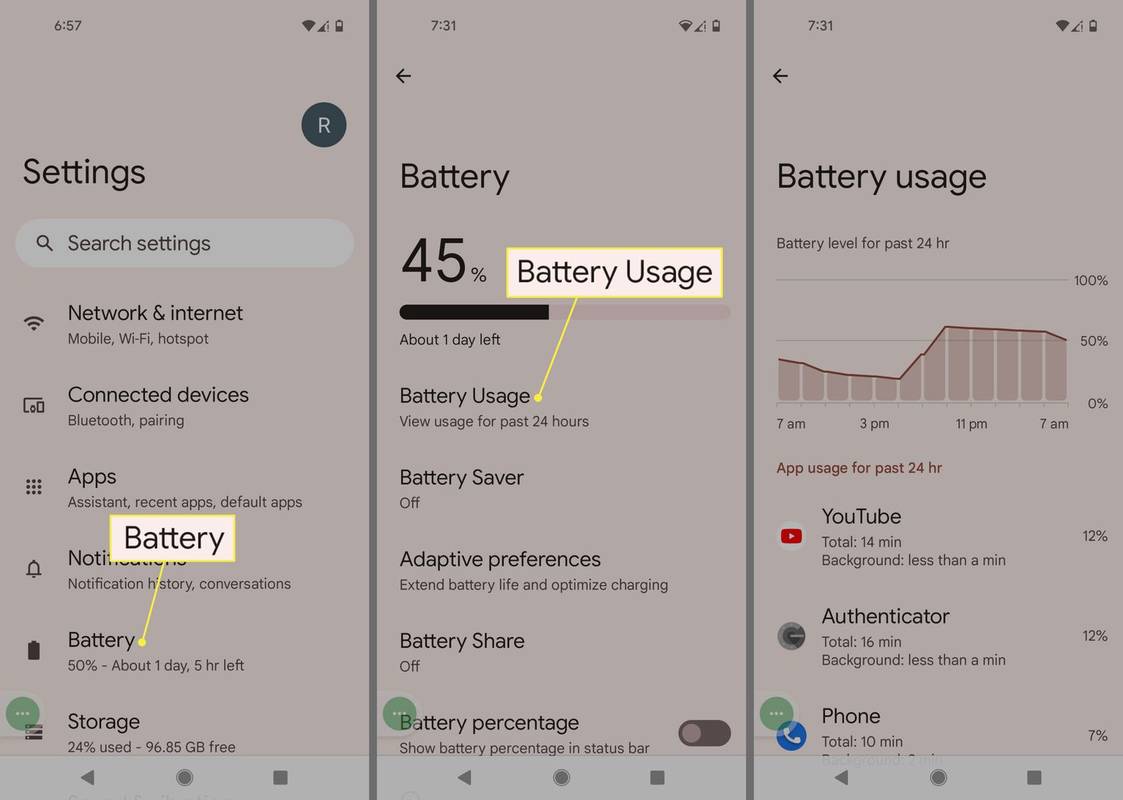
Achten Sie beim Ausführen dieser nächsten Schritte darauf, dass alle Apps geschlossen werden, die:
- Verbrauchen übermäßig viel Speicher oder Akkuleistung und sind nicht optimiert.
- Sie haben es vergessen oder nicht damit gerechnet, dass es im Hintergrund ausgeführt wird.
-
Um Ihr Telefon in den Batteriesparmodus zu versetzen, gehen Sie zu Einstellungen > Batterie > Batteriesparmodus und schalten Sie das ein Verwenden Sie den Batteriesparmodus Umschalten.
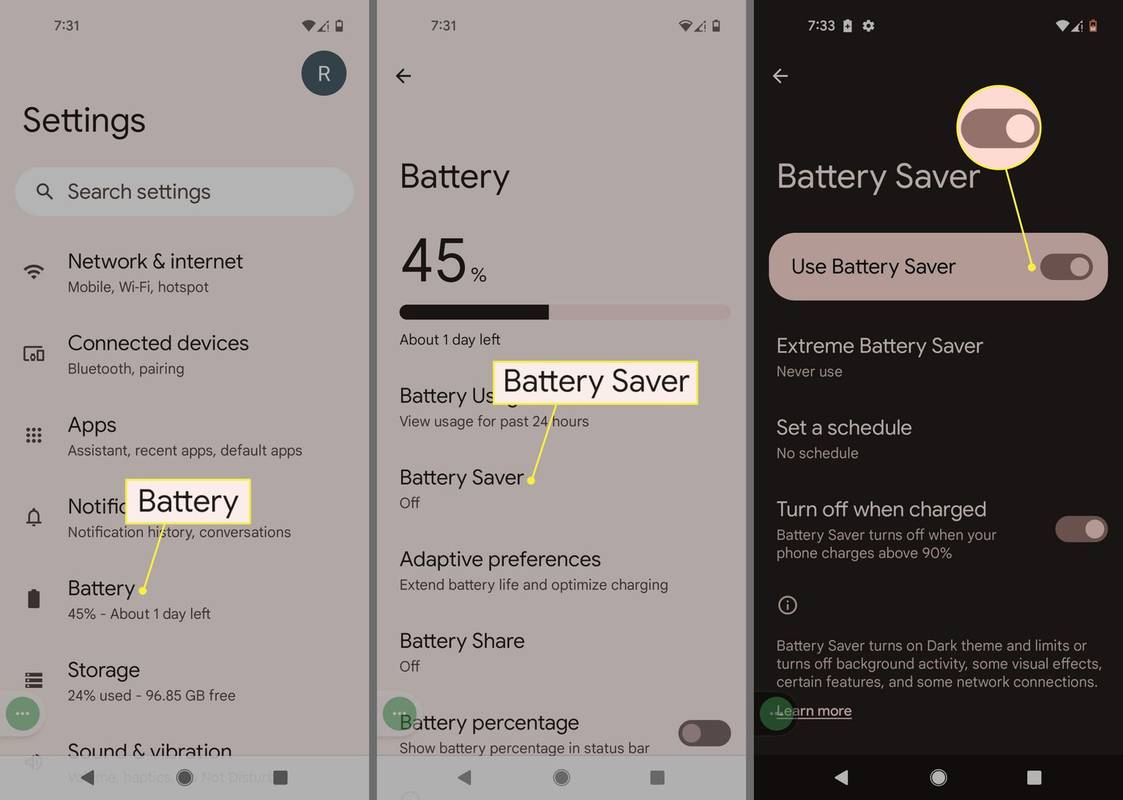
Gehen Sie auf Samsung-Geräten zu Gerätepflege > Batterie > Power-Modus und auswählen Mittlere Energieeinsparung oder Maximale Energieeinsparung .
- Wie wechselt man zwischen Apps auf Android?
Wischen Sie vom unteren Bildschirmrand Ihres Telefons nach oben, halten Sie die Taste einen Moment lang gedrückt und lassen Sie sie dann los. Wischen Sie nach links oder rechts, um die gewünschte App zu finden. Sobald Sie es sehen, tippen Sie darauf, um es in den Vordergrund zu bringen.
- Wie verhindere ich, dass Android Apps optimiert?
Wenn Sie eine App eine Zeit lang nicht verwenden, entzieht Android manchmal die Berechtigung einer App, was später zu Problemen führen kann. Wenn Sie nicht möchten, dass Android dies tut, gehen Sie zu: App-Information > Unbenutzte App und schalten Sie das aus Pausieren Sie die App-Aktivität, wenn sie nicht verwendet wird schalten.