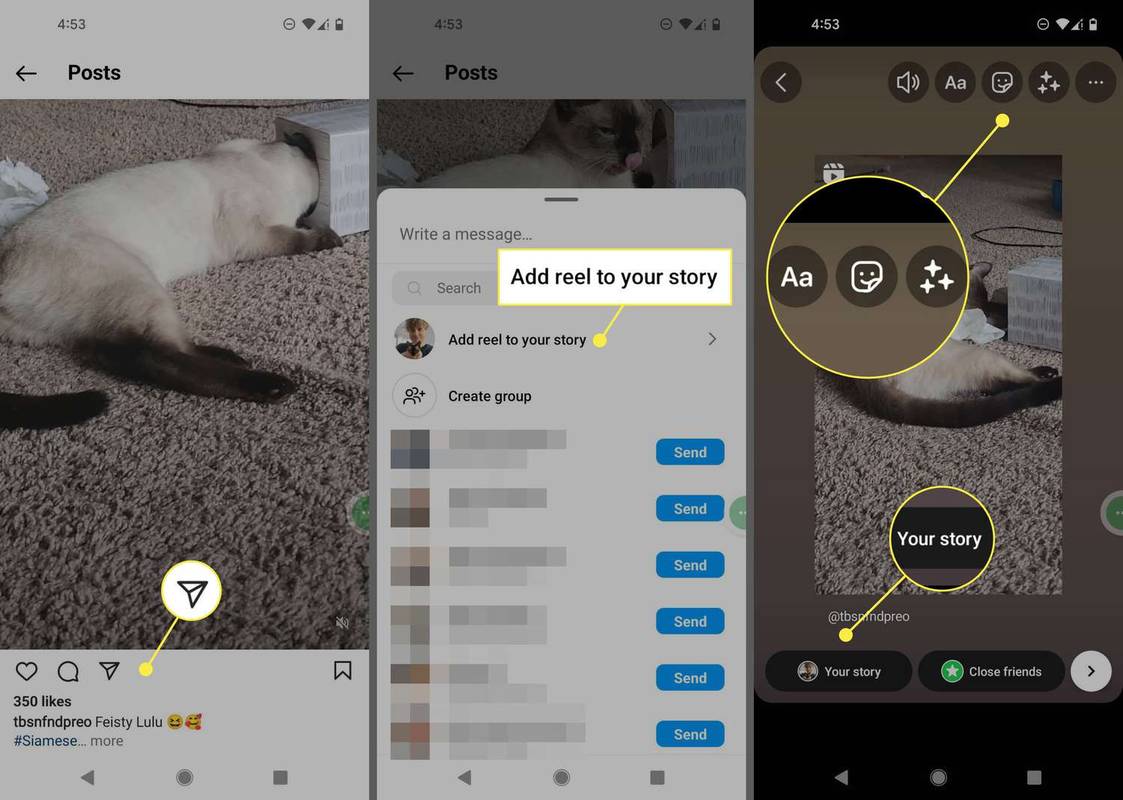Was Sie wissen sollten
- Offen Aktuelle Apps > lange drücken App /tap verknüpft App-Symbol > tippen Geteilter Bildschirm oder In geteilter Bildschirmansicht öffnen .
- Nachdem Sie die erste App ausgewählt haben, die im geteilten Bildschirm angezeigt werden soll, tippen Sie auf eine andere App .
- Um zu einer einzelnen App zurückzukehren, ziehen Sie Teiler bis zum oberen oder unteren Bildschirmrand.
In diesem Artikel wird erläutert, wie Sie die Split-Screen-Funktion auf Android-Geräten verwenden, um zwei Apps gleichzeitig anzuzeigen.
So funktioniert Multitasking auf Android
Der geteilte Bildschirm ist eine Multitasking-Funktion, mit der Sie zwei Apps gleichzeitig auf Ihrem Telefon anzeigen können. Dadurch können Sie mit beiden Apps interagieren und sie nicht nur auf dem Bildschirm sehen.
Um den geteilten Bildschirm verwenden zu können, müssen Sie Folgendes haben Android 7.0 oder neuer . Für den Einstieg ist die Ansicht „Letzte Apps“ erforderlich. Sie müssen also beide Apps kürzlich verwendet haben. Wenn Sie dies nicht getan haben, können Sie eine App und dann die andere öffnen und sie dann im geteilten Bildschirm verwenden.
So verwenden Sie den geteilten Bildschirm auf Android:
-
Offen Aktuelle Apps .
- Die meisten neueren Android-Geräte: Wischen Sie vom unteren Bildschirmrand nach oben, bis Ihre letzten Apps angezeigt werden.
- Einige ältere Versionen: Tippen Sie auf Aktuelle Apps Symbol am unteren Bildschirmrand, das sich normalerweise links oder rechts neben der Home-Taste befindet.
- Bei einigen älteren Geräten: Drücken Sie die physische Taste Aktuelle Apps Schaltfläche auf Ihrem Telefon, die wie zwei überlappende Rechtecke aussieht.
- Samsung Galaxy: Tippen Sie auf Aktuelle Apps Schaltfläche neben der Home-Taste.
- Die meisten neueren Android-Geräte: Wischen Sie vom unteren Bildschirmrand nach oben, bis Ihre letzten Apps angezeigt werden.
-
Tippen Sie auf die App-Symbol für die erste App.
Möglicherweise müssen Sie stattdessen lange auf die App drücken.
-
Klopfen Geteilter Bildschirm .

Tippen Sie auf Samsung-Geräten auf Geteilte Bildschirmansicht öffnen .
So erkennen Sie, ob Sie jemand auf Snapchat wieder hinzugefügt hat
-
Tippen Sie auf die zweite App .
So posten Sie Videos auf Instagram
-
Die Apps werden im Splitscreen-Modus geöffnet.

So passen Sie Apps im Android-Splitscreen-Modus an und ändern sie
Im geteilten Bildschirmmodus können Sie die Trennlinie zwischen den Apps drücken und ziehen, um die Bildschirmgröße anzupassen, die den einzelnen Apps zugewiesen ist. Sie können die untere App auch austauschen, indem Sie „Letzte Apps“ öffnen und auf eine andere App tippen.
So passen Sie Apps im Android-Splitscreen-Modus an und ändern sie:
-
Um die App-Größe anzupassen, halten Sie die Taste gedrückt Teiler Linie.
-
Ziehen hoch oder runter .
-
Befreit das Teiler Zeile, wenn jede App die gewünschte Größe hat.

-
Um Apps zu wechseln, öffnen Sie Aktuelle Apps im geteilten Bildschirmmodus.
-
Tippen Sie auf ein anderes App .
-
Die neue App wird im Splitscreen-Modus geöffnet.

So beenden Sie den Android-Split-Screen-Modus
Das Beenden des geteilten Bildschirmmodus ähnelt der Größenänderung eines App-Fensters und erfordert das Ziehen der Trennleiste. Wenn Sie mit dem geteilten Bildschirmmodus fertig sind, halten Sie die Trennlinie gedrückt und ziehen Sie sie dann ganz nach oben oder unten auf dem Bildschirm. Je nachdem, in welche Richtung Sie die Linie ziehen, wird entweder die obere oder die untere App im Vollbildmodus geöffnet und der Splitscreen-Modus wird beendet.
Wie viele Stunden Minecraft habe ich gespielt?
So wechseln Sie unter Android vom geteilten Bildschirmmodus zur Einzel-App-Ansicht:
-
Halten Sie die Taste gedrückt Teiler Linie zwischen den Apps.
-
Ziehen hoch um die untere App zu behalten, oder runter um die Top-App zu behalten.
-
Ziehen Sie weiter, bis Sie das erreichen Spitze oder unten des Bildschirms.
-
Heben Sie Ihren Finger an und das Telefon wechselt zurück zur Standard-Einzel-App-Ansicht.

- Wie teile ich den Bildschirm auf einem iPad?
Apples Version des geteilten Bildschirms heißt Split View und ermöglicht es Ihnen, zwei Apps nebeneinander zu öffnen, wenn sich das Tablet im Querformat befindet. Um es mit zwei kompatiblen Apps zu verwenden, wählen Sie die aus Dreipunkt Menü oben auf dem Bildschirm und tippen Sie dann auf Geteilte Sicht Taste. Wählen Sie auf Ihrem Startbildschirm eine zweite App aus, um sie neben der ersten zu öffnen.
- Wie teile ich den Bildschirm auf einem Mac?
Apple hat Split View ab macOS Catalina (10.15) zum Mac hinzugefügt. Um es zu verwenden, fahren Sie mit der Maus über die grüne Schaltfläche in der oberen linken Ecke einer App (rechts neben der Schaltfläche „Minimieren“), bis ein Menü angezeigt wird. Wählen Ordnen Sie das Fenster links/rechts vom Bildschirm an , und wählen Sie dann ein zweites geöffnetes Fenster aus, um die zweite App hinzuzufügen.