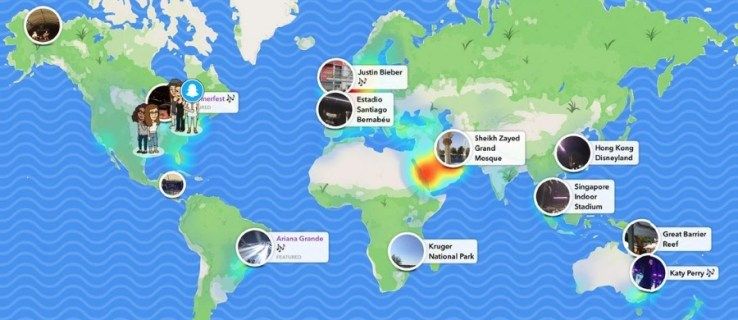Wenn YouTube TV nicht funktioniert Jahr , es kann sich auf verschiedene Arten manifestieren.
- Die YouTube TV-App auf Roku wird nicht gestartet.
- Sie können sich nicht bei Ihrem YouTube TV-Konto anmelden.
- YouTube TV-Livekanäle oder On-Demand-Inhalte werden nicht abgespielt.
Diese Probleme können auftreten, wenn Sie die YouTube TV-App zum ersten Mal installieren, oder plötzlich auftreten, obwohl die App immer einwandfrei funktioniert hat. Sie können auch auftreten, wenn Sie die App starten und bereits bei der App angemeldet sind und versuchen, einen Live-TV-Kanal oder ein On-Demand-Video abzuspielen.
Ursachen dafür, dass YouTube TV auf Roku nicht funktioniert
Wenn Sie YouTube TV auf Ihrem Roku-Gerät nicht nutzen können, kann dies mehrere Gründe haben:
- Probleme mit der Internetverbindung
- Falsche Konto- oder Anmeldeinformationen
- Roku muss aktualisiert werden (oder die Hardware funktioniert nicht mehr)
YouTube TV ist ein standortbasierter Dienst, der möglicherweise nicht mehr funktioniert, wenn Sie sich zu lange außerhalb Ihrer Heimatregion aufhalten. Um dies zu beheben, navigieren Sie zu Profilsymbol > Standort > aktuellen Wiedergabebereich > aktualisieren auf deinem Roku und mache dann dasselbe in der YouTube TV-App auf deinem Telefon. Möglicherweise müssen Sie auch eine erneute Verifizierung durchführen Verifizierungsseite von YouTube TV über einen Webbrowser auf Ihrem Telefon.
So beheben Sie, dass YouTube TV auf Roku nicht funktioniert
Um das Problem zu beheben, wenn YouTube TV auf Ihrem Roku nicht funktioniert, probieren Sie jede dieser Korrekturen aus.
-
Überprüfen Sie, ob YouTube TV nicht verfügbar ist. Wenn YouTube TV ausgefallen ist, funktioniert es auf Ihrem Roku nicht. Der schnellste Weg, dies zu überprüfen, besteht darin, zu navigieren Google Workspace-Status-Dashboard . Auf dieser Website gibt es keinen speziellen Eintrag für YouTube TV. Wenn Sie jedoch feststellen, dass bei vielen Diensten Probleme auftreten, kann dies auch bei YouTube TV der Fall sein.
Sie können auch auf Social-Media-Websites nach Erwähnungen eines Ausfalls suchen Verwenden Sie eine Website, die Website-Ausfälle meldet .
Wenn YouTube TV ausgefallen ist, können Sie nur warten, bis es wieder verfügbar ist.
Windows 10 Startmenü und Einstellungen funktionieren nicht
-
Überprüfen Sie Ihre Internetverbindung. Wenn Ihre Internetverbindung langsam ist oder Ihr Roku eine schwache Verbindung zu Ihrem WLAN hat, werden Sie Probleme beim Streamen von Inhalten von Apps wie YouTube TV haben. In diesem Fall müssen Sie Ihre Internetgeschwindigkeit verbessern, damit YouTube TV auf Ihrem Roku funktioniert.
Sie können dies überprüfen, indem Sie eine Geschwindigkeitstest-App installieren oder Verwendung einer Geschwindigkeitstest-Website . Um die genauesten Ergebnisse zu erhalten, führen Sie den Test mit Ihrem Telefon in unmittelbarer Nähe Ihres Roku-Geräts durch und stellen Sie sicher, dass es mit Ihrem Wi-Fi-Netzwerk verbunden ist und während des Tests keine Mobilfunkdaten verwendet. -
Starten Sie Ihre Netzwerkgeräte neu . Wenn Sie Probleme mit der Netzwerkverbindung oder langsame Download-Geschwindigkeiten bemerken, versuchen Sie, Ihre Netzwerkgeräte neu zu starten.
So starten Sie Ihre Netzwerkgeräte neu: Trennen Sie Ihren Router und Ihr Modem vom Stromnetz, warten Sie mindestens 30 Sekunden und schließen Sie das Modem dann wieder an. Wenn das Modem eine Verbindung hergestellt hat, können Sie den Router wieder anschließen.
-
Verbessern Sie Ihre WLAN-Verbindung. Wenn Sie eine langsame oder schwache Internetverbindung in der Nähe Ihres Roku bemerken, Ihre Geschwindigkeit jedoch anderswo im Haus besser ist, müssen Sie möglicherweise Ihre Netzwerkhardware neu positionieren, Ihr Roku-Gerät neu positionieren oder andere Optimierungen vornehmen, um Ihr WLAN zu verbessern Verbindung.
Wenn Ihr Roku über einen Ethernet-Anschluss verfügt, stellen Sie über diesen eine Verbindung zu Ihrem Modem oder Router her und prüfen Sie, ob YouTube TV über die Kabelverbindung funktioniert.
-
Probieren Sie Ihre anderen Roku-Kanäle aus. Wenn Ihre Internetverbindung schnell genug erscheint, probieren Sie einige Ihrer anderen Roku-Kanäle aus. Wenn sie nicht funktionieren, sollten Sie ein größeres Problem mit dem Roku vermuten, beispielsweise ein Firmware-Problem.
Wenn Ihre anderen Streaming-Apps funktionieren, können Sie sich auf Probleme mit YouTube TV selbst oder Ihren YouTube TV-Anmeldeinformationen konzentrieren.
-
Überprüfen Sie die Anmeldedaten Ihres YouTube TV-Kontos. Versuchen Sie erneut, sich auf Ihrem Roku bei der YouTube TV-App anzumelden, und achten Sie dabei besonders darauf, Ihre Anmeldedaten korrekt einzugeben. Um zu überprüfen, ob Sie über die richtigen Anmeldedaten verfügen, versuchen Sie auch, sich bei anzumelden YouTube TV-Website .
-
Stellen Sie sicher, dass Ihr YouTube TV-Konto nicht abgelaufen ist. Navigieren Sie zu Webseite mit YouTube TV-Mitgliedschaftseinstellungen , und überprüfen Sie den Eintrag mit der Bezeichnung Basisplan. Wenn Ihr Abonnement aktuell ist, wird Ihnen ein Datum für Ihre nächste Abrechnung angezeigt.
-
Leeren Sie den Cache des Roku. Wenn der Cache voll ist oder beschädigte Daten enthält, kann das Problem möglicherweise durch Löschen gelöst werden. Um den Cache zu leeren, drücken Sie Heim fünfmal auf der Fernbedienung, Hoch einmal, Zurückspulen zweimal, und Schneller Vorlauf zweimal.
Dieser Vorgang kann mehrere Minuten dauern.
-
Starten Sie Ihr Roku-Gerät neu. Wenn ein Problem mit der YouTube-App oder dem Roku-Gerät selbst vorliegt, kann das Problem möglicherweise durch einen Neustart des Geräts behoben werden. Dadurch wird auch die YouTube-App gezwungen, geschlossen und neu gestartet zu werden.
Um Ihr Roku neu zu starten, navigieren Sie vom Startbildschirm zu System > Systemneustart > Neu starten , und warten Sie dann, bis das Gerät heruntergefahren und neu gestartet wird.
Das Neustarten eines Roku unterscheidet sich vom Zurücksetzen auf die Werkseinstellungen. Setzen Sie Ihr Gerät zu diesem Zeitpunkt noch nicht auf die Werkseinstellungen zurück, da Sie noch einige andere Dinge ausprobieren können.
-
Aktualisieren Sie Ihr Roku. Unter normalen Umständen sollte Ihr Roku seine Firmware und Ihre installierten Apps automatisch aktualisieren, aber manchmal müssen Sie dies manuell tun. Wenn für Ihre Roku- oder YouTube TV-App Updates verfügbar sind, kann die Installation dieser Updates Ihr Problem möglicherweise beheben.
So suchen Sie nach Firmware- und App-Updates auf Roku: Drücken Sie auf Ihrer Fernbedienung die Home-Taste und navigieren Sie dann zu Einstellungen > System > Systemupdate > Jetzt prüfen .
-
Installieren Sie die YouTube TV-App neu auf Ihrem Roku. In einigen Fällen kann ein fehlerhafter Roku-Kanal behoben werden, indem man ihn entfernt und dann wieder hinzufügt.
So entfernen Sie YouTube TV: Drücken Sie Heim > Streaming-Kanäle > YouTube-TV > Kanal entfernen .
Samsung TV lässt sich nicht einschalten
Anschließend können Sie den Kanal erneut hinzufügen: Drücken Sie Home > Streaming-Kanäle , Typ YouTube-TV In Suchkanäle , wählen YouTube-TV , dann auswählen Kanal hinzufügen .
-
Setzen Sie das Roku-Gerät zurück . Dadurch wird Ihr Roku auf die Werkseinstellungen zurückgesetzt, was bedeutet, dass alles vom Gerät gelöscht und der ursprüngliche Zustand wiederhergestellt wird. Nachdem der Vorgang abgeschlossen ist, müssen Sie Updates herunterladen und installieren und dann alle Ihre Kanäle erneut herunterladen.
So setzen Sie einen Roku auf die Werkseinstellungen zurück: Navigieren Sie zu Einstellungen > System > Fortschrittlich > Systemeinstellungen > Werkseinstellungen zurückgesetzt , und geben Sie dann das bereitgestellte ein Code .
- Wie repariere ich eine Roku-Fernbedienung?
Wenn Ihre Roku-Fernbedienung nicht funktioniert, stellen Sie zunächst sicher, dass die Batterien gut und richtig eingelegt sind. Versuchen Sie andernfalls, es zurückzusetzen: Nehmen Sie die Batterien heraus und trennen Sie den Empfänger für fünf Sekunden vom Stromnetz. Schließen Sie es dann wieder an, tauschen Sie die Batterien in der Fernbedienung aus und halten Sie die Fernbedienung gedrückt Synchronisieren Taste zum erneuten Koppeln.
- Wie korrigiere ich den Ton auf einem Roku-Fernseher?
Tonprobleme bei einem Roku-Fernseher können auf lose Kabel, fehlerhafte Software oder fehlerhafte Hardware zurückzuführen sein. Sie können auch versuchen, die automatische Audionivellierung zu deaktivieren, Ihre Audioquelle zu bestätigen und Ihre Internetverbindung zu überprüfen. Sie sollten außerdem sicherstellen, dass Ihre HDMI- und anderen Kabel sicher eingesteckt sind.