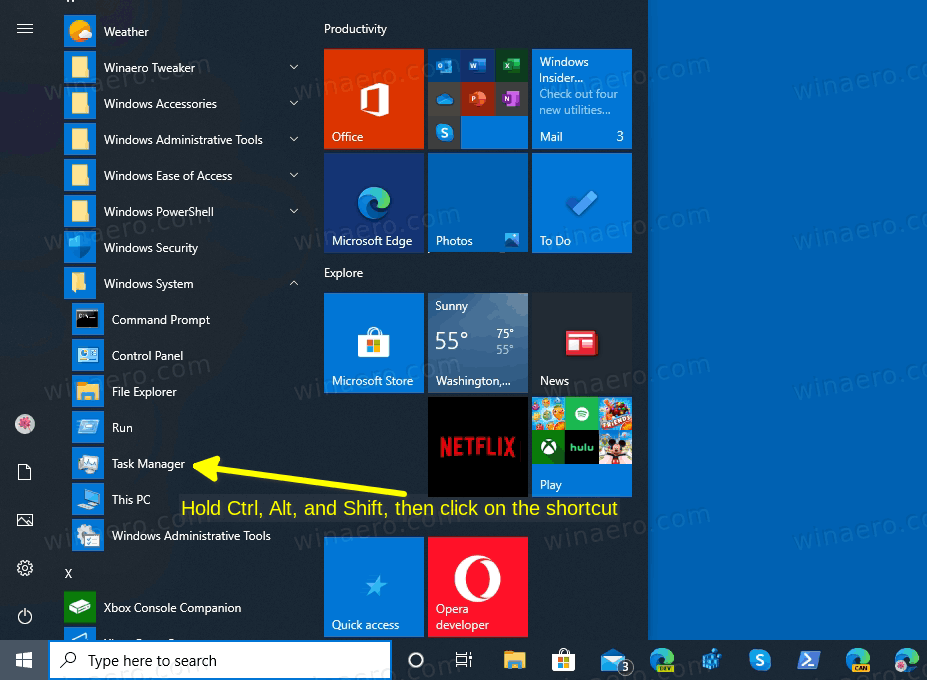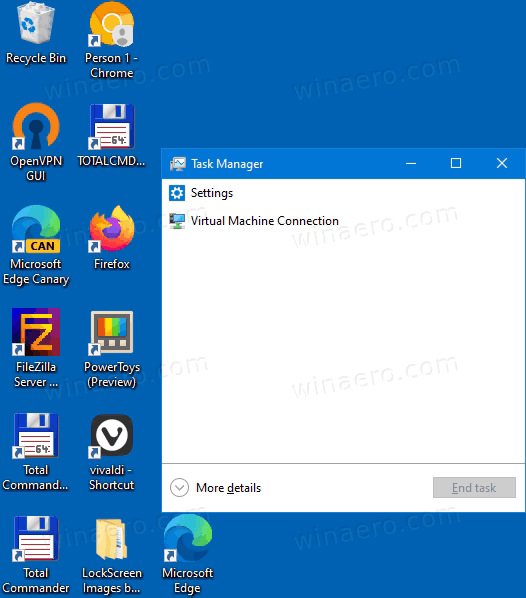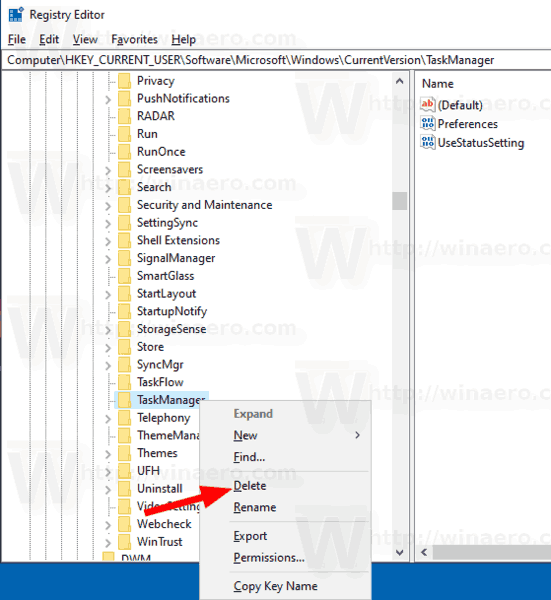Windows 8 und Windows 10 verfügen über eine neue Task-Manager-App. Es sieht im Vergleich zum Task-Manager von Windows 7 völlig anders aus und verfügt über verschiedene Funktionen. Es enthält eine Reihe von Optionen, die vom Benutzer angepasst werden können. Wenn Sie mit den aktuellen Einstellungen des Task-Managers nicht zufrieden sind, können Sie sie für Ihr Benutzerkonto in Windows 10 schnell zurücksetzen.
Werbung
So erkennen Sie, ob jemand auf WhatsApp online ist online
Der Task-Manager in Windows 10 bietet nützliche Funktionen. Es kann die Leistung verschiedener Hardwarekomponenten analysieren und zeigt Ihnen auch alle Prozesse an, die in Ihrer Benutzersitzung ausgeführt werden, gruppiert nach App oder Prozesstyp.
Der Task-Manager von Windows 10 enthält ein Leistungsdiagramm und Berechnung der Auswirkungen auf den Start . Es kann steuern, welche Apps beim Start gestartet werden. Es gibt eine spezielle Registerkarte 'Startup', die dafür ausgelegt ist Start-Apps verwalten .

Tipp: Sie können Zeit sparen, indem Sie eine spezielle Verknüpfung zu erstellen Öffnen Sie den Task-Manager direkt auf der Registerkarte Start .
Es ist auch möglich, dass der Task-Manager die Befehlszeile von Apps auf den Registerkarten Prozesse, Details und Start anzeigt. Wenn diese Option aktiviert ist, können Sie schnell sehen, aus welchem Ordner eine App gestartet wird und welche Befehlszeilenargumente sie enthält. Referenz finden Sie im Artikel
Befehlszeile im Windows 10 Task-Manager anzeigen
Zusätzlich zu diesen großartigen Funktionen kann der Task-Manager DPI-Bewusstsein für Prozesse zeigen .
Das kommende Windows 10 '19H1' wird dem Task-Manager weitere nützliche Funktionen bieten. Unter 'Optionen' gibt es einen neuen Menübefehl, mit dem Sie eine Standardregisterkarte angeben können.

Referenz finden Sie in den folgenden Artikeln:
- Legen Sie die Standardregisterkarte für den Task-Manager in Windows 10 fest
- Erzwingen Sie die Aktivierung der Standardregisterkarte im Windows 10-Task-Manager
Wenn Sie möchten, können Sie den Task-Manager zurücksetzen, um ihn auf den Standardzustand zurückzusetzen, den er bei Ihrer ersten Anmeldung hat. Dadurch werden Ihre benutzerdefinierten Spalten, der Standardmodus (weniger / mehr Details) und alle anderen von Ihnen geänderten Optionen zurückgesetzt.
Warum öffnet sich mein Windows 10 Startmenü nicht?
So setzen Sie den Task-Manager in Windows 10 auf die Standardeinstellungen zurück:
- Schließen Sie den Task-Manager, wenn er ausgeführt wird.
- Öffnen Sie das Startmenü und suchen Sie die Task-Manager-Verknüpfung.
- Halten Sie die Tasten Alt, Umschalt und Strg gedrückt.
- Klicken Sie bei gedrückter Taste auf die Task-Manager-Verknüpfung.
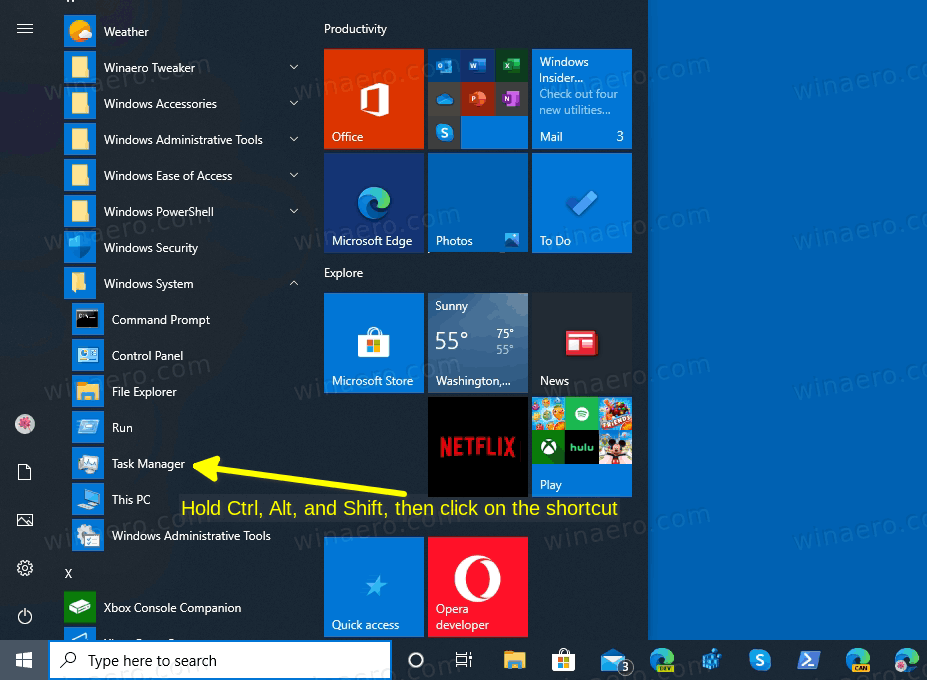
- Voila, es beginnt mit den Standardeinstellungen!
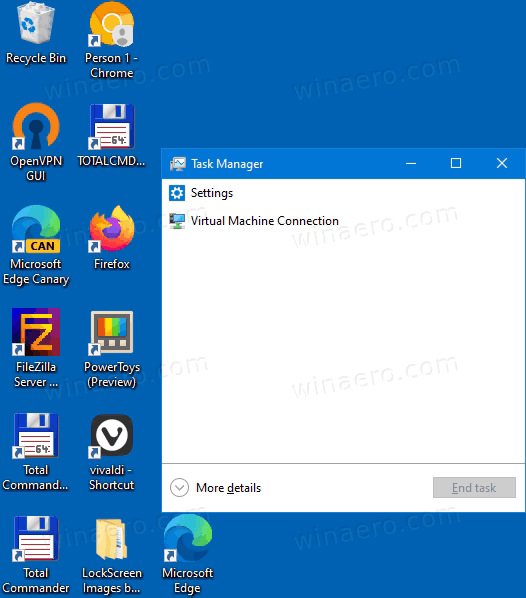
Es gibt auch eine alternative Methode, die Sie verwenden können.
Setzen Sie die Task-Manager-Einstellungen mit einer Tastenkombination zurück
- Schließen Sie die Task-Manager-App.
- Öffnen Registierungseditor .
- Gehen Sie zum folgenden Registrierungsschlüssel.
HKEY_CURRENT_USER Software Microsoft Windows CurrentVersion
Sehen Sie, wie Sie zu einem Registrierungsschlüssel wechseln mit einem Klick .
- Unter
Aktuelle VersionKlicken Sie mit der rechten Maustaste aufTaskManagerUnterschlüssel und auswählenLöschenaus dem Kontextmenü.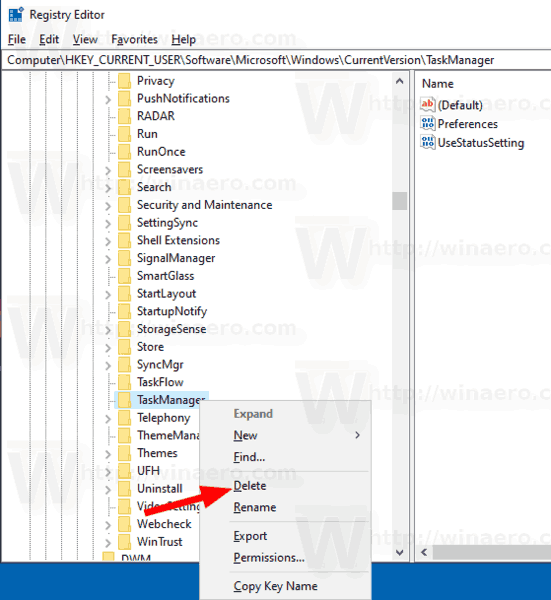
Wenn Sie den Task-Manager das nächste Mal starten, wird der neu erstelltTaskManagerUnterschlüssel automatisch.
Vorher (ein angepasster Task-Manager):

Nach (Standardeinstellungen):

Um Zeit zu sparen, können Sie die folgende Registrierungsdatei herunterladen.
Registrierungsdatei herunterladen
Doppelklicken Sie darauf, um die Einstellungen des Task-Managers schnell zurückzusetzen.
Das ist es.