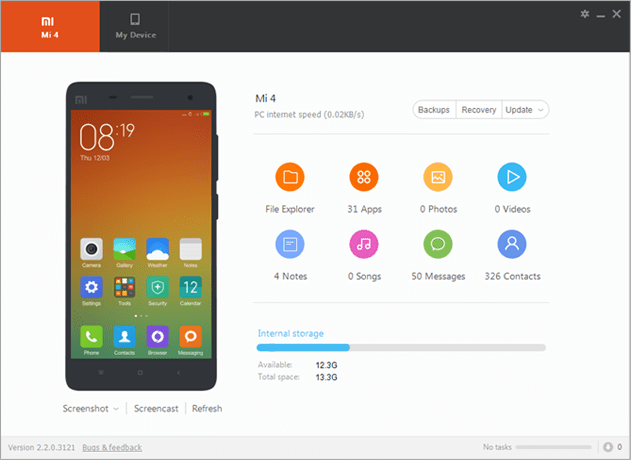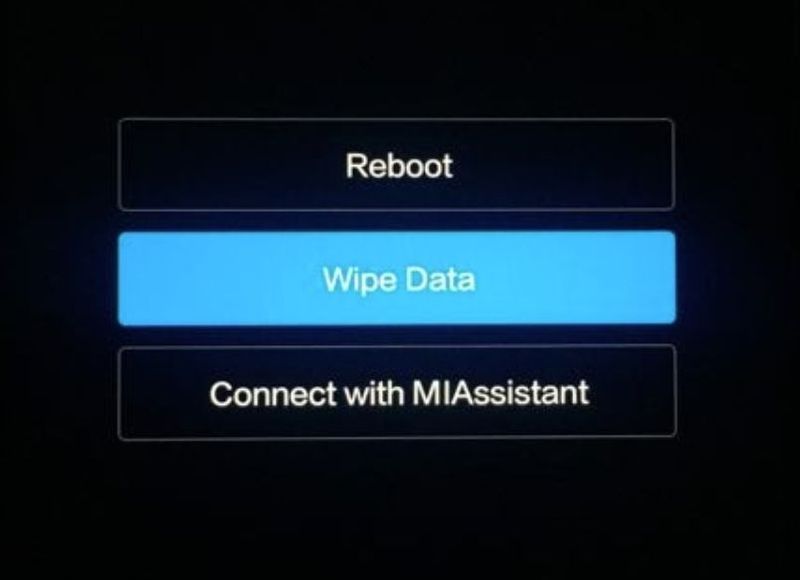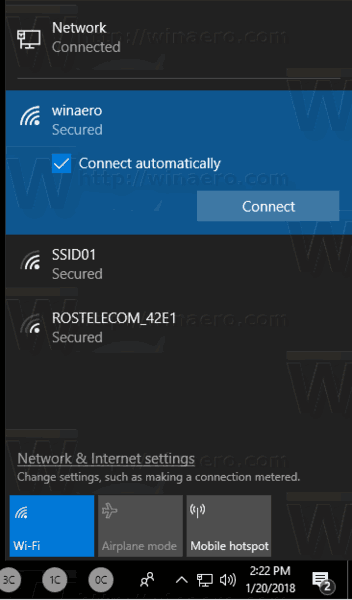Das Vergessen eines Passworts oder Sperrbildschirmmusters ist zwar sicherlich keine angenehme Erfahrung, aber keine Katastrophe. Die meisten Smartphones, einschließlich des Redmi Note 4, bieten mehrere Möglichkeiten, dieses Problem zu lösen. Lesen Sie weiter für die detaillierten Anleitungen, was zu tun ist, wenn Sie das Passwort-/Sperrbildschirmmuster für Ihr Redmi Note 4 vergessen haben.

Google Benutzerkonto
Wenn Sie Ihr Passwort oder das Sperrbildschirmmuster vergessen haben, können Sie als Erstes versuchen, sich bei Ihrem Google-Konto anzumelden, um das Telefon zu entsperren. Damit diese Methode funktioniert, muss Ihr Redmi Note 4 mit dem Internet verbunden sein. So funktioniert die Passwortänderung über Google:
So formatieren Sie ein USB-Laufwerk Windows 10
Sobald Sie den Passwortbildschirm gesperrt haben (es sind fünf falsche Passworteingaben erforderlich), wird das Muster „Vergessen?“ angezeigt. Schaltfläche am unteren Rand des Bildschirms. Tipp Es an.
Geben Sie als Nächstes die Anmeldeinformationen für Ihr Google-Konto ein.
Tippen Sie auf die Schaltfläche Anmelden.
Ihr Telefon ist jetzt entsperrt. Navigieren Sie zu den Passworteinstellungen.
Setzen Sie Ihr Passwort/Sperrbildschirmmuster zurück.
Wenn Ihr Telefon keine Internetverbindung hat oder Sie sich nicht an die Anmeldeinformationen Ihres Google-Kontos erinnern können, gibt es andere Möglichkeiten, die Sie ausprobieren können.
Meine PC-Suite
Die Mi PC Suite von Xiaomi ist ein leistungsstarkes Tool, das für viele Zwecke verwendet wird, wie unter anderem Bildschirmfreigabe, Internetfreigabe und Dateiverwaltung. Die wichtigste Funktion der Suite, die Sie für diese Aufgabe benötigen, ist jedoch die Sicherung und Wiederherstellung. Lesen Sie weiter für eine detaillierte Anleitung zum Zurücksetzen Ihres Passworts/Sperrbildschirmmusters über die Mi PC Suite:
Herunterladen und installieren Sie die Mi PC Suite auf Ihrem PC.
Starten Sie die App.
Fahren Sie Ihr Redmi Note 4 herunter.
Halten Sie die Ein-/Aus- und die Lauter-Taste gleichzeitig gedrückt.
Sobald das Wiederherstellungsmenü angezeigt wird, tippen Sie auf die Schaltfläche Wiederherstellung.
Verbinden Sie nun Ihr Telefon über ein USB-Kabel mit dem PC.
Die Mi PC-App sollte Ihr Telefon erkennen und seine Zusammenfassungsseite anzeigen.
Klicken Sie auf die Schaltfläche Aktualisieren.
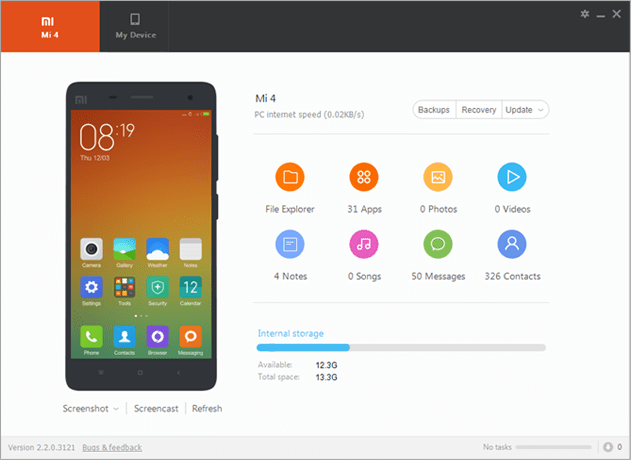
Die App zeigt Ihnen eine Liste mit Optionen. Wählen Sie Löschen. Dadurch werden alle Daten von Ihrem Redmi Note 4 gelöscht.
Ihr Telefon wird dann neu gestartet.
Drücken Sie die ROM-Auswahltaste und wählen Sie das ROM aus, das Sie installieren möchten.
Drücken Sie die Update-Schaltfläche und warten Sie, bis der Installationsvorgang abgeschlossen ist.
Navigieren Sie zu den Einstellungen für Passwort/Sperrmuster und setzen Sie Ihr Passwort/Sperrbildschirmmuster zurück.
Auf Werkseinstellungen zurücksetzen
Wenn Sie keinen Zugriff auf einen PC haben und die Google-Kontomethode nicht erfolgreich war, können Sie auch versuchen, Ihr Redmi Note 4 auf die Werkseinstellungen zurückzusetzen. Das ist wie man es macht.
Mixed-Reality-Portal entfernen
Schalten Sie Ihr Redmi Note 4 aus.
Halten Sie gleichzeitig die Leiser- und die Einschalttaste gedrückt.
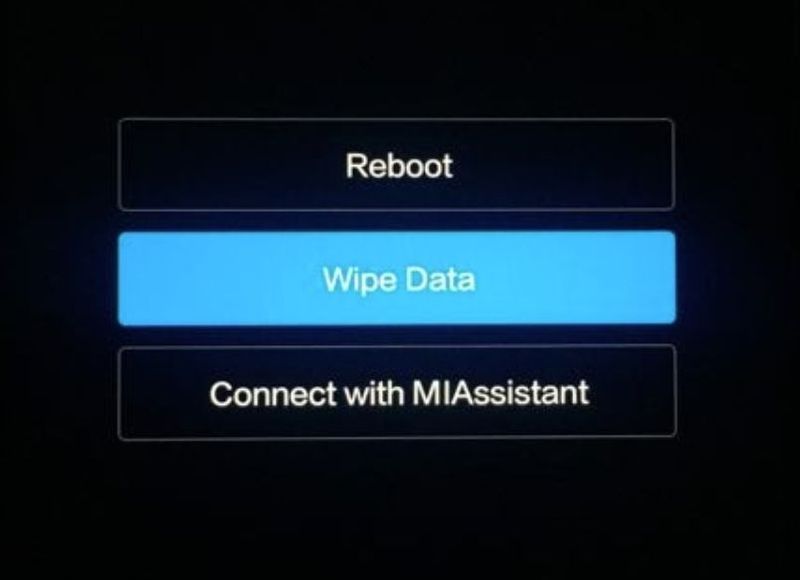
Ihr Telefon wird hochgefahren.
Tippen Sie auf die Schaltfläche „Wiederherstellung“.
Sobald Sie sich im Systemwiederherstellungsmenü befinden, sollten Sie nur die Leiser-Taste zum Navigieren verwenden. Scrollen Sie nach unten zur Option zum Löschen von Daten und drücken Sie die Leiser-Taste.
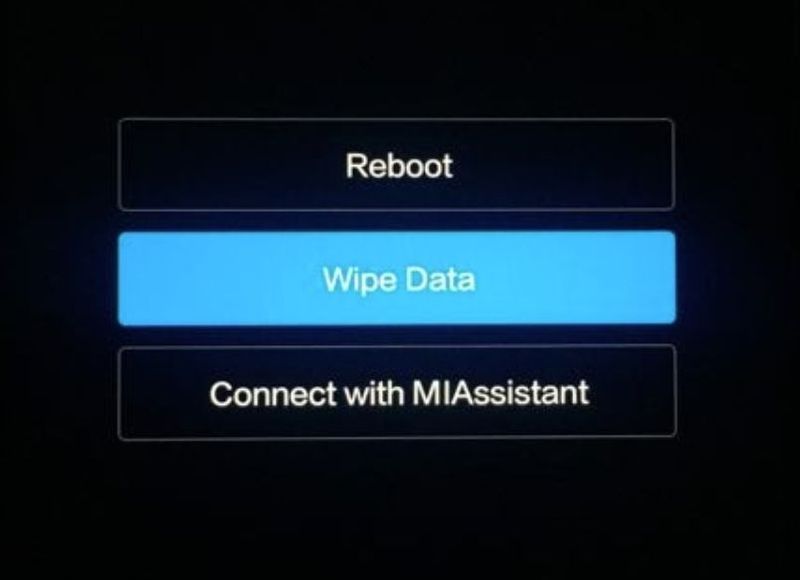
Warten Sie, bis der Vorgang abgeschlossen ist, und starten Sie Ihr Redmi Note 4 neu.
Navigieren Sie zu den Passwort-/Sperrbildschirmeinstellungen und ändern Sie Ihr Passwort-/Sperrbildschirmmuster.
Fazit
Das Xiaomi Redmi Note 4 bietet, wie viele andere Smartphones auf dem Markt, eine Reihe von Optionen, falls Sie Ihr Passwort/Sperrbildschirmmuster vergessen sollten. Mit den in diesem Artikel beschriebenen Schritten müssen Sie sich nie wieder Gedanken über das Sperren Ihres Telefons machen.