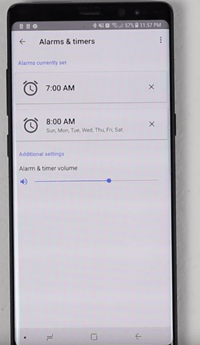Wecker gehören der Vergangenheit an. Heutzutage gibt es viele coole neue intelligente Wecker. Wussten Sie beispielsweise, dass Sie Ihre Google-Startseite als Alarm verwenden können? Pieptöne können in der Regel sehr ärgerlich sein, wenn sie Sie schnell aufstehen lassen.

Mit Google Home können Sie Ihren eigenen Alarmton in Form von Medienalarmen auswählen. Leider kann der normale Alarmton nicht geändert werden. Sie können Medienalarme, Radioalarme und sogar Charakteralarme mit Stimmen aus berühmten Cartoons einrichten.
So ändern Sie den Namen in Pubg PC
Alles darüber erfahren Sie im folgenden Artikel.
Einstellen von Alarmen in Google Home
Die Art und Weise, wie Sie einen Alarm in Google Home einstellen, ist recht einfach. Lassen Sie uns jedoch kurz darauf eingehen, bevor Sie mit den Alarmtonoptionen fortfahren. Sie verwenden Sprachbefehle, um die Google Home-Funktionen wie den Alarm zu steuern.
Mit diesem Alarm können Sie viele Dinge tun. Hier einige Beispiele:
- Hey Google, stell morgen einen Alarm für 7:30 ein.
- Hey Google, storniere meinen Wecker für 07:30.
- Hey Google, stell einen Alarm für 14 Uhr mit dem Namen Mittagessen ein.
- Hey Google, stell jeden Tag einen Alarm für 7:30 ein.
- Hey Google, welche Alarme sind eingestellt?
- Hey Google, wie spät ist es?
- Hey Google, schläf den Alarm ein.
- Hey Google, schalte den Alarm für 10 Minuten aus.
- Hey Google, hör auf.
Es gibt zahlreiche Anpassungen und verschiedene Sounds, die Sie mit Google Home für den Alarm einstellen können. Diese Befehle sind alle selbsterklärend, z. Sie sehen, dass Sie einen Alarm einfach einstellen, abbrechen, ausschlafen, alle Alarme überprüfen usw. können.

Ändern der Google Home-Alarmtöne
Nachdem Sie nun wissen, wie Sie einen Basisalarm einstellen, erfahren Sie hier, wie Sie einen Musikalarm einrichten:
- Sagen Sie Hey, Google, stellen Sie den Metallica-Alarm morgen um 7 Uhr morgens ein.
- Oder Ok, Google, stellen Sie den Bach-Musikalarm jeden Tag auf 6 Uhr morgens ein.
- Wenn Sie Radio bevorzugen, versuchen Sie es mit Hey, Google. Stellen Sie den Wild Rock Radio-Alarm morgen auf 8 Uhr ein.
Sie können jede Band, jeden Sänger oder jeden Komponisten für Ihre Musikalarme experimentieren und benennen. Sie können auch einen beliebigen Radiosender auswählen. Stellen Sie nur sicher, dass Sie den richtigen Namen verwenden, wenn Sie den Sprachbefehl aussprechen.
Google Home übernimmt die Musik von Ihrem Standard-Streaming-Dienst, der mit Ihrem Google-Konto verknüpft ist. Wenn Sie keine Dienste verknüpft haben oder Ihre Google-Startseite nicht mit einem Wi-Fi-Netzwerk verbunden ist, hören Sie anstelle des von Ihnen bestellten Titels den normalen Alarmton.
Wo werden die Google Chrome-Favoriten gespeichert?
Verwenden von Alarmtönen für Google Home-Zeichen
Keine Sorge, es gibt Google Home-Alarmtöne, die für Kinder geeignet sind. Sie können aus vielen beliebten Zeichentrickfiguren für Kinder wählen, z. B. den Teenage Mutant Ninja Turtles oder Lego Friends. So stellen Sie einen Charakteralarm ein:
- Hey Google, stelle jeden Tag einen Michelangelo-Alarm für 7 Uhr morgens ein.
- Hey Google, stell morgen einen Raphael-Alarm für 6 Uhr ein.
- Hey Google, stellen Sie jeden Tag der Woche einen April-O'Neil-Alarm für 8 Uhr ein.
Die Liste der Zeichen kann sich im Laufe der Zeit ändern. Überprüfen Sie am besten online, welche derzeit verfügbar sind. Ihre Kinder werden diese Google Home-Funktion sicherlich lieben und nehmen sich möglicherweise weniger Zeit, um aufzustehen und sich auf die Schule vorzubereiten.
Windows 10 Speicherverwaltungsfehler beheben
Verwenden von Google Home Bedtime Sounds
Neben dem Ändern der Google Home-Alarmtöne können Sie auch die Schlafenszeit nach Belieben ändern. Diese Geräusche können Ihnen beim Schlafen helfen oder Sie können sich vor dem Schlafengehen entspannen. Sie sind sehr nützlich, und so können Sie sie auch verwenden:
- Hey, Google, spiele Umgebungsgeräusche.
- OK, Google, hilf mir, mich zu entspannen.
- OK, Google, hör in zehn Minuten auf.
- Hey, Google, mach die Schleife an.
- OK, Google, erzähl mir eine Gutenachtgeschichte.
- Hey, Google, sing mir ein Schlaflied.
Diese Klänge sind sehr entspannend und können jederzeit verwendet werden, wenn Sie etwas Dampf ablassen und einfach nur entspannen möchten.
Ändern Sie die Lautstärke des Google Home-Alarms
Sie können auch die Lautstärke der Alarmtöne in Ihrer Google-Startseite anpassen. Folge den Schritten:
- Aktivieren Sie Wi-Fi sowohl auf Ihrem Handy oder Tablet als auch auf Ihrem Google Home-Gerät.
- Aktivieren Sie die Google Home-App auf Ihrem ios oder Android-Gerät . Verwenden Sie die Links, um die App herunterzuladen und zu installieren, falls Sie dies noch nicht getan haben.
- Wählen Sie das Gerät aus, d. H. Google Home.
- Wählen Sie das Symbol Einstellungen (Zahnrad).
- Tippen Sie anschließend auf Alarme und Timer.
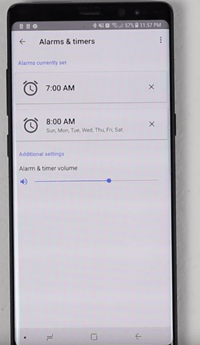
- Verwenden Sie den Schieberegler, um die Lautstärke nach Ihren Wünschen zu ändern.
- Das ist es, Sie müssen nichts weiter tun, die Lautstärke ändert sich sofort.
Abschiedstipps
Dieser Artikel hilft Ihnen hoffentlich dabei, die Alarmtöne und die Lautstärke von Google Home nach Ihrem Geschmack anzupassen. Beachten Sie, dass Cast-Geräte wie intelligente Lautsprecher keine Alarmtöne über Google Home wiedergeben.
Sie werden nur über die Google Home-Anzeigen oder -Lautsprecher wiedergegeben. Der Ton des grundlegenden Alarmtons kann nicht geändert werden. Ihr Wecker wird 10 Minuten lang abgespielt, wenn Sie ihn nicht ausschalten. Wenn Sie weitere Fragen oder Kommentare haben, wenden Sie sich an den Kommentarbereich unten.