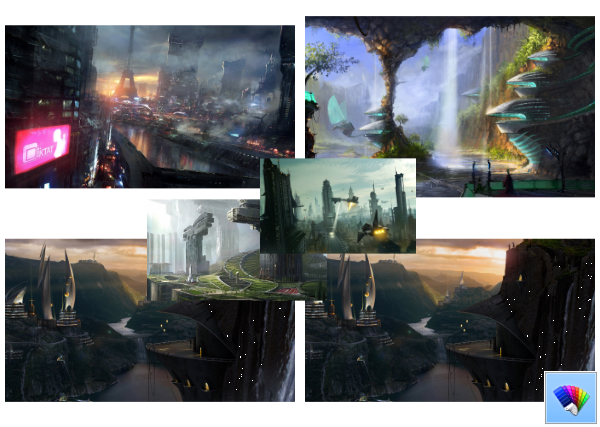Das Formatieren eines USB-Laufwerks beinhaltet viel mehr als nur die Kompatibilität Ihres USB-Laufwerks mit Ihrem Betriebssystem.
Es ist ein ziemlich einfacher Vorgang, der nicht länger als ein paar Sekunden dauern sollte. Egal, ob Sie ein MacOS-Benutzer oder ein Windows-Benutzer sind, dieser Artikel hilft Ihnen!
Formatvariationen
Bevor Sie sich mit der Formatierung Ihres USB-Laufwerks befassen, müssen Sie wissen, was die verfügbaren Optionen tatsächlich bedeuten. Wenn Sie die folgenden Schritte ausführen, werden Sie einige Formate bemerken, mit denen die meisten täglichen Benutzer nicht vertraut sind.
FETT (16/32) - Dies steht für File Allocation Table, ein Format, das mit macOS, Windows und sogar Linux kompatibel ist. Dieses Format benötigt weniger Speicherplatz und beschleunigt gleichzeitig das Schreiben von Datenträgern.
NTFS - Dies steht für New Technology File System und ist nicht mit allen Betriebssystemen kompatibel. NTFS bietet Ihnen mehr Optionen für die Verschlüsselung und komprimiert große Dateien.
wie man wav in mp3 ändert
ExFAT - Das Format der Zuordnungstabelle für Erweiterungsdateien ist mit späteren Versionen von MacOS-, Windows- und Linux-Systemen kompatibel. Das ExFat-Format wird verwendet, wenn Sie größere Dateien auf verschiedenen Plattformen speichern müssen.
Nachdem wir ein sehr grundlegendes Verständnis Ihrer Optionen haben, wollen wir zunächst prüfen, wie Sie die entsprechenden Änderungen vornehmen können.
So formatieren Sie ein USB-Laufwerk auf einem Windows-PC
Das Formatieren eines USB-Laufwerks in Windows ist normalerweise sehr einfach.
Schritt eins
Geben Sie 'Dieser PC' in die Cortana-Suchleiste ein. Klicken Sie auf die erste angezeigte Option.

Schritt zwei
Öffnen Sie die App und klicken Sie mit der rechten Maustaste auf das USB-Laufwerk, das Sie formatieren möchten.

Sie können auch mit der rechten Maustaste auf das USB-Laufwerk im linken Menü klicken, um auf die Einstellungen zuzugreifen.
Schritt drei
Klicken Sie auf 'Formatieren'.

Schritt vier
Ein Popup-Fenster wird angezeigt und hier können Sie Ihre Formatierungsauswahl treffen. Wählen Sie die Optionen aus, die Ihren Anforderungen am besten entsprechen, und klicken Sie auf 'Start'.

Schritt fünf
Es wird eine Warnung angezeigt, die Sie darüber informiert, dass alle Informationen auf dem USB-Laufwerk gelöscht werden. Wenn Sie fertig sind, klicken Sie auf 'OK'.

Warten Sie, bis der Vorgang abgeschlossen ist, und verlassen Sie das Fenster. Jetzt können Sie Ihr USB-Laufwerk beliebig verwenden.
Wenn Sie eine ältere Windows-Version verwenden, müssen Sie möglicherweise auf den Windows Explorer zugreifen und dann ähnliche Schritte ausführen.
Windows 10 Pro 1803 Produktschlüssel
So formatieren Sie ein USB-Laufwerk auf einem Mac
Apple macht es nicht so einfach, Ihr USB-Laufwerk zu formatieren wie Windows. Wir führen Sie also durch zwei Szenarien, damit Ihr Laufwerk ordnungsgemäß funktioniert.
Die Festplatte ist nicht lesbar
Dies ist ein sehr häufiger Fehler, der auftritt, wenn Sie Ihr USB-Laufwerk zum ersten Mal einstecken. Aber keine Sorge, wir wissen, wie wir das beheben können.
Schritt eins
Klicken Sie in der Fehlermeldung auf 'Initialisieren'. Wenn nichts passiert, gehen Sie zu Ihrem Finder und klicken Sie auf der linken Seite auf 'Anwendungen'.

Schritt zwei
Verwenden Sie von hier aus die Suchleiste in der oberen rechten Ecke, um 'Festplatten-Dienstprogramm' einzugeben. Klicken Sie darauf.

Schritt drei
Klicken Sie mit der rechten Maustaste auf Ihr USB-Laufwerk (verwenden Sie Strg + Klicken Sie auf ein Macbook). Wählen Sie 'Löschen'. Ändern Sie im neuen Popup-Fenster das Format.

Wenn Sie fertig sind, klicken Sie erneut auf 'Löschen'. Lassen Sie den Vorgang abschließen und Ihr USB-Laufwerk wird angezeigt.
Formatieren Sie ein lesbares USB-Laufwerk
Wenn Sie das oben beschriebene Problem nicht haben, führen Sie einfach die folgenden Schritte aus:
Schritt eins
Um einen USB-Stick auf einem Mac zu formatieren, können Sie Ihr Laufwerk mit dem Festplatten-Dienstprogramm formatieren.
Sie finden dieses Tool in Ihrem Anwendungsordner im Unterordner 'Dienstprogramme' - oder suchen Sie einfach in Spotlight, um es zu finden (drücken Sie Befehlstaste + Leertaste und geben Sie den Namen ein).
Schritt zwei
Wenn das Festplatten-Dienstprogramm geöffnet wird, wird im linken Bereich eine Liste der Laufwerke angezeigt, wobei die Partitionen auf jedem Laufwerk unter jedem Eintrag verschachtelt sind. Um Ihr USB-Laufwerk neu zu formatieren, klicken Sie in diesem Bereich auf den Namen, wechseln Sie dann zur Registerkarte Löschen in der Hauptoberfläche (falls noch nicht ausgewählt) und klicken Sie auf Löschen, um das Laufwerk wie oben beschrieben zu löschen.
Auswahl des richtigen Formats
Wenn Sie die obigen Anweisungen befolgen, formatiert Windows Ihre Festplatte standardmäßig mit dem NTFS-Dateisystem von Microsoft, während ein Mac möglicherweise das erweiterte Mac OS-Dateisystem vorschlägt.
Diese Formate sind sinnvolle Standardeinstellungen, da sie alle Funktionen ihrer jeweiligen Betriebssysteme unterstützen, z. B. native Komprimierung und Verschlüsselung. Beides ist jedoch nicht geeignet, wenn Sie Dateien zwischen Macs und PCs hin und her verschieben möchten: OS X kann NTFS-Volumes lesen, aber nicht darauf schreiben, während Windows in seiner Standardkonfiguration überhaupt nicht auf HFS + -Datenträger zugreifen kann. Es sind kostenlose Treiber verfügbar, diese sind jedoch wiederum auf den schreibgeschützten Zugriff beschränkt.
Um Ihr USB-Laufwerk sowohl unter Windows als auch unter OS X zu verwenden, müssen Sie daher ein anderes Dateisystem verwenden. Sie können dies aus dem Dropdown-Menü im Windows-Dialogfeld 'Format' oder im Bereich 'Löschen' des Festplatten-Dienstprogramms auswählen. In den meisten Fällen empfehlen wir die Auswahl des exFAT-Formats von Microsoft: Dadurch erhalten Sie vollständigen Lese- und Schreibzugriff sowohl unter Windows (Vista oder höher) als auch unter OS X (Snow Leopard 10.6.5 oder höher).
Wenn Sie Kompatibilität mit älteren Systemen benötigen, müssen Sie auf das alte FAT32-Format zurückgreifen. Dies wird von allen Versionen von Windows und OS X (sowie Linux) unterstützt, hat jedoch den Nachteil, dass einzelne Dateien mit mehr als 4 GB nicht unterstützt werden. Dies kann problematisch sein, wenn Sie mit großen Videodateien oder Datenbanken arbeiten.
Auf einem Mac können Sie jede Festplatte als FAT32 formatieren, indem Sie einfach MS-DOS (FAT) aus dem Dropdown-Menü im Festplatten-Dienstprogramm auswählen, bevor Sie auf Löschen… klicken. Aus historischen Gründen bietet Windows FAT32 nicht als Option an, wenn Ihre Festplatte größer als 32 GB ist. Sie können jedoch eine Festplatte beliebiger Größe formatieren, indem Sie eine Eingabeaufforderung öffnen und eingeben Format h: / fs: fat32 / q , wobei h: der Buchstabe Ihres Wechseldatenträgers ist und der Parameter / q ein schnelles Format angibt - vorausgesetzt, Sie möchten nicht darauf warten, dass Windows jeden Sektor des Laufwerks auf Fehler überprüft.
Wie verstecke ich einen Kanal in Zwietracht
So formatieren Sie ein USB-Laufwerk: Größe der Zuordnungseinheit

Windows wählt nicht nur ein Festplattenformat aus, sondern fordert Sie auch auf, eine Größe für die Zuordnungseinheit anzugeben. Einfach ausgedrückt, bestimmt dies die Größe der Blöcke, in denen Speicher für Ihre Dateien zugewiesen wird: Wenn Sie 4096 Byte auswählen (die NTFS-Standardeinstellung), wird jeder auf dieser Festplatte gespeicherten Datei Speicherplatz in Vielfachen von 4 KB zugewiesen.
Das Aufteilen von Speicherplatz auf diese Weise ist nicht perfekt. Eine Datei mit einer Größe von nur 1 KB belegt immer noch 4 KB Speicherplatz, während eine 5-KB-Datei 8 KB belegt usw. In der Praxis werden die meisten Dateien auf Ihrem USB-Laufwerk wahrscheinlich viele Megabyte groß sein, sodass die Auswirkungen der Verschwendung einiger Kilobyte hier und da vernachlässigbar sind.
Wenn Sie vorhaben, viele kleine Dateien auf Ihrer Festplatte zu speichern, ist es möglicherweise eine gute Idee, die Größe der Zuordnungseinheit zu verringern. Dies kann sich jedoch negativ auf die Leistung auswirken, insbesondere wenn Sie ein mechanisches Laufwerk verwenden. Durch das Aufteilen einer Datei in mehrere Blöcke erhält der Laufwerkscontroller mehr Arbeit und es ist wahrscheinlicher, dass die Daten in viele Blöcke fragmentiert werden, die auf Ihrer Festplatte verstreut sind, wodurch der Zugriff verlangsamt wird.
Bei einem modernen Flash-Laufwerk ist es unwahrscheinlich, dass Sie einen großen Unterschied feststellen. Es liegt also an Ihnen, ob Sie sich an den 4-KB-Standard halten oder eine kleinere Größe für die Zuordnungseinheit auswählen.