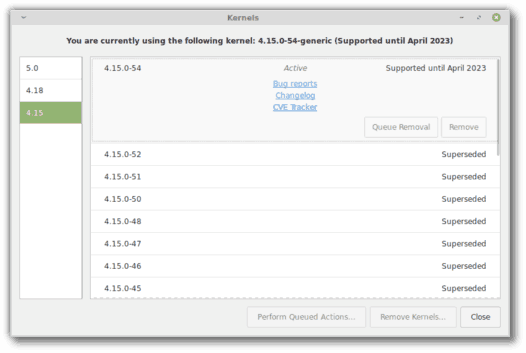In vielen Fällen werden Excel-Tabellen verwendet, um Finanzinformationen in einem logischen Format zu organisieren. Und oft stammen die Quelldaten, die zum Füllen einer Tabelle verwendet werden, aus PDFs von Jahresabschlüssen und Rechnungen.

Wenn Sie die Informationen in Ihrer Tabelle umfassender gestalten möchten, können Sie die PDF-Quelldatei einbetten. In diesem Artikel behandeln wir, wie Sie eine PDF-Datei in Ihre Excel-Tabelle einbetten. Darüber hinaus erfahren Sie, wie Sie die PDF-Datei mit der Originaldatei verknüpfen, sodass alle am Original vorgenommenen Aktualisierungen in der eingebetteten Kopie widergespiegelt werden.
Notiz: Excel für Mac lässt keine Objekte wie PDFs zu, daher haben wir eine begrenzte Problemumgehung gefunden, die Sie verwenden können.
So betten Sie ein PDF in Excel auf einem Mac ein
Wie bereits erwähnt, können Sie aufgrund von Sicherheitsproblemen und Apples Richtlinien eine PDF-Datei nicht „direkt“ in Excel für Mac einbetten, wie Sie es unter Windows können. Wir haben jedoch eine alternative Lösung entdeckt, die für Sie funktionieren könnte. Normalerweise fügen Sie ein „Objekt“ hinzu, bei dem es sich um die PDF-Datei handelt, und Sie können auf das Bild doppelklicken, um die Datei zu öffnen, oder mit der rechten Maustaste klicken und „Öffnen“ wählen. Mac zeigt stattdessen den Fehler „Objekt kann nicht eingefügt werden“ an. Mac erlaubt Ihnen immer noch, Office-Dateiobjekte einzufügen, da es die App der Datei (Word, Excel usw.) scannen und eine Sicherheitsprüfung durchführen kann, aber alles andere ist null und nichtig.
Mit der von uns entdeckten Option können Sie ein Bild oder Symbol als Datei einfügen und dann einen Link hinzufügen, was im Wesentlichen dasselbe tut wie das Einfügen des PDF-Objekts. Der einzige Unterschied besteht darin, dass Sie eine Miniaturansicht erstellen müssen (generische Erstellung oder Screenshot), ein Bild aus der Datei verwenden oder in der Bibliothek von Office nach einem generischen Bild suchen müssen. Führen Sie die folgenden Schritte aus, um eine PDF-Datei zu einer Excel-Tabelle unter macOS hinzuzufügen.
- Öffnen Sie „Excel“ und die Arbeitsmappe, in die Sie das PDF einbetten möchten.

- Wählen Sie die Zelle aus, in der Sie den Link zur PDF-Datei platzieren möchten. Das Bild befindet sich technisch gesehen nicht in der Zelle, fungiert jedoch als Platzhalter zum Einfügen.

- Klicken Sie auf die 'Einfügung' oben anklicken und auswählen „Foto -> Bild aus Datei..“ oder „Ikonen.“

- Suchen Sie nach dem Bild oder Symbol, das Sie als PDF-Bildlink verwenden möchten.

- Ändern Sie die Größe des Bildes, damit es in Ihre Tabelle passt. Sie können es auch zuschneiden, um Leerzeichen zu entfernen.

- Klicken Sie mit der rechten Maustaste (oder tippen Sie mit zwei Fingern) auf das Bild/Symbol und wählen Sie es aus „Hyperlink…“

- Stellen Sie sicher, dass Sie die ausgewählt haben „Webseite oder Datei“ Klicken Sie dann auf „Auswählen“, um den Dateibrowser zu öffnen.

- Suchen und wählen Sie die PDF-Datei aus, die Sie mit der Miniaturansicht in der Tabelle verknüpfen möchten.

- Klicken Sie auf die Schaltfläche „OK“.

- Um die PDF-Datei zu öffnen, doppelklicken Sie auf das Symbol oder klicken Sie mit der rechten Maustaste (oder tippen Sie mit zwei Fingern) auf die Miniaturansicht und wählen Sie aus „Hyperlink öffnen.“

Nachdem Sie die obigen Schritte ausgeführt haben, erhalten Sie eine eingebettete PDF-Datei in Ihrer Excel für Mac-Tabelle. Doppelklicken Sie auf das Bild, um die PDF-Datei zu öffnen, oder klicken Sie mit der rechten Maustaste darauf und wählen Sie „Hyperlink öffnen“. So einfach ist das!
Wenn Sie den Schritten zum Einbetten einer PDF-Datei in Excel auf dem Mac folgen, erhalten Sie eine Tabelle, die sowohl für Mac als auch für Windows funktioniert.
So betten Sie eine PDF-Datei in Excel auf einem Windows-PC ein
Das Einbetten einer PDF-Datei in Ihre Excel-Tabelle in Windows ist viel einfacher als auf einem Mac. Windows 7, 8, 8.1, 10, 11 usw. erlauben OLE-Objekte, daher können Sie die Option „Einfügen -> Objekt“ verwenden. Anders als auf dem Mac können Sie zulassen, dass das Bild wie die Datei aktualisiert wird, falls dies gewünscht wird. Diese Option birgt jedoch Sicherheitsrisiken, sodass die meisten ein Miniaturbild hinterlassen und es den Tag nennen. So betten Sie eine PDF-Datei unter Windows in Excel ein.
- Starten „Excel“ und dann die Tabelle, in der Sie arbeiten möchten.

- Wählen Sie über das Menüband die aus 'Einfügung' Tab.

- Klicken 'Text,' dann 'Objekt.'

- Wählen Sie das „Aus Datei erstellen“ Registerkarte, dann klicken Sie auf 'Durchsuche' um Ihre Datei zu finden.

- Wählen Sie die PDF-Datei aus und wählen Sie dann aus 'Einfügung.'

- Wenn Sie es vorziehen, dass die Datei im Fenster „Objekt“ als Symbol statt als Vorschau angezeigt wird, aktivieren Sie das „Als Symbol anzeigen“ Möglichkeit.

- Um einen Link zur ursprünglichen PDF-Datei zu erstellen, sodass die vorgenommenen Änderungen in der eingebetteten Datei repliziert werden, setzen Sie ein Häkchen bei der „Link zu Datei“ Kasten. Sie müssen auch die aktualisierten Bilder in den Einstellungen zulassen.

- Klicken 'OK' um die Änderungen zu speichern.

- Klicken Sie mit der rechten Maustaste auf das eingebettete Objekt (PDF) und wählen Sie dann aus „Objekt formatieren…“

- Drücke den 'Eigenschaften' Registerkarte und wählen Sie die aus „Verschieben und Größe mit Zellen“ Möglichkeit.

- Klicken 'OK' um die Änderungen zu speichern. Das Symbol wird jetzt gedehnt, wenn Sie die Größe der Zellen ändern.

So betten Sie ein PDF in Excel auf einem iPad ein
Excel verfügt über eine iOS-App mit Desktop-Funktionalität. Befolgen Sie diese Schritte, um Ihre PDF-Datei in eine Tabelle einzubetten.
- Öffnen Sie die „Excel“-App und dann die Tabelle, in die Sie die PDF-Datei einbetten möchten.

- Wählen Sie in der Multifunktionsleiste die Registerkarte „Einfügen“.

- Tippen Sie auf die Optionen „Text“ und dann auf „Objekt“.
- Klicken Sie auf die Registerkarte „Aus Datei erstellen“ und wählen Sie dann „Durchsuchen“.
- Wählen Sie den Speicherort der Datei, z. B. „iCloud“, wählen Sie das PDF aus und dann „Öffnen“.
- Aktivieren Sie im Fenster „Objekt“ das Kontrollkästchen „Als Symbol anzeigen“, um die Datei als Symbol anzuzeigen. Wenn nicht, wird eine Vorschau der PDF-Datei angezeigt.
- Um eine Verknüpfung zur ursprünglichen PDF-Datei herzustellen, damit Änderungen am Original in der eingebetteten Datei aktualisiert werden, wählen Sie die Option „Mit Datei verknüpfen“.
- Tippen Sie auf „OK“, um die Änderungen zu übernehmen.
Das Dateisymbol wird standardmäßig über den Zellen angezeigt. Gehen Sie wie folgt vor, damit das Symbol automatisch angepasst wird, wenn Sie die Größe der Zellen ändern: - Halten Sie die PDF-Datei gedrückt und wählen Sie dann „Objekt formatieren…“ aus.
- Tippen Sie auf die Registerkarte „Eigenschaften“ und wählen Sie die Option „Mit Zellen verschieben und vergrößern“.
- Tippen Sie auf „OK“.
So betten Sie ein PDF in Excel auf einem iPhone ein
Befolgen Sie diese Schritte, um eine PDF-Datei über die Excel für iOS-App in Ihre Tabelle einzubetten:
- Öffnen Sie die „Excel“-App.

- Öffnen Sie die Tabelle, in die Sie die PDF-Datei einbetten möchten.

- Tippen Sie über das Menüband auf die Registerkarte „Einfügen“.

- Tippen Sie auf „Text“ und dann auf „Objekt“.
- Wählen Sie die Registerkarte „Aus Datei erstellen“ und dann „Durchsuchen“.
- Wählen Sie den Speicherort der Datei, z. B. „Dropbox“.
- Wählen Sie das PDF aus und dann „Öffnen“.
- Um die Datei als Symbol anzuzeigen, aktivieren Sie im Fenster „Objekt“ das Kontrollkästchen „Als Symbol anzeigen“; Andernfalls wird eine Vorschau der PDF-Datei angezeigt.
- Wenn Sie möchten, dass Änderungen an der ursprünglichen PDF-Datei in der eingebetteten Version aktualisiert werden, wählen Sie die Option „Mit Datei verknüpfen“.
- Tippen Sie auf „OK“, um die Änderungen zu speichern.
Das Symbol wird standardmäßig über den Zellen angezeigt. Für eine automatische Anpassung, die sich anpasst, wenn Sie die Spaltengrößen ändern, gehen Sie wie folgt vor: - Drücken Sie lange auf die PDF-Datei und wählen Sie dann „Objekt formatieren…“ aus.
- Wählen Sie die Registerkarte „Eigenschaften“ und wählen Sie die Option „Mit Zellen verschieben und vergrößern“.
- Tippen Sie auf „OK“.
So betten Sie eine PDF-Datei in Excel auf einem Android-Gerät ein
Befolgen Sie diese Schritte über die Excel für Android-App, um eine PDF-Datei in Ihre Tabelle einzubetten:
- Starten Sie die „Excel“-App.

- Öffnen Sie die Arbeitsmappe, in der Sie arbeiten möchten.

- Wählen Sie über das Menüband die Registerkarte „Einfügen“.

- Tippen Sie auf die Optionen „Text“ und dann auf „Objekt“.
- Tippen Sie auf die Registerkarte „Aus Datei erstellen“ und dann auf „Durchsuchen“.
- Wählen Sie den Speicherort der Datei, z. B. „Google Drive“.
- Tippen Sie auf das PDF und dann auf „Öffnen“.
- Im Fenster „Objekt“ können Sie die PDF-Datei als Symbol anzeigen, indem Sie die Option „Als Symbol anzeigen“ aktivieren. Andernfalls wird eine Vorschau angezeigt.
- Um einen Live-Link zum Original-PDF zu erstellen, damit alle Änderungen am Original in der eingebetteten Version aktualisiert werden, aktivieren Sie das Kontrollkästchen „Mit Datei verknüpfen“.
- Tippen Sie auf „OK“, um die Änderungen zu speichern.
Standardmäßig wird das Symbol über Ihren Excel-Zellen angezeigt. Gehen Sie wie folgt vor, um sicherzustellen, dass es automatisch angepasst wird und sich an jede Spaltengrößenänderung anpasst: - Halten Sie die PDF-Datei gedrückt und wählen Sie dann „Objekt formatieren…“ aus.
- Wählen Sie die Registerkarte „Eigenschaften“ und aktivieren Sie die Option „Mit Zellen verschieben und vergrößern“.
- Tippen Sie auf „OK“, um die Änderungen zu übernehmen.
Umfassendes Reporting in Excel
Excel-Tabellen eignen sich hervorragend zum Speichern, Organisieren und Analysieren von Finanzdaten. Seine Funktionen bieten Komfort und helfen, Berichte so vollständig wie möglich zu erstellen.
So aktivieren Sie den Nachtbot bei Twitch
Excel ermöglicht das Einfügen von Quelldateien zu Referenzzwecken mit der zusätzlichen Option zum Einbetten von Dateien. Es unterstützt gängige Dateitypen, einschließlich PDFs. Sie haben die Möglichkeit, die Datei als Symbol oder Vorschau anzuzeigen. Sie können auch einen Link zur Originaldatei erstellen, damit alle vorgenommenen Änderungen in der eingebetteten Version widergespiegelt werden.
Welche anderen Excel-Funktionen verwenden Sie für umfassende Berichte? Sagen Sie es uns im Kommentarbereich unten.