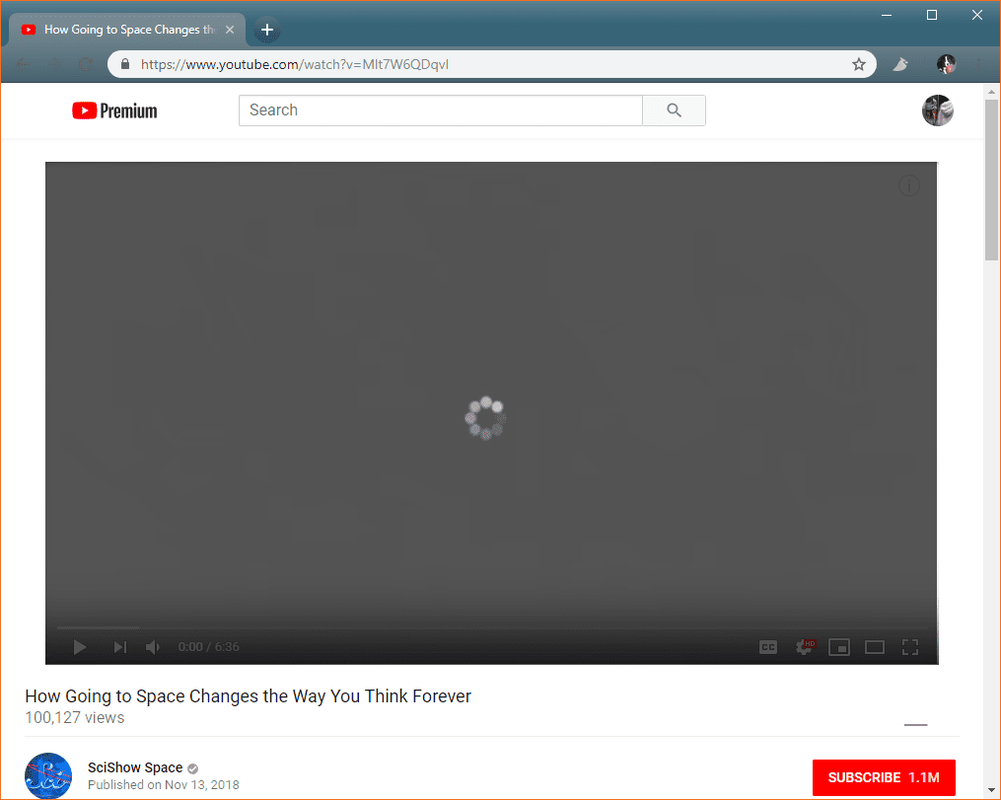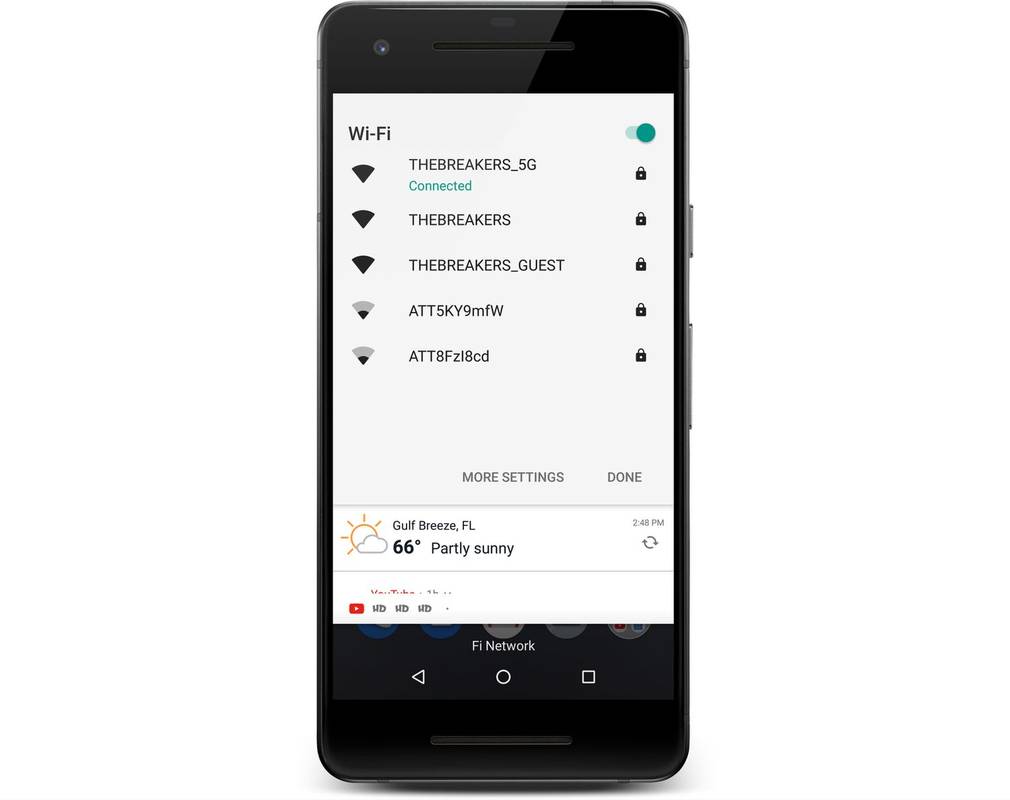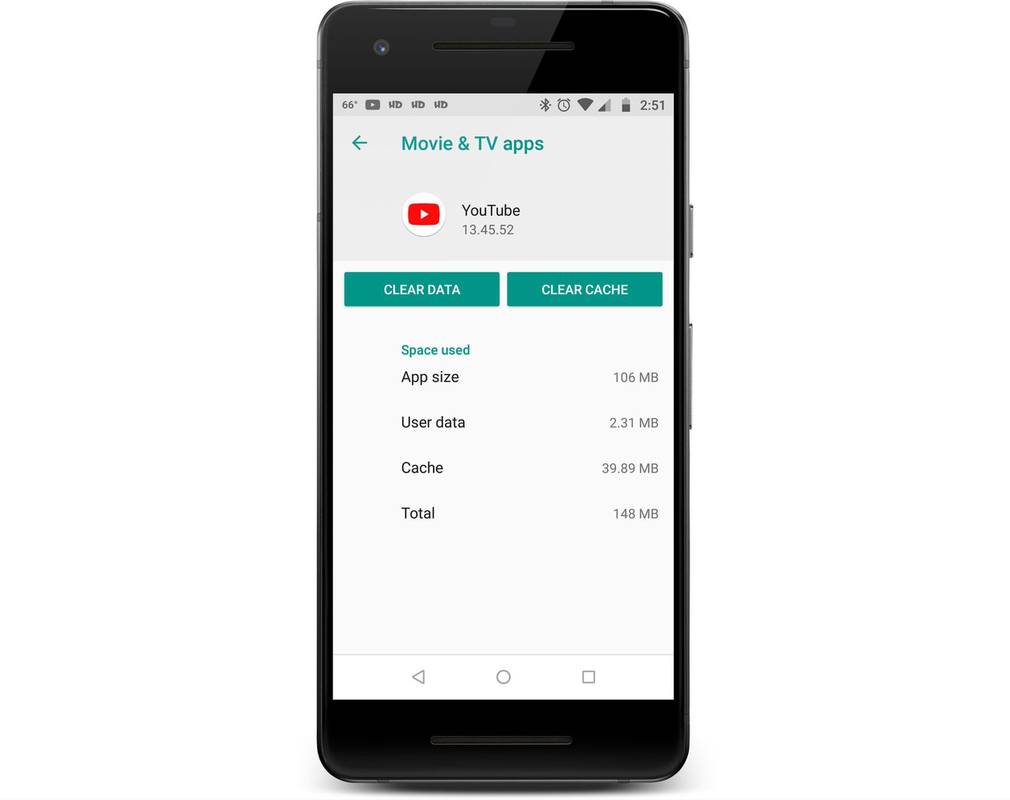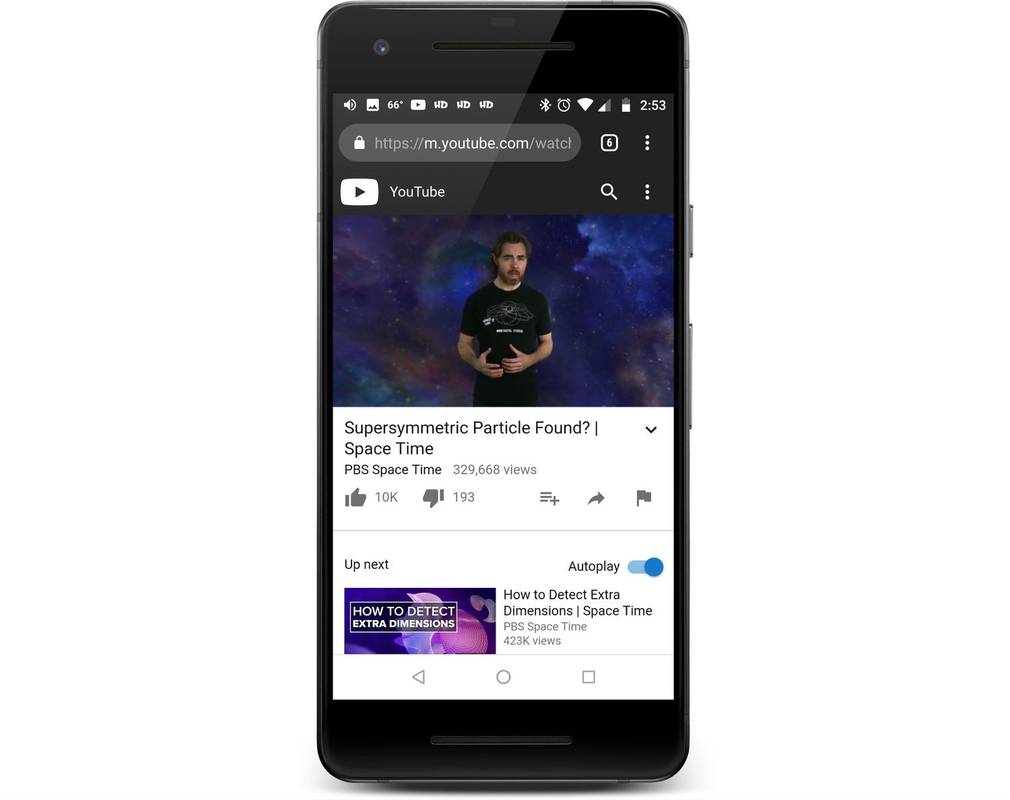Wenn Sie feststellen, dass YouTube-Videos nicht auf Ihrem Computer oder Mobilgerät abgespielt werden, können verschiedene Faktoren eine Rolle spielen. Videos, die nicht abgespielt werden können, obwohl die YouTube-Website einwandfrei geladen wird, sind möglicherweise zu groß für das Streamen über Ihre Internetverbindung. In anderen Situationen wird eine Seite möglicherweise nicht richtig geladen. In diesem Fall wird das Problem durch eine Aktualisierung behoben.
Andere Ursachen dafür, dass YouTube-Videos nicht abgespielt werden, sind Probleme mit Ihrem Browser, Computer, der Internetverbindung und Probleme mit YouTube selbst.
Einige Probleme wie Probleme mit YouTube und Chrome und wann YouTube zeigt einen schwarzen Bildschirm an , haben andere spezifische Korrekturen.
Gründe, warum YouTube-Videos nicht abgespielt werden
Die meisten Probleme, die die Wiedergabe von YouTube-Videos verhindern können, lassen sich in die folgenden grundlegenden Kategorien einteilen:
-
Aktualisieren Sie die YouTube-Seite und prüfen Sie, ob das Video abgespielt wird.
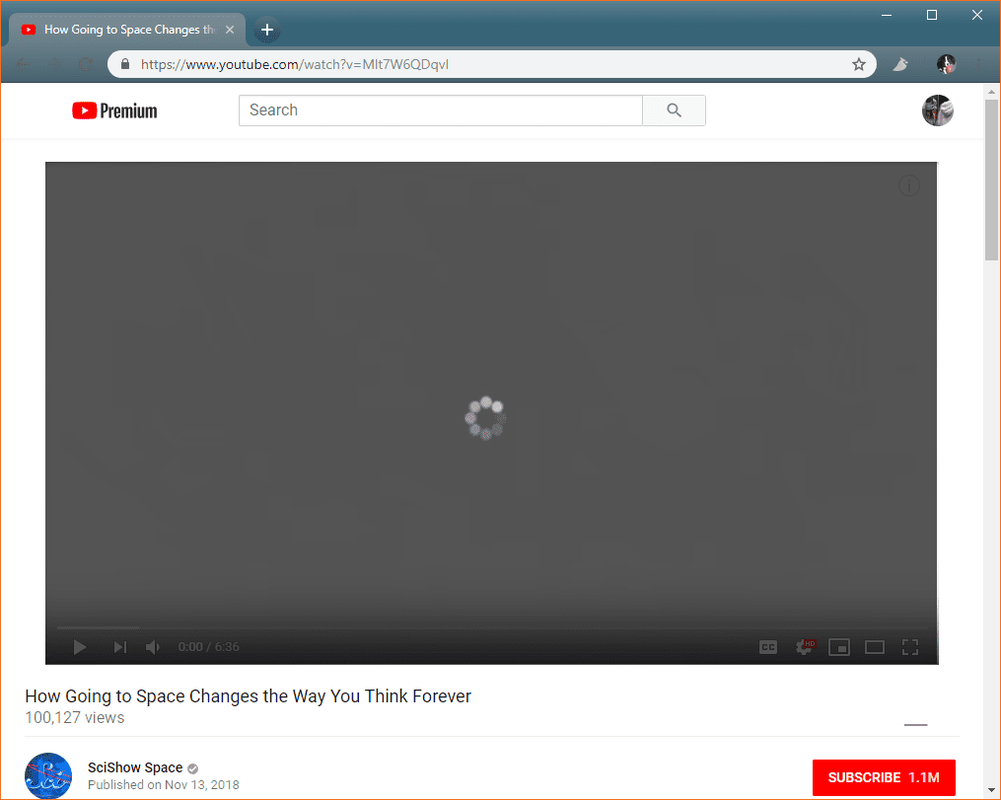
-
Versuchen Sie, die Videoqualität anzupassen, indem Sie auf klicken Zahnrad-Symbol am Ende des Videos. Wählen Sie die kleinste verfügbare Zahl aus und prüfen Sie, ob das Video abgespielt wird.
Wenn YouTube wieder funktioniert, versuchen Sie, die Qualität schrittweise zu erhöhen, um die höchste Qualität zu finden, die Ihre Verbindung streamen kann.
-
Schließen Sie Ihren Browser und öffnen Sie ihn erneut. Wenn ein Update verfügbar ist, lassen Sie die Installation zu und versuchen Sie es erneut mit YouTube.
-
Leeren Sie den Cache und die Cookies Ihres Browsers und laden Sie die YouTube-Seite neu. Wenn Sie sich nicht sicher sind, wie das geht, lesen Sie unsere Anleitung zum Löschen des Caches und der Cookies in allen gängigen Browsern.
-
Öffne ein private Browsersitzung und navigieren Sie zu dem YouTube-Video, das Sie ansehen möchten. Wenn YouTube funktioniert, liegt wahrscheinlich ein Problem mit einer Erweiterung, einem Plugin oder Ihrem Google-Konto vor.
Browser beziehen sich auf privates Surfen auf unterschiedliche Weise.
- Chrome nennt es Inkognito-Modus.
- Bei Microsoft Edge ist es der InPrivate-Modus.
- Firefox und Opera nennen den Modus Private Browsing.
Wenn YouTube in einer privaten Browsersitzung funktioniert, versuchen Sie, Ihre Plugins oder Erweiterungen zu deaktivieren.
-
Versuchen Sie, eine andere Webseite zu laden, um sicherzustellen, dass Ihre Internetverbindung funktioniert.
- Wenn Sie einen anderen Computer oder ein anderes Gerät haben, prüfen Sie, ob YouTube darauf funktioniert.
- Wenn Sie mit WLAN verbunden sind, gehen Sie näher an den Router heran oder versuchen Sie es mit einem anderen Netzwerk.
-
Wenn Ihre Internetverbindung nicht richtig funktioniert, trennen Sie Ihr Modem und Ihren Router für mindestens 10 Sekunden vom Stromnetz. Schließen Sie sie dann wieder an und schauen Sie auf YouTube nach.
YouTube und andere Seiten scheinen möglicherweise auch dann zu laden, wenn Ihre Internetverbindung unterbrochen ist oder sich in einem eingeschränkten Zustand befindet. Dies geschieht, wenn in Ihrem Browser eine zwischengespeicherte Version der Seite verfügbar ist.
-
Wenn YouTube-Videos immer noch nicht abgespielt werden, versuchen Sie, Ihren Computer neu zu starten. Erlauben Sie Ihrem Betriebssystem zu diesem Zeitpunkt, Updates zu installieren, sofern welche bereit sind.
-
Verbinden Sie Ihr Gerät mit einem anderen drahtlosen Netzwerk und überprüfen Sie YouTube.
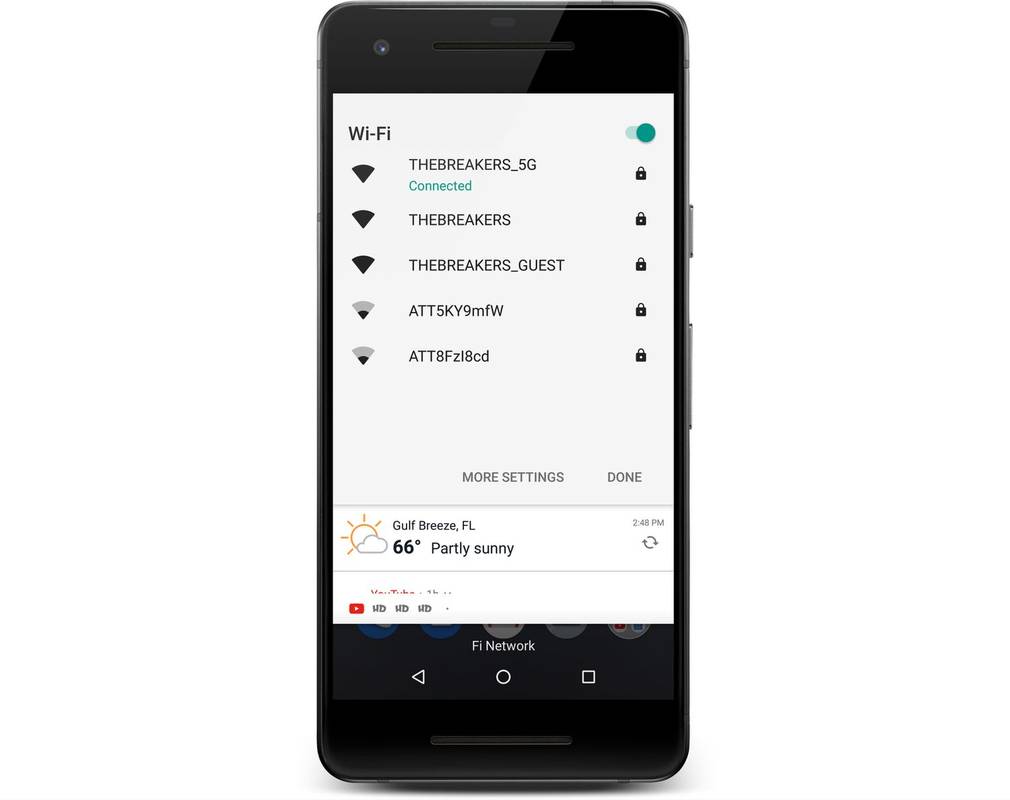
-
Leeren Sie den Cache der YouTube-App.
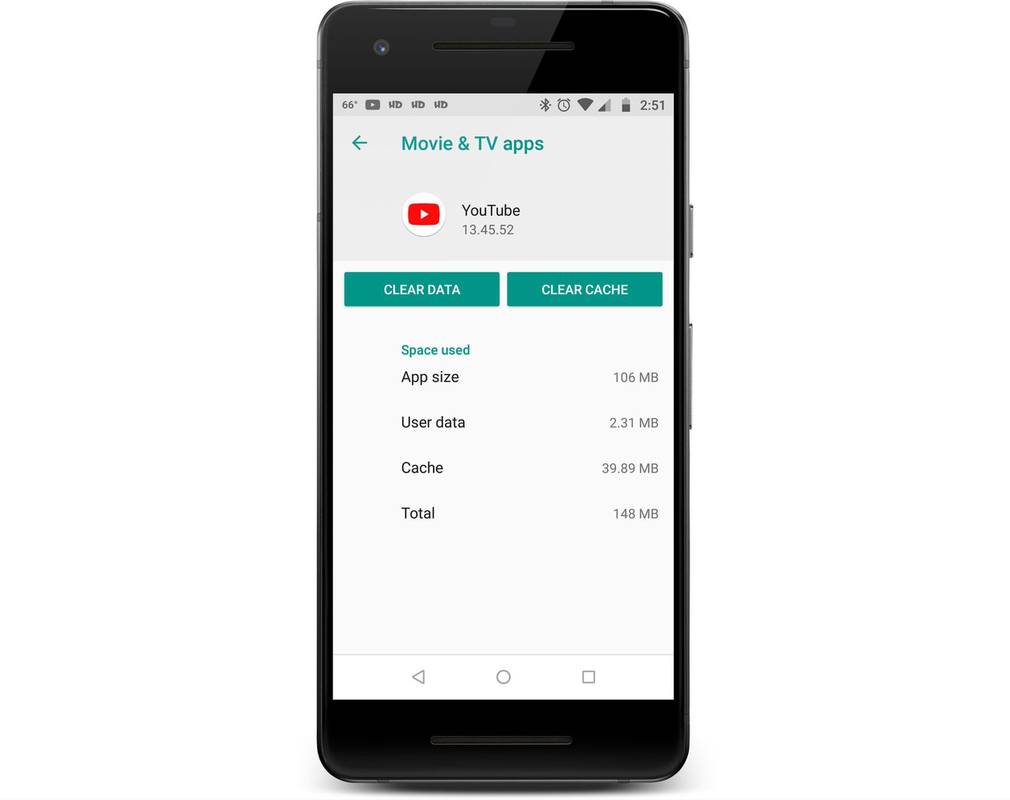
Du kannst
Versuchen Sie, das Video mit einem mobilen Webbrowser statt mit der YouTube-App anzusehen.
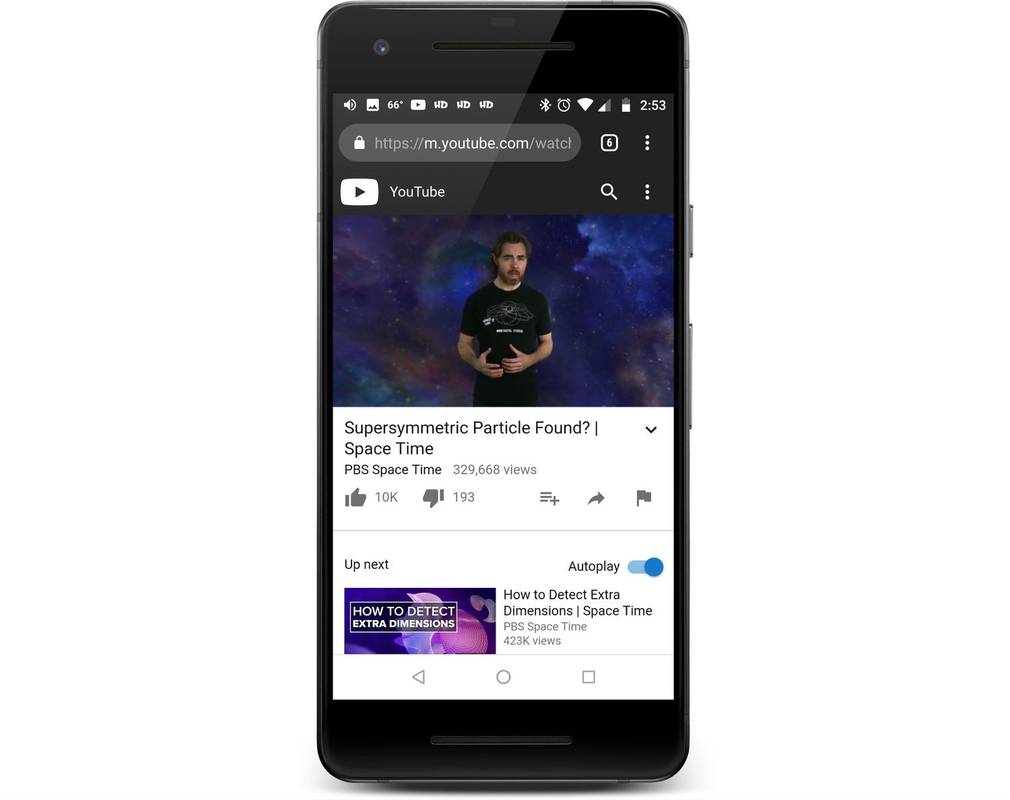
-
Starten Sie Ihr Gerät neu.
-
Entfernen Sie die YouTube-App von Ihrem Gerät und installieren Sie sie erneut.
Bevor Sie etwas anderes versuchen, stellen Sie sicher, dass Ihr Webbrowser oder Gerät HTML 5 unterstützt. Wenn Ihr Browser oder Gerät HTML 5 nicht unterstützt, werden YouTube-Videos nicht abgespielt.
Was tun, wenn YouTube-Videos nicht abgespielt werden?
Wenn die Wiedergabe von Videos plötzlich stoppt, nachdem Sie YouTube eine Weile angeschaut haben, liegt das meist an einem Fehler. Dies kann manchmal durch einfaches Aktualisieren der Seite oder Schließen Ihres Browsers behoben werden. Möglicherweise müssen Sie jedoch komplexere Korrekturen ausprobieren.
In einigen Fällen kann das Problem an Ihrer Internetverbindung oder sogar an YouTube selbst liegen.
So bringen Sie YouTube wieder zum Laufen, wenn die Wiedergabe von Videos stoppt:
Was passiert, wenn YouTube-Videos immer noch nicht abgespielt werden?
Wenn YouTube geladen wird, Sie aber keine Videos abspielen können, liegt das Problem möglicherweise nicht bei Ihnen. Wenn Sie alles versucht haben und YouTube immer noch keine Videos abspielt, liegt möglicherweise tatsächlich ein Problem mit YouTube selbst vor.
Am einfachsten können Sie feststellen, ob YouTube überhaupt funktioniert, indem Sie versuchen, ein anderes Gerät zu verwenden, das mit einer anderen Methode mit dem Internet verbunden ist. Wenn Sie also versucht haben, YouTube über Ihr Heim-Internet auf Ihrem Computer anzusehen, prüfen Sie, ob Sie mit der mobilen Verbindung Ihres Telefons Videos ansehen können.

Wenn das keine Option ist, können Sie einen Online-Down-Detektor-Dienst ausprobieren. Diese Dienste verwenden verschiedene Methoden, einschließlich Eingaben von Benutzern, um festzustellen, wann Plattformen wie YouTube nicht ordnungsgemäß funktionieren.
Hier sind einige Down-Detektor-Dienste, die Sie ausprobieren können:
Einige dieser Websites prüfen, ob eine Website überhaupt geladen wird, andere sind in der Lage, die Funktionalität einer Website tatsächlich zu testen, und einige verlassen sich hauptsächlich auf Berichte von Benutzern.
In vielen Fällen können Sie tatsächlich Karten sehen, die zeigen, in welchen Teilen des Landes oder der Welt Verbindungsprobleme bestehen. Wenn eine dieser Websites anzeigt, dass bei YouTube Probleme auftreten, können Sie nur warten, bis das Problem behoben wird.
Was tun, wenn YouTube auf Android und iPhone nicht abgespielt wird?
Wenn YouTube-Videos auf Ihrem Mobilgerät nicht abgespielt werden können, liegt in der Regel ein Problem mit beschädigten Daten auf Ihrem Gerät oder einem Verbindungsproblem mit Ihrer Internetverbindung vor.
So setzen Sie einen Pin auf Google Maps
So beheben Sie das Problem:
Interessante Artikel
Tipp Der Redaktion

So verwenden Sie den geteilten Bildschirm auf Surface Pro
Jedes Windows-Gerät verfügt über die Split-Screen-Option, einschließlich Surface Pro. Sie benötigen keine Drittanbieteranwendung, um Ihren Bildschirm unter Windows-Betriebssystemen zu teilen. Tatsächlich ist die Split-Screen-Funktion unter Windows 10 sehr robust und

So klonen oder erstellen Sie Kopien von Entwürfen in Google Mail
Neulich wurde mir eine Frage gestellt, als ich jemandem zeigte, wie man Google Mail verwendet, und es war nicht das erste Mal, dass ich es hörte. Die Frage lautete: 'Wie erstelle ich Kopien von Entwürfen in Google Mail?'

So finden Sie das Erstellungsdatum Ihres Google Mail- oder Google-Kontos
Google sammelt online viele Informationen über seine Nutzer und deren Aktivitäten. Die meisten Leute, die ein Google-Konto haben, wissen, dass das Unternehmen Informationen sammelt, aber die meisten von uns wären erstaunt, wenn sie herausfinden würden, wie umfangreich diese sind

Ändern Sie die Zeit so, dass nach dem Ausschalten der Anzeige in Windows 10 eine Anmeldung erforderlich ist
So ändern Sie die Zeit, um eine Anmeldung nach dem Ausschalten der Anzeige in Windows 10 zu erfordern Wie Sie vielleicht bemerkt haben, haben Sie beim Ausschalten Ihres PC- oder Laptop-Displays im Ruhezustand etwas Zeit, um schnell dorthin zurückzukehren, wo Sie ohne Eingabe gegangen sind Ihr Passwort und andere Anmeldeinformationen. Windows 10 reserviert a

Veröffentlichungsdatum von For Honor UK, News-Trailer und Hands-on: Closed Beta startet dieses Wochenende
24.01.2017: Die geschlossene Beta von For Honor startet dieses Wochenende und läuft vom 26. bis 29. Januar für PS4, Xbox One und PC. Wenn Sie das Spiel frühzeitig kennenlernen möchten, müssen Sie sich registrieren

So löschen Sie alle ungelesenen E-Mails in Outlook
Obwohl viele Leute Outlook als etwas altmodischer betrachten als andere E-Mail-Clients, gibt es immer noch Millionen, die es täglich verwenden. Dies gilt insbesondere für Unternehmen, da Outlook eine Vielzahl von Möglichkeiten bietet