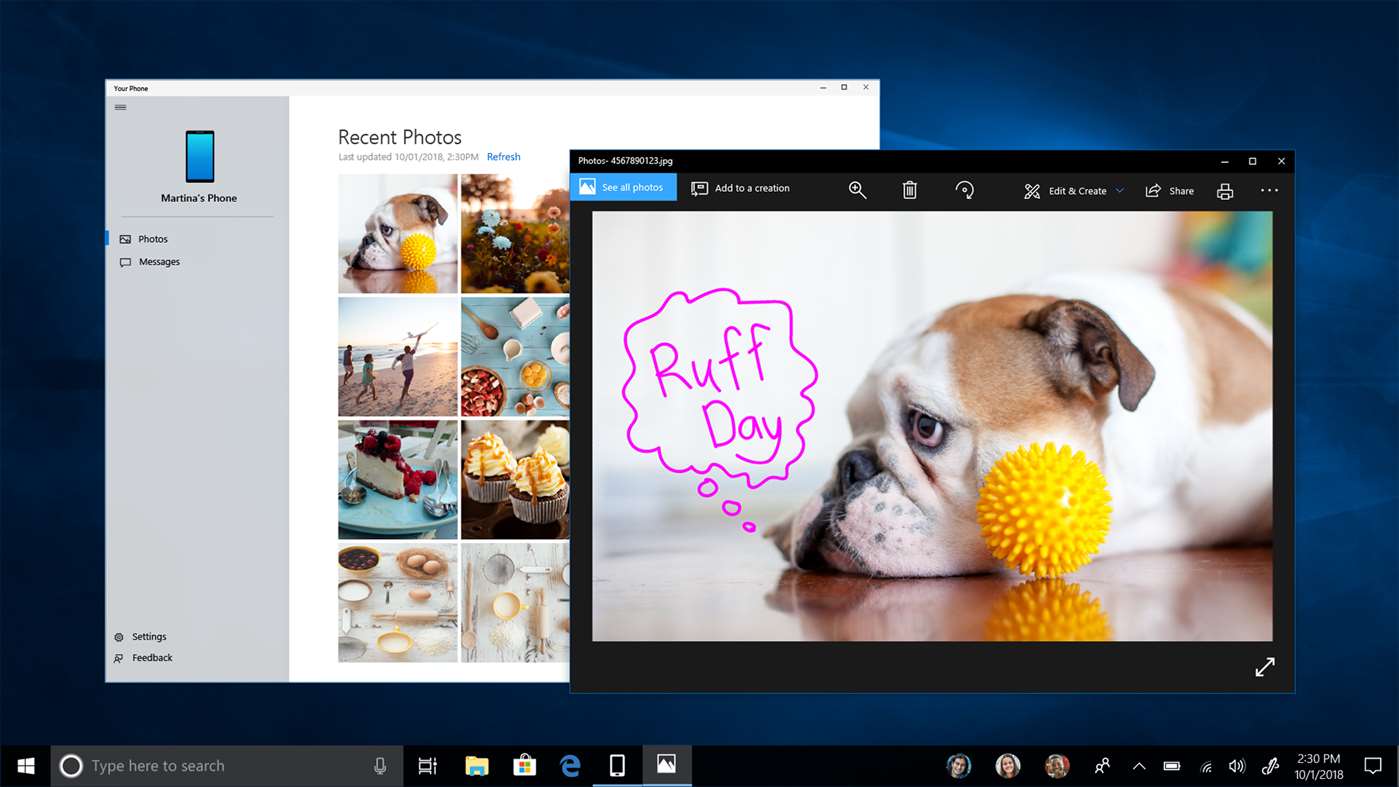Wenn in Windows 10 ein Drucker installiert ist, den Sie nicht mehr verwenden, sollten Sie die Treiber entfernen. Es kann sich um einen freigegebenen Drucker handeln, auf den nicht mehr zugegriffen werden kann, einen physisch getrennten Drucker oder einen Nur-Software-Drucker, der in einem bestimmten Format druckt. Wenn du Entfernen Sie einen Drucker Die Treiber bleiben in Windows 10 installiert. So entfernen Sie die Treiber.
Werbung
Um einen Druckertreiber unter Windows 10 zu deinstallieren, müssen Sie mit angemeldet sein ein Verwaltungskonto . Sie müssen die App 'Druckservereigenschaften' verwenden. Es gibt verschiedene Methoden, um es zu öffnen, einschließlich der Systemsteuerung, der Einstellungen-App, des MMC-Snap-Ins für die Druckverwaltung und des guten alten Druckerordners. Lassen Sie uns diese Methoden überprüfen.
Wie Sie vielleicht bereits wissen, enthält Windows 10 ein MMC-Snap-In für die Druckverwaltung, das erweiterte Optionen für die Verwaltung Ihrer lokalen und Netzwerkdrucker bietet. Lesen Sie den Artikel dazu Sichern und Wiederherstellen von Druckern in Windows 10 . Mit dem Snap-In 'Druckverwaltung' können Sie einen Druckertreiber entfernen.
So deinstallieren Sie einen Druckertreiber in Windows 10 , Mach Folgendes.
- Drücken Sie die Win + R-Tasten auf der Tastatur und geben Sie ein
printmanagement.mscin das Feld Ausführen.
- Wählen Sie auf der linken Seite der Druckverwaltung die Option ausDruckserverund erweitern Sie es auf das lokale Druckserverelement.
- Klicken Sie links aufTreiberArtikel. Sie sehen die Liste der installierten Druckertreiber.

- Wählen Sie im mittleren Bereich einen oder mehrere Druckertreiber aus, die Sie deinstallieren möchten, und klicken Sie mit der rechten Maustaste auf die ausgewählten Zeilen.
- Wählen Sie im Kontextmenü die OptionTreiberpaket entfernen ....
- Klicken Sie im nächsten Dialogfeld aufLöschenSchaltfläche zum Entfernen der Treiber.

Du bist fertig!
So ändern Sie Ihren Namen in League of Legends kostenlos
Alternativ können Sie die folgenden Methoden verwenden, um die Druckservereigenschaften zu öffnen.
Zusätzliche Methoden zum Verwalten installierter Druckertreiber
printui.exe
Windows 10 wird mit dem speziellen Tool printui.exe geliefert, mit dem Drucker über eine Befehlszeile verwaltet werden können. Mithilfe dieser Funktion können Sie das Dialogfeld 'Druckserver-Eigenschaften' öffnen und einen Druckertreiber entfernen.
- Drücken Sie die Win + R-Tasten auf der Tastatur und geben Sie ein
printui / s / t2in das Feld Ausführen.
- Öffnen Sie die Registerkarte Treiberю
- Wählen Sie einen oder mehrere Treiber in der Liste aus.
- Klick auf dasEntfernenTaste.

die Einstellungen
- Öffne das Einstellungen App .

- Gehen Sie zu Geräte -> Drucker und Scanner.
- Klicken Sie rechts auf den LinkDruckservereigenschaften.

Schalttafel
- Öffne den Klassiker Schalttafel App.
- Gehen Sie zu Systemsteuerung Hardware und Sound Geräte und Drucker.

- Wählen Sie einen beliebigen Drucker aus und klicken Sie aufDruckservereigenschaftenSchaltfläche in der Symbolleiste.

Der klassische Druckerordner
- Drücken Sie die Win + R-Tasten, um das Dialogfeld 'Ausführen' zu öffnen. Geben Sie den Befehl ein
Shell: PrintersFolderin das Feld Ausführen. - Klicken Sie im Ordner Drucker mit der rechten Maustaste auf einen leeren Bereich in der Druckerliste.
- WählenServereigenschaften ...aus dem Kontextmenü.

Tipp: Siehe Artikel Erstellen Sie eine Verknüpfung zum Druckerordner in Windows 10 Weitere Informationen zur Shell: Befehl PrintersFolder.
Das ist es.
Zum Thema passende Artikel:
- Entfernen Sie den Drucker in Windows 10
- Benennen Sie den Drucker in Windows 10 um
- Fügen Sie einen freigegebenen Drucker in Windows 10 hinzu
- So geben Sie einen Drucker in Windows 10 frei
- Sichern und Wiederherstellen von Druckern in Windows 10
- Öffnen Sie die Druckerwarteschlange mit einer Verknüpfung in Windows 10
- Festlegen des Standarddruckers in Windows 10
- So verhindern Sie, dass Windows 10 den Standarddrucker ändert
- Öffnen Sie die Druckerwarteschlange in Windows 10
- Erstellen Sie eine Verknüpfung zum Druckerordner in Windows 10
- Löschen Sie festsitzende Jobs aus der Druckerwarteschlange in Windows 10
- Verknüpfung zum Erstellen von Geräten und Druckern in Windows 10
- Hinzufügen des Kontextmenüs 'Geräte und Drucker' in Windows 10
- Hinzufügen von Geräten und Druckern zu diesem PC in Windows 10