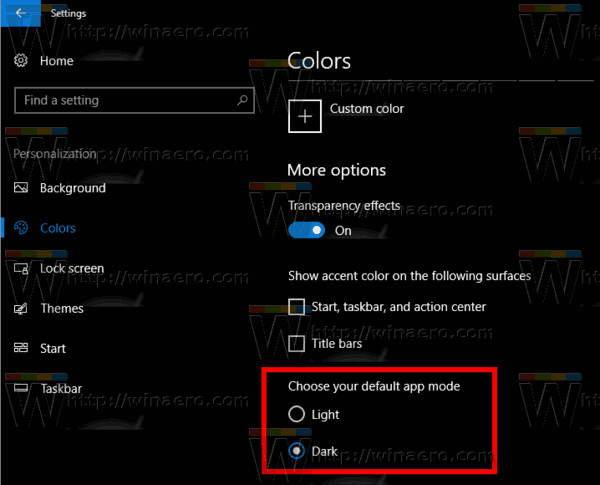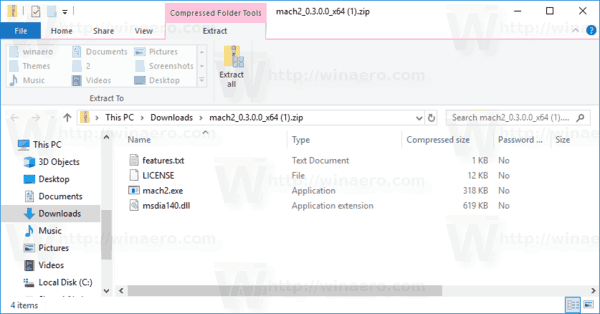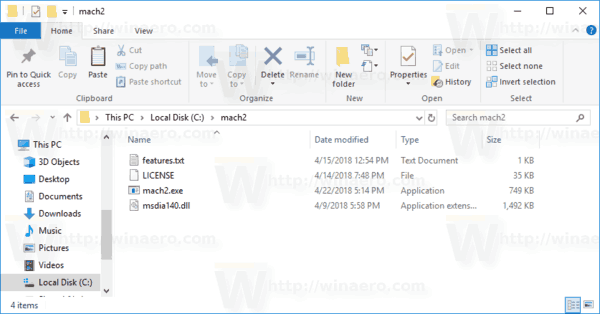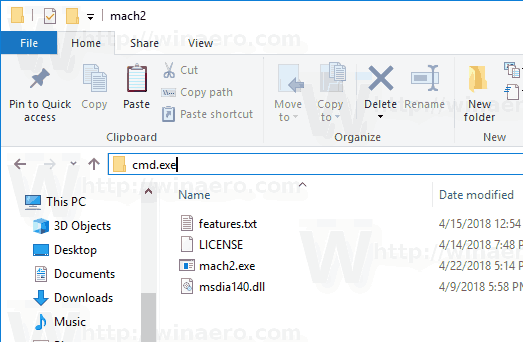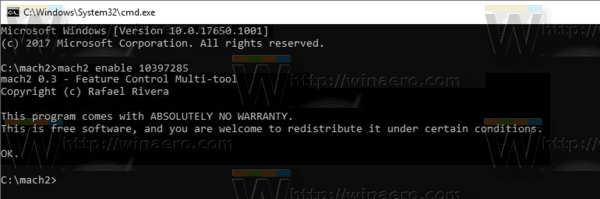Wie Sie vielleicht bereits wissen, ist Microsoft werde hinzufügen Ein neues dunkles Thema für den Datei-Explorer in Windows 10. Es kann bereits in aktiviert werden Windows 10 Build 17650 , das kürzlich für Insider von Skip Ahead veröffentlicht wurde. Wenn Sie es jetzt aktivieren und die laufenden Arbeiten sehen möchten, gehen Sie wie folgt vor.
Werbung
So weisen Sie Minecraft Windows 10 mehr RAM zu
Microsoft hat das dunkle Thema zum klassischen Desktop-App-Datei-Explorer in Windows 10 'Redstone 5' hinzugefügt. Neuere Builds des Betriebssystems enthalten das dunkle Thema für den Datei-Explorer, das in der Einstellungen-App aktiviert werden kann.So sieht es aus:

wie man den namen in der liga ändert
Das Aktivieren des Dunkelmodus im Datei-Explorer ist über eine Option in der App Einstellungen möglich, mit der das App-Thema unter Personalisierung -> Farbe umgeschaltet wird. Im Gegensatz zu vielen Store (UWP) -Apps verfügt der Datei-Explorer nicht über eine spezielle Option, um das dunkle Thema getrennt von den Einstellungen zu aktivieren. Es folgt die globale Option. Viele der Erstanbieter-Apps in Windows 10 folgen der Systemoption oder haben ihre eigenen Optionen für Aktivieren des dunklen Themas .
So aktivieren Sie das dunkle Thema im Datei-Explorer unter Windows 10 , Mach Folgendes.
- Öffne das Einstellungen App .
- Gehen Sie zu Personalisierung -> Farben:
- Scrollen Sie zum Ende der Seite zur Option 'Wählen Sie Ihren Standard-App-Modus'. Aktivieren Sie dort die Option Dunkel, um das entsprechende Farbschema zu aktivieren.
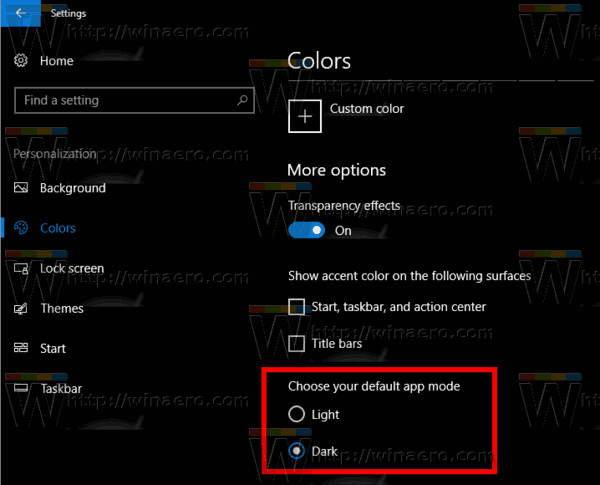
- Das dunkle Thema ist jetzt aktiviert.
In älteren Vorabversionen von Windows 10 war das dunkle Thema gesperrt. Die folgenden Anweisungen können verwendet werden, um es mit einem Drittanbieter-Tool Mach2 zu entsperren.
Aktivieren Sie Dark Theme im Datei-Explorer in Windows 10
- Stellen Sie sicher, dass Windows 10 Build 17650 installiert ist. Siehe den Artikel So finden Sie die Windows 10-Buildnummer, die Sie ausführen .
- Laden Sie die mach2 Werkzeug . Verwenden Sie die folgenden Links: mach 2 für Windows 10 64-Bit | mach2 für Windows 10 32-Bit
Informationen zur benötigten Version finden Sie im Artikel So stellen Sie fest, ob Sie 32-Bit-Windows oder 64-Bit ausführen . Die aktuelle Version von mach2 finden Sie auch unter ' Registerkarte 'Releases' auf GitHub. - Extrahieren Sie das ZIP-Archiv in einen beliebigen Ordner. Sie können es beispielsweise in den Ordner c: mach2 extrahieren.
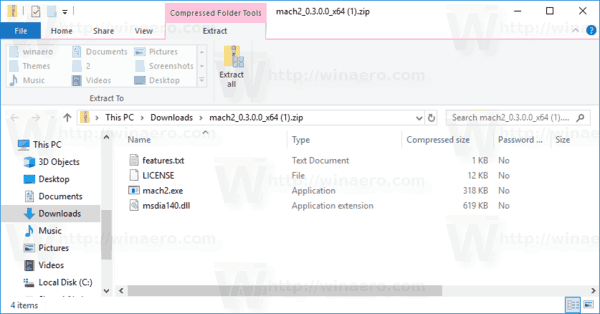
- Wechseln Sie mit dem Datei-Explorer in diesen Ordner.
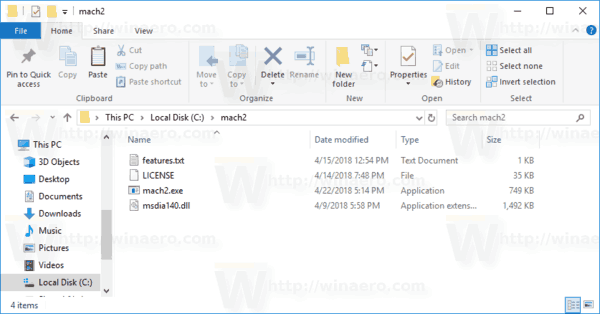
- Art
cmd.exeKlicken Sie in der Adressleiste des Datei-Explorers auf die Eingabetaste.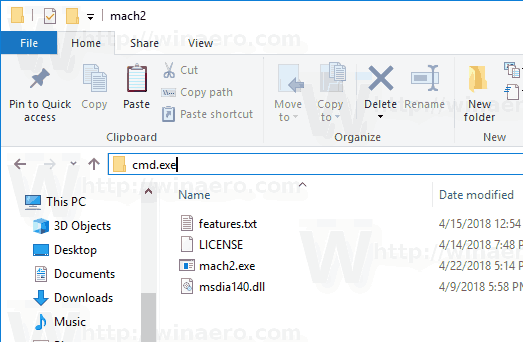
- Ein neues Eingabeaufforderungsfenster wird geöffnet. Geben Sie den folgenden Befehl ein:
mach2 enable 10397285.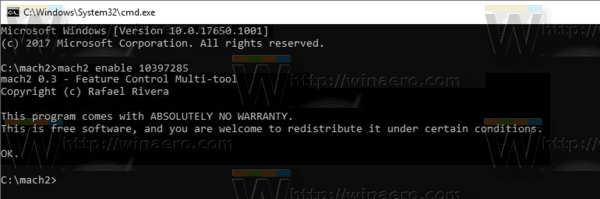
- Starten Sie Windows 10 neu .
Du bist fertig!
Um das Thema zu aktivieren,
Wie installiere ich Minecraft Windows 10 Mods?
- Öffnen die Einstellungen .
- Navigieren Sie zu Personalisierung -> Farben.
- Wählen Sie rechts die OptionDunkelunterWählen Sie Ihren Standard-App-Modus.
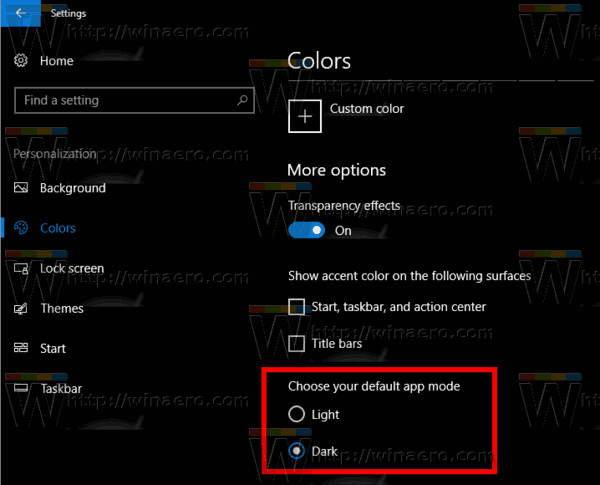
Ich hoffe, das spart Ihnen etwas Zeit.
Der Grund, warum ich diesen Beitrag geschrieben habe, ist, dass es einige Leser sind ein bisschen verwirrt Mit GitHub und der Eingabeaufforderung habe ich mich daher entschlossen, die Prozedur im Detail zu behandeln.