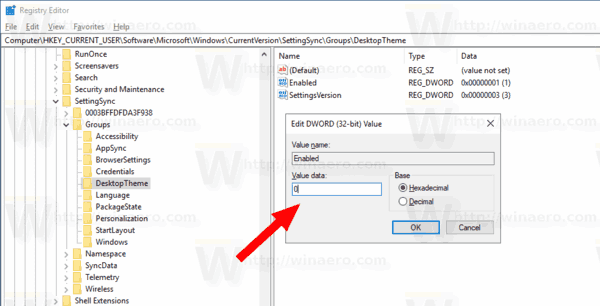Wenn Sie ein Microsoft-Konto verwenden, um sich bei Windows 10 anzumelden, synchronisiert das Betriebssystem Ihre Einstellungen zwischen allen von Ihnen verwendeten Geräten. Wenn Sie mit diesem Verhalten nicht zufrieden sind, können Sie verhindern, dass Windows 10 seine Einstellungen zwischen Ihren PCs synchronisiert, oder auswählen, was von der Synchronisierung ausgeschlossen werden soll.
Werbung
Mein Bruderdrucker geht immer offline
Die verschiedenen Einstellungen, die bei Verwendung von a zwischen PCs synchronisiert werden Microsoft-Konto Fügen Sie gespeicherte Kennwörter, Favoriten, Darstellungsoptionen und eine Reihe anderer Einstellungen hinzu, die Sie auf Ihrem Desktop vorgenommen haben, um ihn zu personalisieren. Sie können Ihre Synchronisierungseinstellungen so anpassen, dass Ihr Thema, regionale Einstellungen, gespeichertes Kennwort, Optionen für einfachen Zugriff, Optionen für Datei-Explorer und Microsoft Edge usw. ein- oder ausgeschlossen werden. Außerdem erstellt Windows 10 eine Sicherungskopie der Optionen auf OneDrive für aktivierte Elemente
Ein- oder Ausschalten der Synchronisierungseinstellungen in Windows 10 , Mach Folgendes.
- Einstellungen öffnen .
- Gehe zumKonten>Synchronisieren Sie Ihre EinstellungenSeite.
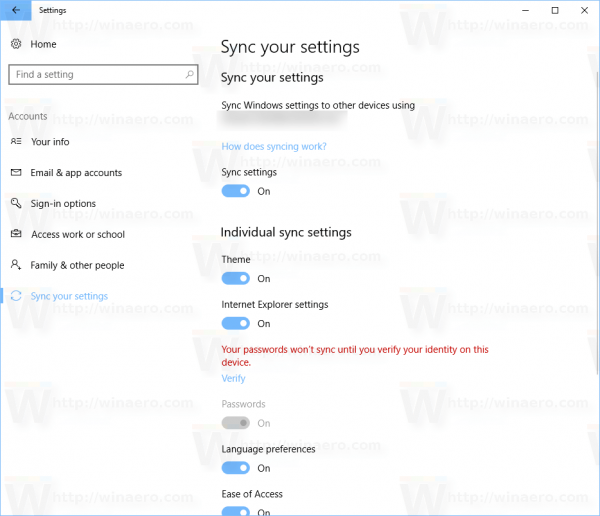
- Gehen Sie rechts zum AbschnittIndividuelle Synchronisierungseinstellungen.
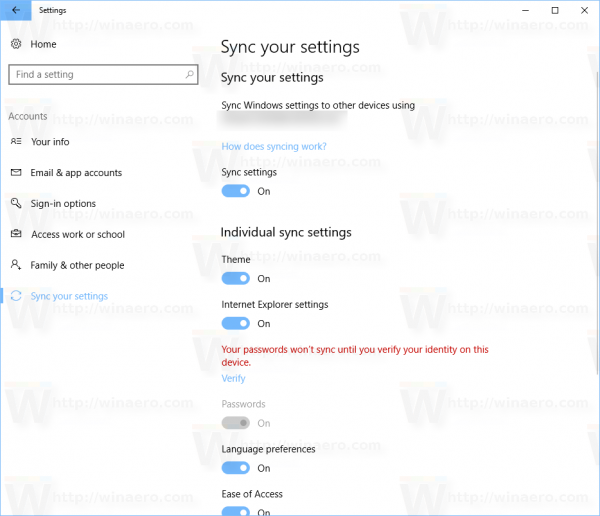
- Deaktivieren Sie dort jede Option, die Sie von der Synchronisierung ausschließen möchten. Aktivieren Sie die zu synchronisierenden Optionen.
- Deaktivieren der OptionEinstellungen synchronisierenverhindert, dass Windows 10 alle Ihre Einstellungen gleichzeitig synchronisiert. Die Synchronisierungsfunktion wird deaktiviert.
Sie können die Synchronisierungsfunktion auch mit einer Registrierungsoptimierung aktivieren oder deaktivieren. Hier ist, wie es gemacht werden kann.
Warum funktioniert mein Windows 10 Startknopf nicht?
Deaktivieren oder aktivieren Sie die Windows 10-Synchronisierungsfunktion mit einer Registrierungsoptimierung
- Öffne das Registrierungseditor App .
- Gehen Sie zum folgenden Registrierungsschlüssel.
HKEY_CURRENT_USER Software Microsoft Windows CurrentVersion SettingSync Groups
Sehen Sie, wie Sie zu einem Registrierungsschlüssel wechseln mit einem Klick .
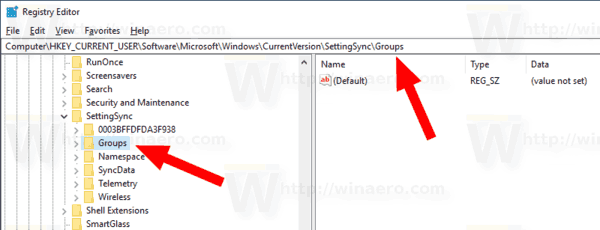
- Erweitern Sie links den Unterschlüssel Gruppen. Windows speichert Ihre individuellen Synchronisierungseinstellungen als Unterschlüssel des Gruppenordners.
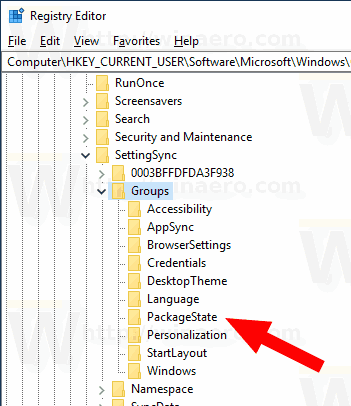 Siehe folgende Tabelle:
Siehe folgende Tabelle:Individuelle Synchronisierungseinstellung Registrierungsunterschlüssel Thema DesktopTheme Edge- und Internet Explorer-Einstellungen Browsereinstellungen Passwörter Referenzen Spracheinstellungen Sprache Leichtigkeit des Zugangs Barrierefreiheit Andere Windows-Einstellungen Windows Startmenü-Layout StartLayout - Wählen Sie den gewünschten Unterschlüssel aus, z.DesktopTheme.
- Ändern oder erstellen Sie rechts einen neuen 32-Bit-DWORD-Wertaktiviert.
Hinweis: Auch wenn Sie es sind unter 64-Bit-Windows Sie müssen noch einen 32-Bit-DWORD-Wert erstellen.
Setzen Sie den Wert auf 1, um die ausgewählte Synchronisierungsoption zu aktivieren. Ein Wert von 0 deaktiviert es.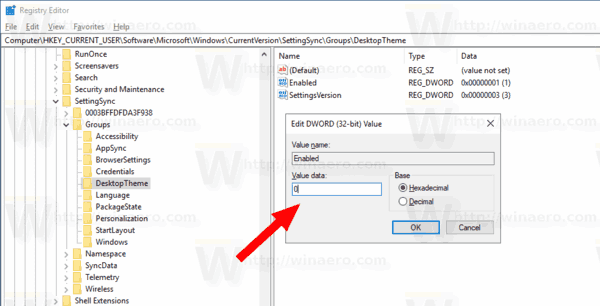
- Damit die durch die Registrierungsoptimierung vorgenommenen Änderungen wirksam werden, müssen Sie Ausloggen und melden Sie sich bei Ihrem Benutzerkonto an.
Das ist es.
Zum Thema passende Artikel:
Verhindern Sie, dass Windows 10 Themen zwischen Geräten synchronisiert

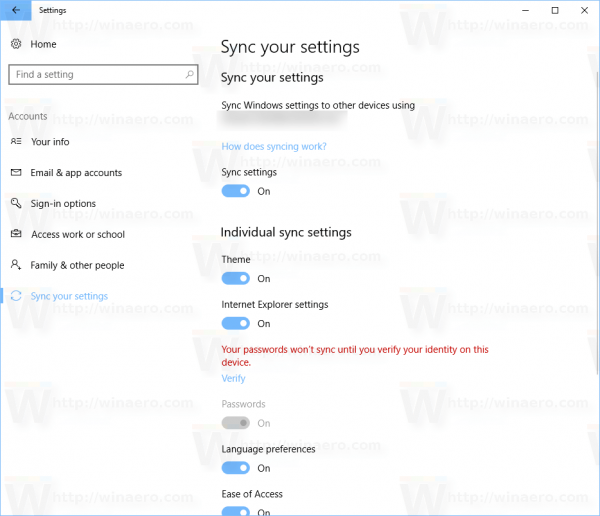
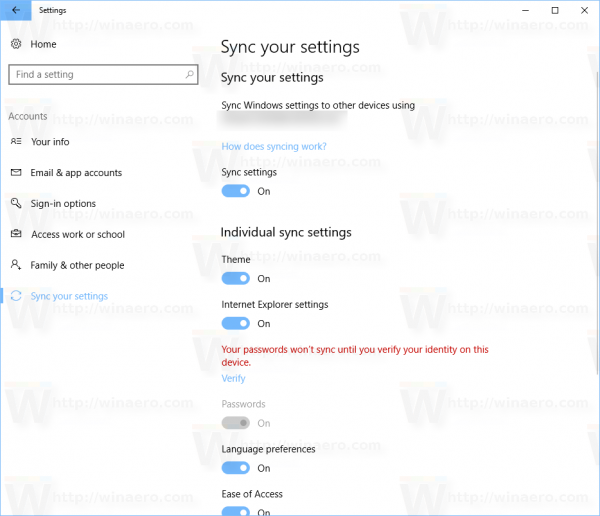
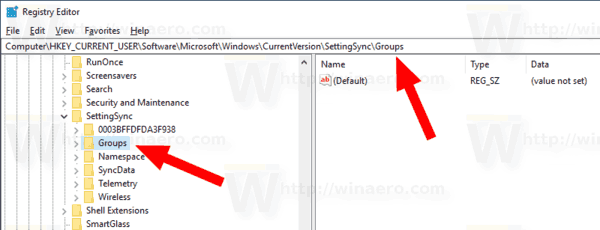
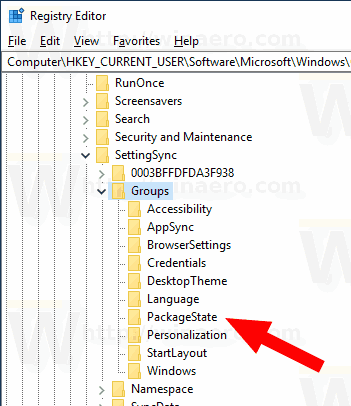 Siehe folgende Tabelle:
Siehe folgende Tabelle: