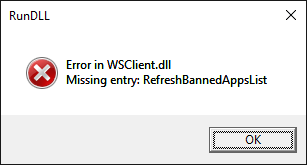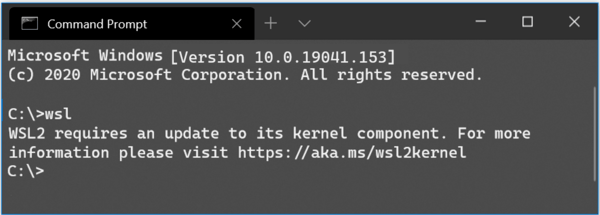Wenn es um Videokonferenzen und Online-Klassenzimmer geht, gibt es einige wirklich großartige Apps – Google Meet ist eine davon. Es hat viele großartige Funktionen, einschließlich der Möglichkeit, Teilnehmer stumm zu schalten.

Aber wie funktioniert die App eigentlich? Und kannst du alle stumm schalten? In diesem Artikel erfahren Sie alles, was Sie über das Stummschalten von Personen bei einem Google Meet-Anruf wissen müssen.
Stummschalttaste von Google Meet – Wie funktioniert es
Die Stummschalttaste ist ein wesentlicher Bestandteil aller Video- und Audioanruf-Apps. Es ist besonders wichtig zu wissen, wo es sich befindet und wie es funktioniert, wenn Sie sich in einer Telefonkonferenz befinden. Stellen Sie sich vor, Sie sind Lehrer und versuchen, wertvolles Wissen mit den Schülern zu teilen.
Aber einer von ihnen hat einen Hund, der im Hintergrund bellt oder Musik spielt. Wo ist die Mute-Taste für alle?
Leider existiert es nicht. Zumindest noch nicht. Das bedeutet jedoch nicht, dass Sie nicht jeden Google Meet-Teilnehmer einzeln stummschalten können. Es wird nur etwas länger dauern. Folgendes müssen Sie tun:
wie man zu ig story hinzufügt
- Klicken Sie während einer Google Meet-Konferenzschaltung auf das Personensymbol in der oberen rechten Ecke des Bildschirms.

- Es öffnet sich ein Fenster mit der Liste aller Gesprächsteilnehmer. Wählen Sie den Namen der Person aus, die Sie stummschalten möchten.

- Sie sehen das Stummschaltungssymbol (drei gestrichelte horizontale Linie). Tippen Sie auf das Symbol.

- Es erscheint ein weiteres Fenster, in dem Sie aufgefordert werden, zu bestätigen, dass Sie diese Person für alle Teilnehmer des Anrufs stumm schalten möchten. Sie können Abbrechen oder Stumm wählen.

Das ist alles dazu. Angesichts der Tatsache, dass Google Meet je nach verwendeter G Suite 100 bis 250 Teilnehmer unterstützen kann, kann dies jedoch ein langwieriger Prozess sein.

Und bevor Sie anfangen, die Stummschalttaste links und rechts zu drücken, ist es wichtig, diese relevanten Fakten zu behalten:
- Jede Person in Google Meet kann alle anderen stummschalten. Das kann also an sich knifflig werden.
- Wenn Sie eine Person stummschalten, können nicht nur Sie sie nicht hören – niemand wird es tun.
- Wenn Sie auf die Schaltfläche Stumm klicken, werden alle Teilnehmer des Anrufs darüber informiert, dass sie jetzt stummgeschaltet sind.
- Sobald Sie eine Person stummgeschaltet haben, können Sie die Stummschaltung nicht aufheben. Sie müssen diejenigen sein, die die Stummschaltung aufheben. Es wird auf Datenschutzprobleme von Google zurückgeführt.

Was ist, wenn Sie der Stumme sind?
Niemand lässt sich gerne bitten, ruhig zu bleiben. Aber was ist, wenn Sie in einer Google Meet-Konferenzschaltung sind und plötzlich sehen, dass Ihre Stummschalttaste rot geworden ist? Jemand im Anruf hat Sie stummgeschaltet. Vielleicht aus Versehen. Oder vielleicht waren Sie sich eines Geräusches, das Sie erzeugten, nicht bewusst, das für alle störend war.
Die gute Nachricht ist, dass Sie die Stummschaltung einfach aufheben und weitermachen können. Wenn Sie jedoch wissen möchten, warum Sie stummgeschaltet wurden, können Sie per Chat nachfragen.

Tippen Sie einfach auf das Personensymbol und wechseln Sie zum Chat-Tab und fragen Sie andere, ob es ein Problem gibt. Denn selbst wenn jemand Sie versehentlich stummgeschaltet hat, kann er dies aufgrund der Richtlinien von Google nicht rückgängig machen.
Verwenden Sie eine Erweiterung
Da Google es versäumt hat, uns einen nativen Stummschaltknopf zur Verfügung zu stellen, greifen wir auf das alte Sprichwort zurück Wo ein Wille ist, ist auch ein Weg. Wenn Sie Chrome verwenden, gibt es eine Erweiterung, die Ihnen hilft! Alle für Google Meet stummschalten ist eine hervorragende und einfach zu verwendende Chrome-Erweiterung, die Ihnen eine Stummschalttaste bietet.

Installieren Sie die Erweiterung, öffnen Sie Google Meet in Ihrem Chrome-Browser und tippen Sie dann auf das Puzzleteil-Symbol ganz oben rechts. Wählen Sie die Erweiterung aus und wählen Sie Ihre Optionen.
Wenn Sie die Option Auto-Mute auswählen, werden alle automatisch stumm geschaltet. Wenn Sie diese Option deaktivieren, können Sie die Option „Alle stummschalten“ verwenden, um die Stummschaltung nach Belieben zu aktivieren und die Stummschaltung aufzuheben.
Wenn die Stummschalttaste nicht ausreicht
Eine Telefonkonferenz mit Google Meet kann ziemlich hektisch werden. Vor allem, wenn Sie es mit einer Online-Klassenzimmersituation zu tun haben. Manchmal kann das Stummschalten und das Aufheben der Stummschaltung mühsam werden.
Sie könnten sogar entscheiden, dass es an der Zeit ist, einige Teilnehmer aus dem Gespräch zu werfen. Google Meet macht es Ihnen leicht – Sie können jemanden mit nur wenigen Klicks entfernen. Alles, was Sie tun müssen, ist diese Schritte zu befolgen:
- Tippen Sie in einem Google Meet-Fenster auf das Personensymbol in der oberen rechten Ecke.

- Wenn die Liste der Teilnehmer angezeigt wird, wählen Sie den Teilnehmer aus, den Sie aus dem Anruf entfernen möchten, und klicken Sie dann auf das Symbol mit den drei Punkten neben dem Namen des Teilnehmers.

- Sie sehen zwei Symbole. Wählen Sie den zweiten aus, einen Kreis mit einer Minus-Schaltfläche.

Das ist alles, was Sie tun müssen, um jemanden aus einer Google Meet-Sitzung zu booten. Dies mag wie ein extremer Schritt erscheinen, aber es hat einen Grund. Telefonkonferenzen mit vielen Teilnehmern sind ein empfindliches Ökosystem. Wenn es zu viele Ablenkungen gibt, wird niemand in der Lage sein, seine Arbeit zu erledigen.
So verwenden Sie Kodi auf dem Laptop

Ungeschriebene Regel von Telefonkonferenzen
Wenn Sie mit arbeitsbezogenen Gruppenanrufen noch nicht vertraut sind, kann es eine Weile dauern, bis Sie sich daran gewöhnen. Sie könnten vergessen, dass einige Geräusche, die Ihnen trivial erscheinen, andere sehr stören. Aus diesem Grund lautet die goldene Regel bei Telefonkonferenzen, sich stumm zu halten, bis Sie sprechen.
So einfach ist das. Wenn sich alle an dieses Prinzip halten, laufen Google Meet-Anrufe viel reibungsloser. Falls die Person, die das Geräusch erzeugt, es jedoch nicht bemerkt, kann sie jederzeit von jedem anderen im Anruf stummgeschaltet werden.
Häufig gestellte Fragen
Kann ich alle stummschalten, ohne sie für alle anderen stummzuschalten?
Dies kann schwierig sein. Vielleicht möchten Sie nicht hören, was alle sagen, aber Sie möchten sie auch nicht davon abhalten, mit einer anderen Person zu sprechen. Es ist möglich, jeden in einem Webbrowser stummzuschalten.
Sehen Sie sich bei geöffnetem Browser den Google Meet-Tab ganz oben an. Sie sehen das Tonsymbol. Klicken Sie darauf und eine Linie wird angezeigt. Alle Teilnehmer des Google Meet-Anrufs werden an Ihrer Seite stumm geschaltet, während sie weiterhin sprechen und auf ihrer Seite gehört werden.
Weiß jemand, ob ich mich bei Google Meet stumm schalte?
Ja. Wenn Sie sich in Google Meet stumm schalten, wird die Stummschalttaste rot mit einer durchgestrichenen Linie.
Haben Sie jemals jemanden in Google Meet stummgeschaltet? War es schwer, die Stummschalttaste zu finden? Lass es uns in den Kommentaren unten wissen.