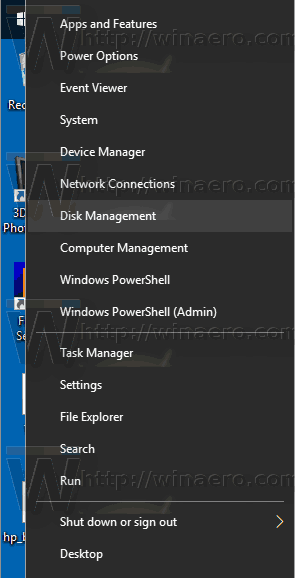Ist es schon einmal vorgekommen, dass Sie Ihren Laptop benutzen und Ihr Touchpad einfach nicht mehr funktioniert? Dieses frustrierende Problem kann aus zahlreichen Gründen auftreten. Abhängig von Ihrem Betriebssystem und dem Modell Ihres Laptops gibt es jedoch Möglichkeiten, das Problem zu beheben. Wir haben eine praktische Anleitung zusammengestellt, die Ihnen bei der Fehlerbehebung Ihres Touchpads helfen kann, wenn es nicht funktioniert.

Touchpad funktioniert nicht unter Windows 10
Wenn Ihr Touchpad nicht funktioniert, ist Ihr Laptop fast völlig nutzlos. Mehrere Dinge können dieses Problem verursachen. Lassen Sie uns sie überprüfen und mögliche Lösungen besprechen.
Überprüfen Sie Ihr Betriebssystem
Eines der ersten Dinge, die Sie tun könnten, ist zu überprüfen, ob Ihr Betriebssystem eingefroren ist. Auf diese Weise können Sie feststellen, ob das Problem nur Ihr Touchpad oder Ihr gesamter Computer betrifft. Aber wie können Sie das tun, wenn Sie Ihren Cursor nicht verwenden können?
Eine der Möglichkeiten, um zu überprüfen, ob Ihr Computer eingefroren ist, besteht darin, die Windows-Taste auf Ihrer Tastatur zu drücken. Dies sollte das Startmenü öffnen. Wenn Ihr Computer darauf nicht reagiert, können Sie versuchen, andere Tastenkombinationen zu verwenden. Versuchen Sie zum Beispiel „Strg + Alt + Entf“, um Ihren Sicherheitsbildschirm zu öffnen. Wenn nichts davon funktioniert, bedeutet dies, dass Ihr Computer eingefroren ist. Geben Sie ihm einen Moment Zeit, um zu sehen, ob er sich auftauen lässt. Wenn es immer noch nicht funktioniert, drücken Sie den Netzschalter, um es herunterzufahren. Warten Sie ein paar Minuten und schalten Sie es wieder ein.
Hoffentlich ist das nur ein einmaliges Problem. Wenn Ihnen dies jedoch immer wieder passiert, versuchen Sie zu diagnostizieren, was dieses Problem verursacht, oder lassen Sie Ihren Laptop von einem Fachmann untersuchen.
Überprüfen Sie Ihre Tastaturkürzel
Ihre Tastatur könnte die Ursache des Problems sein. Dies geschieht häufig aufgrund von Verknüpfungen, die Ihr Touchpad deaktivieren. Möglicherweise haben Sie Ihr Touchpad versehentlich deaktiviert. Stellen Sie daher sicher, dass dies nicht die Ursache des Problems ist.
Die Tastenkombination, die Sie verwenden können, hängt vom Modell Ihres Laptops ab, aber die meisten Laptops verwenden die Kombination der „Fn“-Taste mit einer der „F“-Tasten. Auf der gesuchten Schaltfläche befindet sich häufig ein Touchpad-Symbol. Wenn Sie es nicht sehen und nicht sicher sind, welche Tastenkombination Sie verwenden sollen, versuchen Sie, die Tastenkombination für Ihr Modell im Internet nachzuschlagen.
Überprüfen Sie Ihre externen Geräte
Wenn externe Geräte an Ihren Computer angeschlossen/angeschlossen sind, kann dies die Ursache für ein hängendes Touchpad sein. Manchmal wird Ihr Touchpad automatisch deaktiviert, wenn Sie ein anderes Gerät anschließen, z. B. eine Maus. Dies ist ein gemeinsames Merkmal verschiedener Laptop-Modelle, die unter Windows 10 laufen.
In diesem Fall können Sie am besten Folgendes tun:
- Schalten Sie Ihren Computer aus.

- Trennen Sie alle unnötigen Geräte.

- Schalte deinen Computer ein.

Wenn Ihr Touchpad jetzt funktioniert, haben Sie die Ursache Ihres Problems gefunden. Stellen Sie sicher, dass Sie Ihre Mauseinstellungen auf Ihrem Computer überprüfen und anpassen. So können Sie dies tun:
- Öffnen Sie das Startmenü.

- Beginnen Sie mit der Eingabe von |_+_| und öffne es.

- Tippen Sie auf Geräte.

- Tippen Sie auf Touchpad.

- Stellen Sie zunächst sicher, dass Ihr Touchpad eingeschaltet ist, indem Sie den Schieberegler anpassen.

- Dann sehen Sie darunter ein Kontrollkästchen mit der Bezeichnung Touchpad eingeschaltet lassen, wenn eine Maus angeschlossen ist.

- Markieren Sie das Kontrollkästchen.

- In diesem Menü können Sie Ihre Touchpad-Einstellungen weiter anpassen.
Jedes Mal, wenn Sie jetzt eine Maus an Ihren Laptop anschließen, bleibt Ihr Touchpad aktiviert.
Wenn Ihr Touchpad immer noch nicht funktioniert und Sie eine Maus angeschlossen haben, können Sie versuchen, über den Geräte-Manager zu den Mauseinstellungen zu gehen:
- Öffnen Sie das Startmenü.

- Beginnen Sie mit der Eingabe von |_+_| und öffne es.

- Tippen Sie auf Mäuse und andere Zeigegeräte.

- Suchen Sie ein Gerät, das mit einem USB-Eingabegerät verbunden ist. Das ist deine Maus.

- Klicken Sie mit der rechten Maustaste und tippen Sie auf Gerät deaktivieren.

Notiz: Stellen Sie sicher, dass Sie diesen Schritt nur ausführen, wenn Sie festgestellt haben, dass Ihre Maus das Problem verursacht. Nachdem Sie Ihre Maus deaktiviert haben, müssen Sie mit Ihrem Touchpad auf Gerät aktivieren tippen.
- Sie können auch versuchen, Ihren Treiber zu aktualisieren. Klicken Sie mit der rechten Maustaste und tippen Sie auf Treiber aktualisieren.

Deinstallieren Sie Ihren Touchpad-Treiber
Wenn Sie eine externe Maus an Ihren Computer angeschlossen haben, können Sie auch versuchen, Ihren Touchpad-Treiber zu deinstallieren, um zu versuchen, ihn zum Laufen zu bringen. So können Sie dies tun:
- Öffnen Sie das Startmenü.

- Beginnen Sie mit der Eingabe von |_+_| und öffne es.

- Tippen Sie auf Mäuse und andere Zeigegeräte.

- Finden Sie Ihr Touchpad.

- Klicken Sie mit der rechten Maustaste darauf und tippen Sie auf Treiber deinstallieren.

- Starte deinen Computer neu. Windows installiert den Treiber während des Neustarts.

Überprüfen Sie Ihre Touchpad-Einstellung im BIOS
Die Ursache Ihres Problems könnte im BIOS liegen. Wenn Ihr Touchpad dort deaktiviert ist, kann Windows nicht darauf zugreifen.
- Geben Sie Ihr BIOS ein. Sie können dies tun, indem Sie „F2“ drücken, sobald Sie Ihren Computer einschalten.
- Suchen Sie nach internem Zeigegerät, Touchpad oder Trackpad.
- Überprüfen Sie, ob es aktiviert ist. Wenn es deaktiviert ist, stellen Sie sicher, dass Sie es aktivieren.
- Windows erkennt jetzt Ihr Touchpad.
Überprüfen Sie Ihren Tablet PC-Dienst
Wenn Sie einen Laptop besitzen, den Sie als Tablet verwenden können, verursacht Ihre Tablet-Funktion möglicherweise eine Fehlfunktion Ihres Touchpads. Wenn Sie sich im Tablet-Modus befinden, deaktiviert die Funktion Ihr Touchpad. Gehen Sie folgendermaßen vor, um diese Funktion zu deaktivieren:
- Öffnen Sie das Startmenü.

- Beginnen Sie mit der Eingabe von |_+_| und öffne es.

- Suchen Sie den Tablet PC-Eingabedienst.
- Klicken Sie mit der rechten Maustaste darauf und tippen Sie auf Stopp.
Touchpad funktioniert nicht auf dem Mac
Mehrere Dinge können die Ursache für ein problematisches Touchpad in Mac sein. Glücklicherweise können die meisten von ihnen leicht behoben werden.
Auf Updates prüfen
Wenn Ihr System nicht automatisch aktualisiert wird, kann dies zu einer Fehlfunktion Ihres Touchpads führen. Daher ist es wichtig, Ihr System auf dem neuesten Stand zu halten. So können Sie überprüfen, ob Updates verfügbar sind:
- Öffnen Sie die Systemeinstellungen.

- Tippen Sie auf Softwareaktualisierung.

- Wenn Updates ausstehen, können Sie alle aktualisieren oder diejenigen auswählen, die Sie gerade benötigen. Suchen Sie nach Trackpad-Firmware-Update.
- Folgen Sie den Anweisungen, um das Update zu installieren.
Überprüfen Sie Ihre Touchpad-Optionen
Wenn Sie sicherstellen möchten, dass alle Ihre Touchpad-Einstellungen in Ordnung sind, bevor Sie fortfahren, gehen Sie folgendermaßen vor:
- Öffnen Sie die Systemeinstellungen.

- Tippen Sie auf Barrierefreiheit.

- Scrollen Sie nach unten und tippen Sie auf Zeigersteuerung.

- Tippen Sie auf Trackpad-Optionen.

- Hier können Sie Ihre Touchpad-Einstellungen überprüfen.
Stellen Sie Ihr System wieder her
Wenn Ihr System kürzlich aktualisiert wurde, kann dies die Ursache Ihres Problems sein. Sie können Time Machine verwenden, um Ihr System auf eine frühere Version zurückzusetzen.
Wie konvertiert man eine wav-Datei in mp3?
- Stellen Sie sicher, dass Time Machine auf Ihrem Mac aktiviert ist.
- Starten Sie Ihren Mac neu.

- Drücken Sie „|_+_|“ um auf das Wiederherstellungsmenü zuzugreifen.
- Tippen Sie auf Von Time Machine-Backup wiederherstellen.
Überprüfen Sie Ihre letzten Apps
Wenn das Problem neu ist, kann es durch kürzlich heruntergeladene Apps verursacht werden. Einige Apps können einen Konflikt mit Ihrem Touchpad verursachen und es deaktivieren, ohne Sie zu benachrichtigen. Wenn Sie vermuten, dass dies der Fall ist, können Sie die Apps am besten löschen, um zu sehen, ob Ihr Touchpad wieder funktioniert. Wenn Ihr Touchpad immer noch nicht funktioniert, haben Sie festgestellt, dass Ihre Apps nicht das Problem sind, und Sie können zu anderen möglichen Ursachen übergehen.
Überprüfen Sie Ihre externen Geräte
Wie bei Windows 10 können an Ihren Mac angeschlossene externe Geräte Ihr Touchpad deaktivieren. Wenn Sie glauben, dass dies die Ursache ist, fahren Sie Ihren Mac herunter, trennen Sie alle externen Geräte und schalten Sie ihn wieder ein. Wenn Ihr Touchpad funktioniert, haben Sie die Ursache Ihres Problems gefunden.
Sie können jetzt zu den Einstellungen gehen und sicherstellen, dass dieses Problem behoben wird, damit es nicht erneut auftritt:
- Gehen Sie zu den Systemeinstellungen.

- Tippen Sie auf Barrierefreiheit.

- Tippen Sie auf Zeigersteuerung.

- Sie sehen ein Kontrollkästchen direkt neben Integriertes Trackpad ignorieren, wenn eine Maus oder ein drahtloses Trackpad vorhanden ist. Stellen Sie sicher, dass dieses Kontrollkästchen deaktiviert ist, um zukünftige Probleme mit dem Touchpad zu vermeiden.
Löschen Sie Ihre Property-List-Dateien (Plist).
Wenn Ihr Touchpad immer noch nicht funktioniert, können Sie versuchen, Eigenschaftslistendateien zu löschen. Durch das Löschen setzen Sie Ihr Touchpad auf die Werkseinstellungen zurück.
- Gehen Sie zum Finder.
- Drücken Sie 'Befehl + Umschalt + G'.
- Geben Sie |_+_| ein
- Tippen Sie auf Los.
- Suchen Sie nach diesen Dateien und löschen Sie sie:
- com.apple.driver.AppleBluetoothMultitouch.trackpad.plist – Magic Trackpad
- com.apple.driver.AppleBluetoothMultitouch.mouse.plist – Magic Mouse
- com.apple.driver.AppleHIDMouse.plist – Kabelgebundene USB-Maus
- com.apple.AppleMultitouchTrackpad.plist
- com.apple.preference.trackpad.plist
- Starten Sie Ihr Mac-Gerät neu.
Notiz: Stellen Sie sicher, dass Sie zuerst Ihre Dateien sichern.
Defektes Touchpad
Ob Sie ein Windows- oder Mac-Benutzer sind, wenn Sie alle oben genannten Punkte ausprobiert haben und Ihr Touchpad immer noch nicht funktioniert, ist es möglicherweise beschädigt oder defekt. Prüfen Sie die Schilder auf physische Schäden. Beispielsweise können Sie einige Kratzer oder Dellen sehen, die auf ein Problem hinweisen können. In diesem Fall bringen Sie Ihr Gerät am besten zum Service, wo es von einem Fachmann überprüft wird.
Temporäre Lösungen
Wenn Ihr Touchpad nicht funktioniert, Sie aber an Ihrem Gerät arbeiten müssen, können Sie einige vorübergehende Lösungen ausprobieren, bis Sie es repariert haben.
Verwenden Sie eine externe Maus
Wenn Sie eine externe Maus verwenden, während Ihr Touchpad nicht funktioniert, können Sie Ihren Computer weiter verwenden.
Verwenden Sie ein externes Touchpad
Sie können ein externes Touchpad erwerben, das genauso funktioniert wie das integrierte Touchpad Ihres Laptops. Auf diese Weise können Sie Ihren Laptop normal verwenden, auch wenn das integrierte Touchpad nicht funktioniert.
Verwenden Sie die Bildschirmtastatur
Wenn sowohl Ihr Touchpad als auch Ihre Tastatur nicht funktionieren und Sie eine externe Maus an Ihren Laptop angeschlossen haben, können Sie die Bildschirmtastatur verwenden. Es kann zeitaufwändig sein, aber zumindest können Sie an Ihrem Laptop weiterarbeiten.
Wenn Sie ein Windows-Benutzer sind, können Sie es folgendermaßen aktivieren:
- Öffnen Sie das Startmenü.

- Geben Sie |_+_| ein und öffne es.

- Tippen Sie auf Erleichterte Bedienung.

- Tippen Sie auf Tastatur.

- Neben Bildschirmtastatur verwenden wird ein Schalter angezeigt. Mach es an.

Wenn Sie ein Mac-Benutzer sind, können Sie es aktivieren, indem Sie diesen Schritten folgen:
- Gehen Sie zum Apple-Menü.
- Tippen Sie auf Systemeinstellungen.

- Tippen Sie auf Barrierefreiheit.

- Tippen Sie auf Tastatur.

- Tippen Sie auf Bedienungshilfen-Tastatur.

- Tippen Sie auf Aktivieren.

Seien Sie nicht sauer auf das Touchpad!
Obwohl ein schlecht funktionierendes Touchpad frustrierend sein kann, gibt es einiges auszuprobieren, bevor man das Handtuch wirft. In dieser Schritt-für-Schritt-Anleitung bieten wir verschiedene Möglichkeiten, um herauszufinden, was die Ursache Ihres Problems ist und wie Sie es beheben können. Wenn nichts davon funktioniert, haben wir eine Liste möglicher temporärer Lösungen bereitgestellt, damit Sie weiterhin an Ihrem Laptop arbeiten können, bis Ihr Touchpad repariert ist.
Haben Sie jemals Probleme mit dem Touchpad gehabt? Sagen Sie es uns im Kommentarbereich unten.