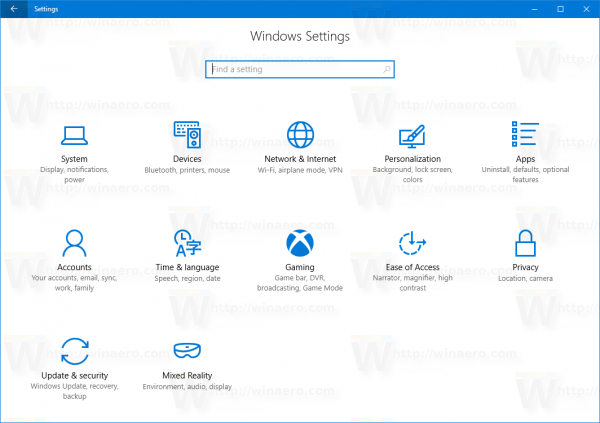Obwohl Amazon Fire-Tablets heute vielleicht nicht die leistungsstärksten Geräte auf dem Markt sind, können sie jetzt den Medienkonsum, das Surfen im Internet, das Spielen von Spielen und natürlich das Einkaufen bewältigen. Als Ergebnis sind sie eine großartige Alternative zu teuren Tablets für den Verbraucher mit kleinem Budget.

Angenommen, Sie haben es kürzlich geschafft, eines der neuesten Fire-Geräte von Amazon zu erwerben – das Fire HD 10 (neunte Generation) 2019, Fire HD 8 (zehnte Generation) 2020 oder Fire HD 8 Plus (zehnte Generation) 2020. In diesem Fall genießen Sie es wahrscheinlich, einige Ihrer Lieblingssendungen von Netflix oder Amazon im Haus oder auf einer langen Autofahrt zu sehen.
Wie erstelle ich einen privaten Discord-Server?
Das größere Gerät verfügt über Dual-Stereo-Lautsprecher, die das Ansehen von Filmen oder Fernsehsendungen zum absoluten Vergnügen machen. Natürlich ist es nicht das beste Erlebnis, sich um ein 10-Zoll-Tablet zu drängen – hier kommt die Spiegelung Ihres Tablets ins Spiel. Durch die Spiegelung können Sie etwas auf Ihrem Fire-Tablet abrufen und auf Ihrem Fernseher anzeigen.
Es gibt zwei Arten der Spiegelung, und beide haben ihre Verwendungsmöglichkeiten. Ganz gleich, ob Sie einen Film von Ihrem Tablet auf Ihren Fernseher streamen oder die gesamte Tablet-Oberfläche in Ihrem Wohnzimmer anzeigen möchten, hier erfahren Sie, wie Sie Ihr Fire-Tablet direkt auf Ihren Fernseher spiegeln.
Zwei Arten der Spiegelung
Auf Ihrem Fire-Tablet wird Fire OS ausgeführt, ein Betriebssystem, das mit dem Android-Betriebssystem erstellt wurde und ähnlich wie das Original funktioniert.
Diese Struktur bedeutet, dass Ihr Tablet mit vielen der Funktionen ausgestattet ist, die Sie auf Android finden würden, aber sie sind so angepasst, dass sie richtig in das Amazon-Ökosystem passen.
Auf einem Standard-Android-Gerät haben Sie normalerweise die Möglichkeit, Ihre Inhalte je nach verwendeter App zusammen mit mehreren anderen Geräten auf ein Chromecast-fähiges Gerät zu streamen. Netflix und YouTube können zum Beispiel beide direkt zu Roku- oder Smart-TV-Apps streamen, obwohl sie nicht direkt für Google Cast entwickelt wurden.
Amazon hat eine eigene Form der Bildschirmspiegelung entwickelt.

Das Unternehmen bietet zwei verschiedene Versionen der Bildschirmspiegelung auf seinen Geräten an:
- Zweiter Bildschirm : Zweiter Bildschirm ermöglicht es Ihnen, Ihre Inhalte auf ein Fire TV- oder Fire Stick-Gerät zu übertragen. Einige Apps, einschließlich Netflix, ermöglichen es Ihnen auch, Ihre Inhalte direkt auf Nicht-Amazon-Geräte zu übertragen.
- Spiegelung anzeigen : Display Mirroring ermöglicht es Ihnen, alles zu streamen, was auf Ihrem Gerät angezeigt wird, von Ihrem Facebook-Feed bis zu einem angezeigten Rezept. Im Wesentlichen verwandelt dies Ihren Fernseher in einen drahtlosen Computermonitor, der über Ihr Tablet gesteuert wird.

Welche dieser Optionen ist die beste für Sie?
Nun, es hängt sowohl von Ihrem Gerät als auch von Ihrem Anwendungsfall ab. Die meisten Tablet-Besitzer werden wahrscheinlich die Zweitbildschirm-Optionen auf ihren Geräten verwenden. Wenn Sie jedoch ein älteres Tablet besitzen, können Sie Ihr Gerät möglicherweise auf Ihrem Bildschirm spiegeln.
Auf welche Geräte können Sie streamen?
Das einzige Gerät, auf das Sie Ihr Fire-Tablet-Display direkt spiegeln können, ist das Fire TV oder der Fire Stick.
Ohne eines dieser Geräte können Sie Ihr Tablet nicht spiegeln, Videos über Amazon Prime Video streamen oder Ihre Musik auf Ihren Smart-TV übertragen, es sei denn, Ihr Fernseher selbst läuft mit Fire OS.

Es gibt eine ganze Reihe von Geräten, über die bestimmte Apps ihre Inhalte teilen können, je nachdem, welche App Sie zum Streamen verwenden.
Netflix ist, wie bereits erwähnt, der große. Mit Netflix können Sie das Video auf einem Fire TV, Roku Express, Vizio Smart TV und mehr spiegeln. Netflix bemüht sich sehr, sich auf jeder Plattform der Welt verfügbar zu machen, und es ist klar, dass sie auch daran arbeiten, sicherzustellen, dass ihre Apps mit so vielen Geräten wie möglich funktionieren.
YouTube hingegen schien mit keinem unserer Geräte, einschließlich Fire TV, funktionieren zu wollen.
Die YouTube-App im Amazon Appstore ist ein Portal für die mobile Website und nicht die offizielle App, daher war dies natürlich nicht überraschend. Es gibt eine Problemumgehung, um die offizielle YouTube-App über Google Play auf Ihrem Tablet zu installieren, und diese App ermöglichte es uns, auf jede der oben genannten Plattformen zu streamen (solange es eine YouTube-Anwendung auf dem Gerät gab, konnten wir Strom).
Was Sie auf Ihre intelligenten Geräte streamen können und was nicht, scheint von der von Ihnen verwendeten Plattform und dem App-Entwickler abzuhängen, der die Möglichkeit zum Streamen von Inhalten über das Web implementiert.
Geräteanforderungen und Einschränkungen
Nicht jedes Fire-Tablet kann Inhalte auf einem anderen Gerät richtig spiegeln. Wenn Sie sich nicht sicher sind, ob es sich um Ihr Fire-Tablet handelt, müssen Sie in die Einstellungen Ihres Tablets eintauchen und Anzeige auswählen. Suchen Sie im Einstellungsmenü nach der Option Display Mirroring.
Wenn Sie die Option zum Spiegeln sehen, herzlichen Glückwunsch – Sie können die Gerätespiegelung verwenden. Sie benötigen jedoch einen Amazon Firestick oder Fernseher, um Ihr Tablet zu spiegeln, es sei denn, Ihr Fire-Tablet unterstützt Play Store Sideloading. Anschließend kann das Gerät Apps von Drittanbietern installieren, die das Google-Casting an Chromecast, Android TV usw. unterstützen.

So streamen Sie Inhalte auf Ihren Fernseher
Wenn Sie also bereit sind, Inhalte auf Ihren Fernseher zu streamen, sollten Sie Ihr Tablet greifen und sicherstellen, dass Sie über ein internetfähiges Gerät verfügen.
Wenn Sie Ihr Tablet optimal nutzen möchten, kaufen Sie ein Fire TV- oder Fire Stick-Gerät. Sie sind billig und klein genug, dass es ziemlich einfach sein sollte, sie zu Ihrer bestehenden Technologie hinzuzufügen.
Für dieses Beispiel betrachten wir hauptsächlich So streamen Sie Inhalte auf ein Gerät der Marke Fire OS .
Verwenden des zweiten Bildschirms oder der Cast-Erfahrung
Egal, ob Sie ein älteres Tablet oder eines der neueren Modelle von Amazon besitzen, Sie werden sich freuen, dass das Streamen Ihrer Lieblingsvideos von Amazon auf Ihren Fire TV oder Fire Stick ganz einfach ist.
Schnappen Sie sich Ihr Fire-Tablet und stellen Sie sicher, dass Ihr Fire TV-Gerät eingeschaltet und aktiv ist, und stellen Sie im Gegensatz zu einem Chromecast sicher, dass beide Geräte mit demselben Amazon-Konto verbunden sind.
Wenn Ihre beiden Geräte nicht mit demselben Amazon-Konto verbunden sind, können Sie dies nicht durchführen. Überspringen Sie diesen Schritt daher nicht!

Gehen Sie zum Startbildschirm Ihres Geräts und wischen Sie mit dem Menü, bis Sie die Registerkarte Videos erreichen. Wählen Sie dann den Store aus. Dadurch werden Ihre ausgeliehenen, gekauften und Prime-fähigen Filme geladen (natürlich vorausgesetzt, Sie sind ein Prime-Abonnent), die automatisch von Ihrem Gerät gestreamt werden können. Wählen Sie einen beliebigen Titel auf Ihrem Gerät aus und Sie sehen die typischen Optionen zum Ansehen Ihres Films.
Ihr Gerät listet sowohl die Option „Jetzt ansehen“ auf, mit der der Film oder die Fernsehsendung auf Ihrem Tablet abgespielt wird, als auch die Option „Herunterladen“, die den Film zum Offline-Ansehen speichert.
Zwischen diesen beiden Optionen sehen Sie ein Symbol mit der Aufschrift Auf Fire TV/Fire TV Stick ansehen, je nachdem, welches Gerät Sie an Ihr Fernsehgerät angeschlossen haben.
Wenn Sie kein Fire TV verwenden und nicht dasselbe Konto mit beiden Geräten verknüpft ist, wird diese Option nicht angezeigt. Im Gegensatz zu Airplay oder Chromecast erfordert Amazons Second Screen, dass Sie ein Konto zwischen beiden Geräten teilen. Wenn Sie auf diese Option tippen, lädt Ihr Tablet eine zweite Bildschirmoberfläche, die zusätzliche Informationen zum Film bereitstellt. Sie können durch die Besetzung scrollen, zu Szenen wie einer DVD springen, Wissenswertes über die Szene anzeigen und vieles mehr. Sie können den Bildschirm Ihres Tablets auch ausschalten, sobald die Wiedergabe des Videos begonnen hat.

Wie bereits erwähnt, können einige Apps – einschließlich der Netflix-App und der YouTube-App, die im seitlich geladenen Google Play Store verfügbar sind – nicht nur auf das Fire TV, sondern auf jedes Gerät mit installierten Apps streamen.
Laden Sie dazu die Anwendung und wählen Sie das Cast-Symbol in der oberen rechten Ecke Ihres Displays aus. In der Ecke der App wird ein Menü zur Auswahl Ihres Streaming-Geräts angezeigt, und Sie können Ihr Gerät verwenden, um ein bestimmtes Wiedergabegerät auszuwählen, z. B. einen Smart-TV oder einen Roku-Player.
Dies ist App-für-App-Basis und hängt ganz davon ab, wer die von Ihnen verwendete App entwickelt hat.

Spiegeln Ihres Geräts
Wenn Ihr Gerät einem der oben genannten Gerätemodelle entspricht, kann die Spiegelung Ihres Geräts auf Ihrem Fernseher schnell und auf Systemebene erfolgen.
Wählen Sie einfach die Option aus, stellen Sie sicher, dass Ihr Fire TV oder Fire Stick eingeschaltet und aktiviert ist, und wählen Sie Ihr Fire TV aus der Geräteliste aus, die auf Ihrem Display angezeigt wird. Amazon gibt an, dass es bis zu 20 Sekunden dauern kann, bis Ihr Gerätebild auf Ihrem Display angezeigt wird. Sobald dies jedoch der Fall ist, können Sie das Bild auf Ihrem Tablet direkt von Ihrem Fernseher aus anzeigen.

Natürlich kann jeder, der seit 2017 ein Fire-Tablet abgeholt hat, auf diese Option nicht zugreifen, da sie aus den letzten Generationen der Geräte entfernt wurde.
Glücklicherweise haben wir dafür eine kleine Problemumgehung – AllCast, das eine App sowohl im Play Store als auch im Amazon Appstore hat. Nach dem Öffnen der App können Sie eine Liste der Player anzeigen, die Sie in Ihrem Netzwerk verwenden können.
Allcast hat es in unseren Tests geschafft, sowohl Roku-Geräte im Netzwerk als auch den ebenfalls mit dem Gerät verbundenen Fire Stick aufzunehmen. Die Verwendung der App hängt davon ab, dass Sie die Allcast-App auch auf Ihrem Gerät installiert haben, obwohl einige Spieler (einschließlich Roku) AllCast verwenden können, ohne dass eine separate Installation erforderlich ist.

Es gibt ein paar Hinweise für AllCast. Erstens sollten Sie nicht erwarten, dass AllCast Ihr Gerät direkt spiegelt. Stattdessen können Sie mit AllCast Fotos, Videos, Musik und mehr direkt auf Ihren Player streamen, anstatt nur Ihr Display zu spiegeln.
Die meisten Benutzer, die ihr Tablet spiegeln möchten, werden dies tun, um Inhalte wie Fotos oder persönliche Videos anzuzeigen, und in diesem Sinne tut AllCast dasselbe.
Zweitens müssen das Gerät auf der Empfangsseite und Ihr Fire-Tablet mit demselben Netzwerk verbunden sein. Wenn es nicht verbunden ist, können Sie AllCast nicht wie vorgesehen verwenden.
Drittens ist die kostenlose Version von AllCast begrenzt. Sie können Inhalte jeweils nur fünf Minuten lang streamen. Um AllCast optimal zu nutzen, müssen Sie die App kaufen.
Die AllCast-Liste im Amazon Appstore enthält eine breite Palette von Ein-Sterne-Bewertungen, wobei sich Benutzer beschweren, dass die App keine Verbindung zu ihrem Fire Stick oder Roku herstellen würde.
Unserer Erfahrung nach konnten wir auf beiden Plattformen streamen, sodass wir dieser App einen Daumen nach oben geben können. Bevor Sie die Vollversion bezahlen, testen Sie die kostenlose Version auf Ihrem Tablet, um sicherzustellen, dass die App das tut, was Sie brauchen.

Wir haben eine letzte Problemumgehung für diejenigen, die bereit sind, sich bei der Installation des Play Store auf ihrem Gerät die Hände schmutzig zu machen. Diese letzte Lösung installiert die klassische Google Home-Anwendung auf Ihrem Tablet, um das Tablet richtig zu spiegeln.
Dazu benötigen Sie einen Chromecast. Wenn Sie also einen Roku oder Fire Stick verwenden, können Sie ihn wahrscheinlich vergessen. Da auf der Fire-Tablet-Linie jedoch eine abgespaltene Version von Android 5.0 ausgeführt wird, ist die Installation der Google Home-App auf Ihrem Tablet so einfach wie das Auffinden ihrer Liste im Play Store.
Sie können diese App nicht direkt aus dem Amazon Appstore herunterladen, daher müssen Sie den Play Store herunterladen. Wenn Sie Hilfe benötigen, um dies herauszufinden, lesen Sie unbedingt unseren Beitrag auf So installieren Sie den Google Play Store auf einem Amazon Fire Tablet .
Wie man auf Snapchat freihändig aufnimmt
Sie können auch weitere Informationen zum Spiegeln Ihres Geräts mit der Problemumgehung von Google Home anzeigen Hier da die App den gleichen Verfahren folgt wie auf jedem anderen Gerät.
Beachten Sie jedoch, dass Sie möglicherweise eine Warnung erhalten, dass die Spiegelung für dieses Gerät nicht vorgesehen ist. Das ist zu erwarten, da es sich bei dem Fire-Tablet nicht um ein von Google zugelassenes Android-Gerät handelt.
Beim Spiegeln Ihrer Anzeige mit dieser Methode können Probleme auftreten, sie steht jedoch allen Benutzern zur Verfügung, die bereit sind, die Arbeit zu übernehmen.
Abschließende Gedanken
Amazon Fire-Tablets sind großartige, erschwingliche Alternativen zu einigen der teureren Tablets, die derzeit auf dem Markt sind.
Es ist jedoch bedauerlich, dass Amazon die Entscheidung getroffen hat, die Möglichkeit, seine Geräte direkt auf den Fire Stick oder Fire TV zu spiegeln, von neueren Geräten zu entfernen.
Während sich ihre Tablet-Linie immer mehr auf den preisbewussten Käufer konzentriert, war das Fire HD 8 von 2015 nicht leistungsstärker als die Gerätereihe von 2017. Da Fire OS 6, basierend auf Android Nougat, irgendwann in den nächsten Monaten auf Tablets erscheinen wird, müssen wir abwarten, ob Amazon die Möglichkeit bietet, Ihren Bildschirm wieder auf ein Fire TV-Gerät zu spiegeln.
Da Allcast und Google Home jedoch beide als Workarounds existieren, ganz zu schweigen von der allgemeinen Second-Screen-Erfahrung, ist es nicht allzu schwierig, einen Mittelweg zu finden, der genau das streamen kann, was Sie wollen, wenn Sie es wollen.