Wenn Sie es vorziehen, Ihre Privatsphäre zu wahren, indem Sie bei Zoom-Anrufen den Raum hinter sich verbergen, ist es möglicherweise in Ihrem besten Interesse, die Funktion zum Verwischen des Hintergrunds von Zoom zu verwenden.

Dieser Artikel zeigt Ihnen, wie Sie Ihren Hintergrund mit verschiedenen Betriebssystemen unkenntlich machen. Da die Funktion derzeit nicht für mobile Geräte verfügbar ist, führen wir Sie durch die Problemumgehung, um einen unscharfen Hintergrund zu erzielen. Außerdem enthalten unsere FAQs, wie Sie virtuelle Hintergründe verwenden, um Ihre Bilder und Videos für Hintergründe hochzuladen.
Ändern Sie die Zoomeinstellungen, um den Hintergrund unter Windows 10 oder Mac unscharf zu machen
Die Schritte bei der Verwendung eines Windows-Computers oder eines Mac sind eigentlich gleich. So verwischen Sie Ihren Hintergrund vor Ihrem Zoom-Anruf von Ihrem Computer:
- Start Zoomen und melden Sie sich bei Ihrem Konto an.
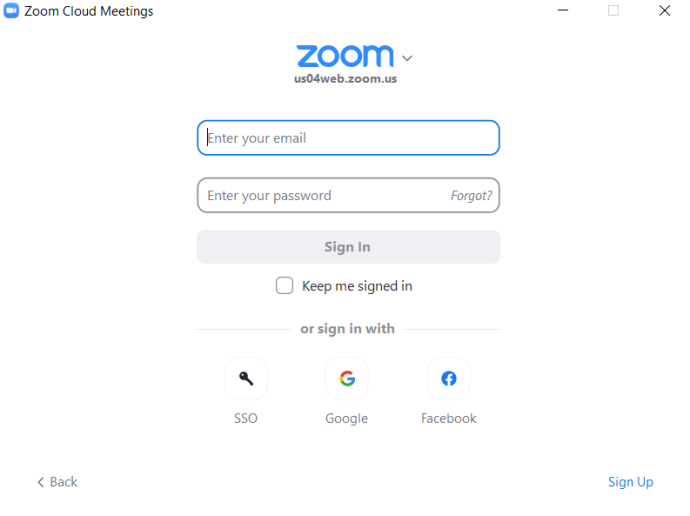
- Klicken Sie oben rechts auf die Einstellungen Zahnradsymbol-Option.
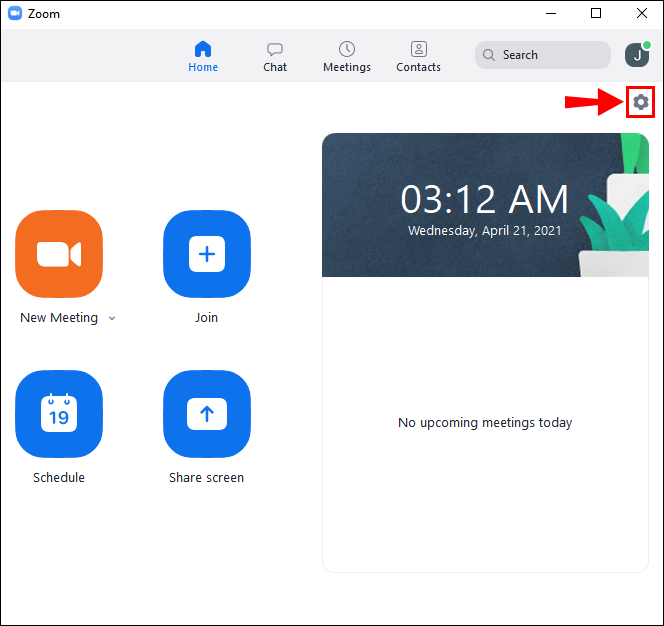
- Wählen Sie in den Einstellungen aus Hintergründe & Filter .

- Wählen Sie dann die aus Verwischen Option, und Ihr Hintergrund erscheint sofort verschwommen.

So verwischen Sie Ihren Hintergrund während Ihres Zoom-Anrufs:
- Suchen Sie auf dem Besprechungsbildschirm die Leiste unten. Möglicherweise müssen Sie die Maus nach unten bewegen, um sie sichtbar zu machen.

- Suchen Sie die Video stoppen Schaltfläche mit einem nach oben zeigenden Winkel.
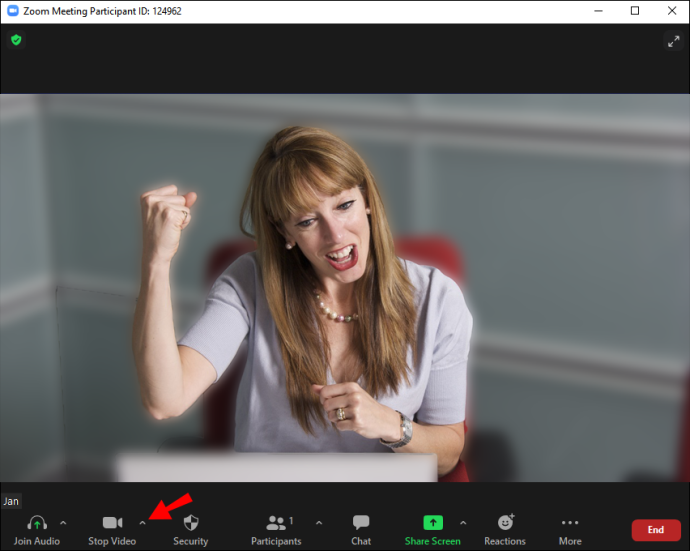
- Klicken Sie dann auf den Pfeil Video-Einstellungen > Hintergründe & Filter.
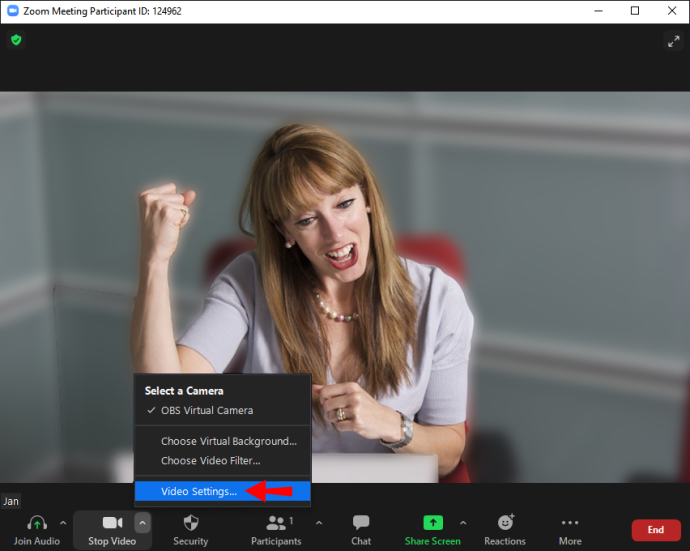
- Wählen Sie dann die aus Verwischen Option, und Ihr Hintergrund erscheint sofort verschwommen.

So verwischen Sie den Hintergrund in Zoom auf einem iPhone oder Android-Gerät
Die Hintergrundunschärfe-Funktion ist jetzt für Mobilgeräte verfügbar; Folgen Sie einfach diesen Schritten:
- Starten Sie die Zoom-App über Ihr Android- oder iOS-Gerät.
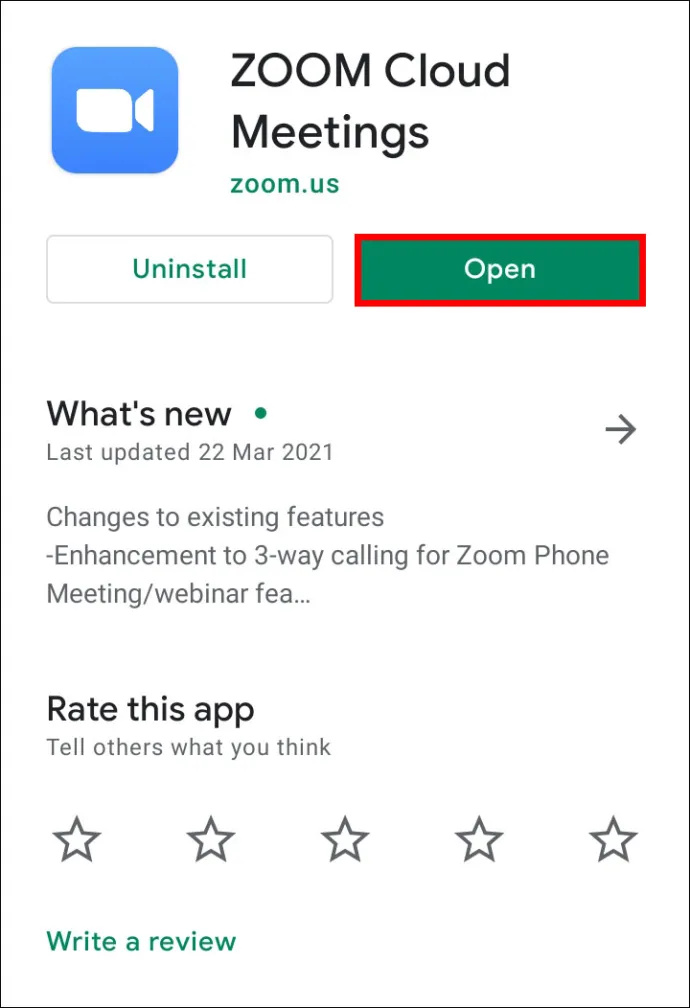
- Stellen Sie sicher, dass Ihr Video aktiviert ist, und treten Sie dann einem Meeting bei oder erstellen Sie ein neues Meeting.
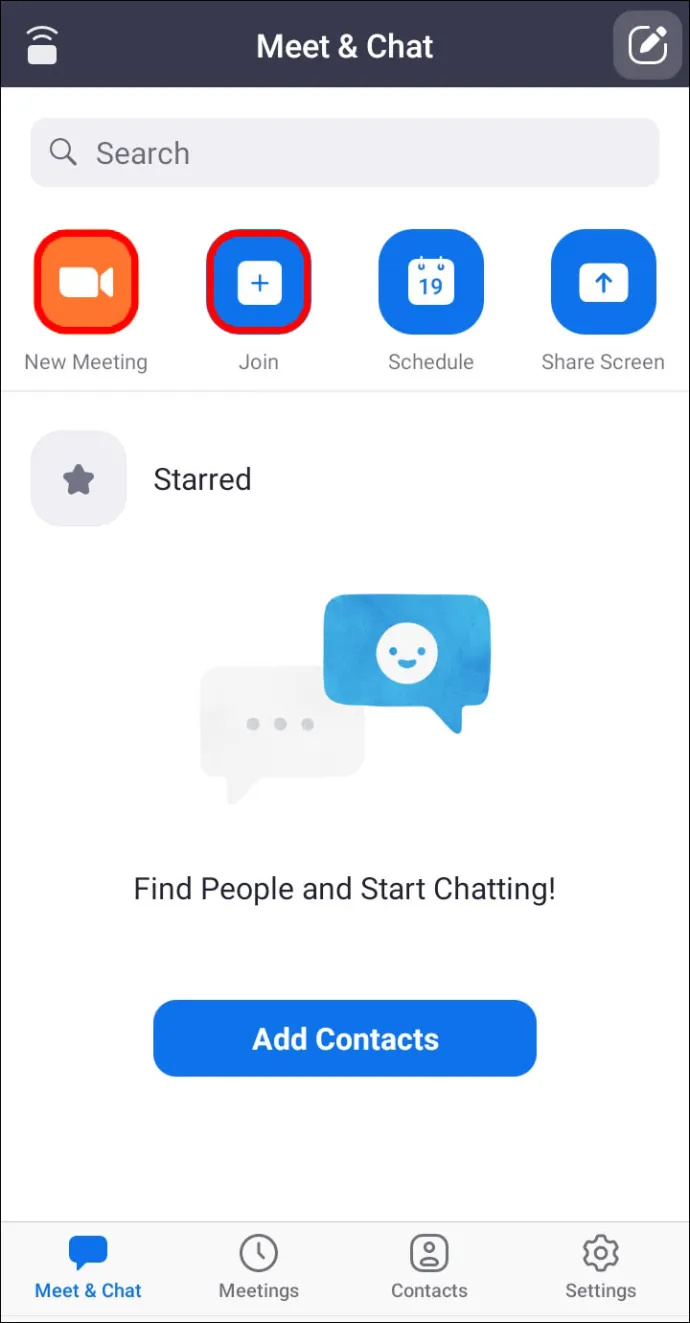
- Tippen Sie nach Beginn des Meetings auf eine beliebige Stelle auf dem Bildschirm, um die Steuerelemente anzuzeigen.
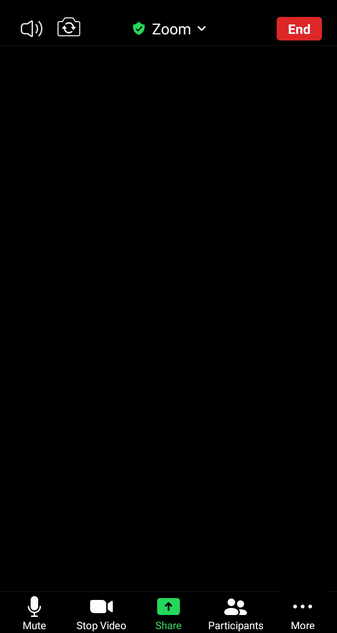
- Tippen Sie unten rechts auf das Mehr Taste.
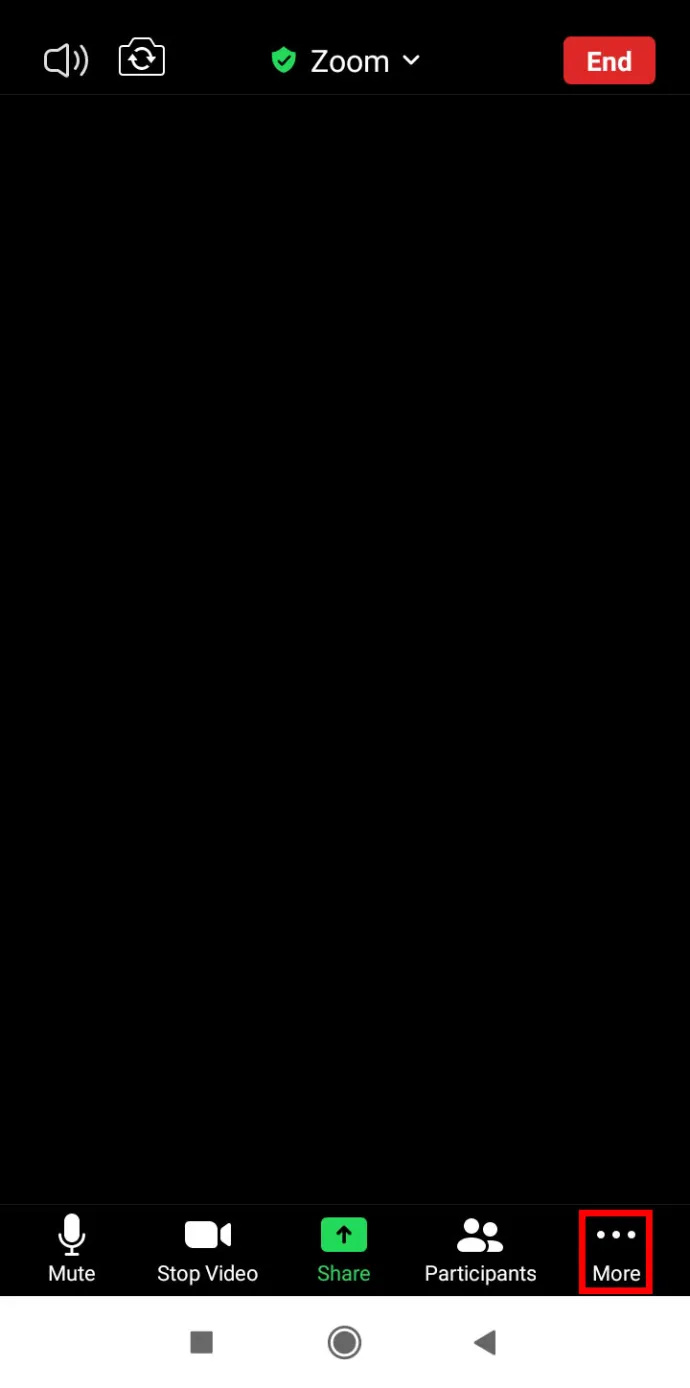
- Tippen Sie auf Hintergrund & Filter .
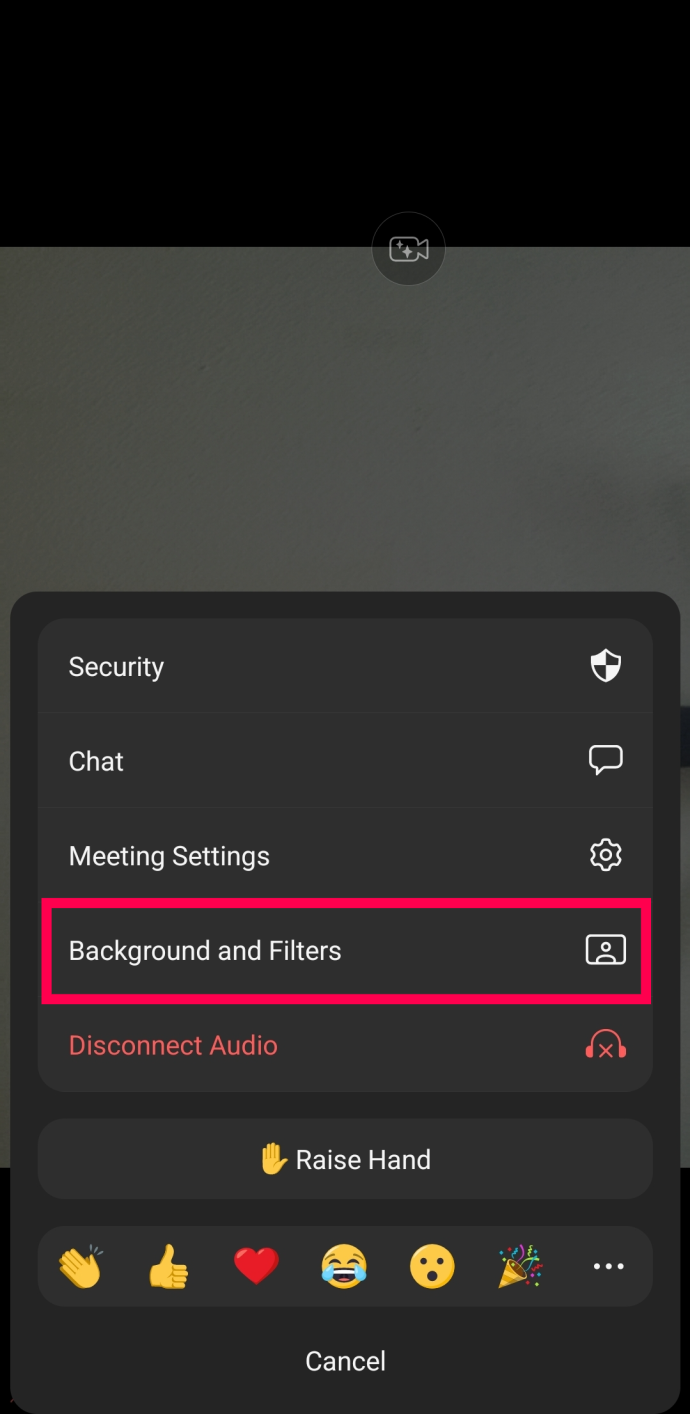
- Wählen Verwischen .
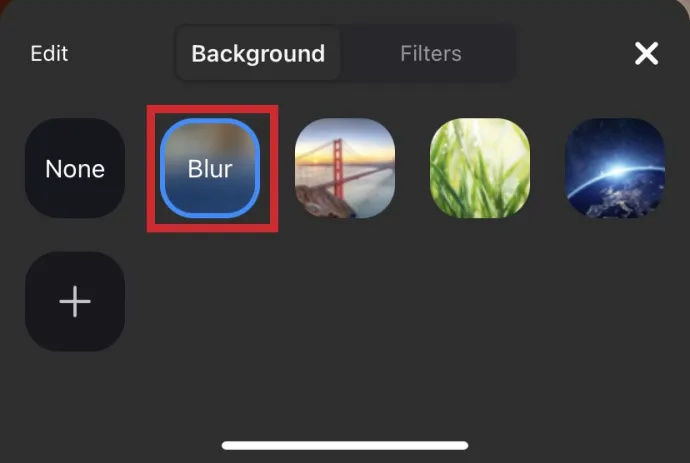
Jetzt können Sie mit Ihrem Telefon herumlaufen oder sich während einer Zoom-Telefonkonferenz um andere Aufgaben kümmern.
So deaktivieren Sie die Hintergrundunschärfe in Zoom
Vielleicht mussten Sie Ihren Hintergrund nur kurz weichzeichnen. Wenn ja, ist es einfach, die Unschärfefunktion auszuschalten. Hier ist wie:
- Offen Zoomen , melden Sie sich an und klicken Sie auf Einstellungen Zahnrad in der oberen rechten Ecke.

- Klicke auf Hintergründe & Filter .

- Klicke auf Keiner . Dies ist die erste Option in der Liste der Hintergrundbilder.
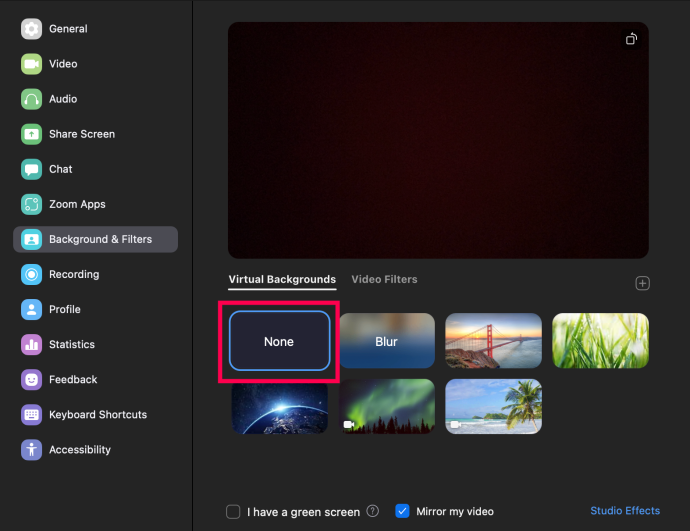
Jetzt wird Ihr Hintergrund wieder zu Ihrem echten und nicht mehr zu einem verschwommenen oder hochgeladenen Bild.
So fügen Sie Ihren eigenen Hintergrund hinzu
Wenn Sie lieber einen eigenen Hintergrund als eine statische Unschärfe erstellen möchten, können Sie dies tun. Beachten Sie jedoch, dass dies nur funktioniert, wenn der Administrator des Meetings dies zulässt. Ja, es gibt eine Einstellung zum Ein- und Ausschalten virtueller Hintergründe.
Bevor wir eintauchen, lassen Sie uns Sie zunächst durch das Aktivieren der Option führen:
- Gehen Sie in einem Webbrowser zu Zoom und scrollen Sie im Menü auf der linken Seite nach unten zu Kontoverwaltung .
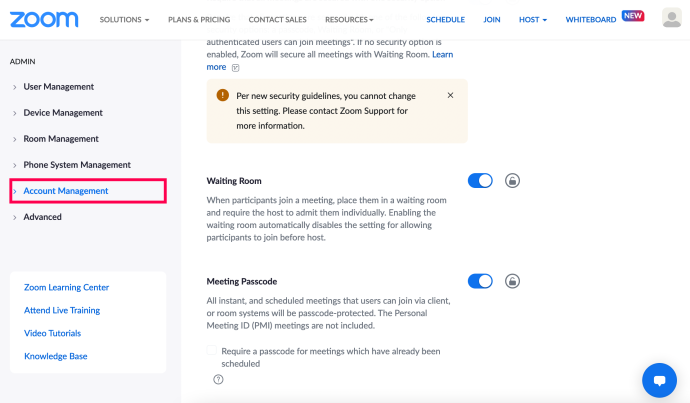
- Klicke auf Account Einstellungen .
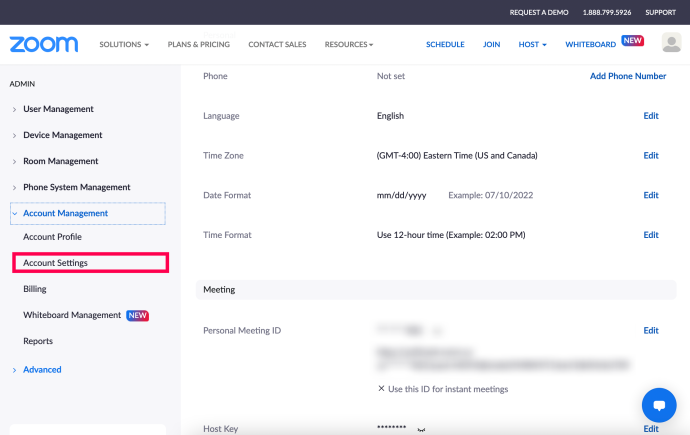
- Scrollen Sie nach unten zu Im Meeting (Fortgeschrittene) Abschnitt und aktivieren Sie die beiden Kästchen darunter Virtueller Hintergrund .
*Spitze : Verwenden Sie Strg + F oder Befehlstaste + F, um den virtuellen Hintergrund einzugeben und die Einstellung schnell zu finden.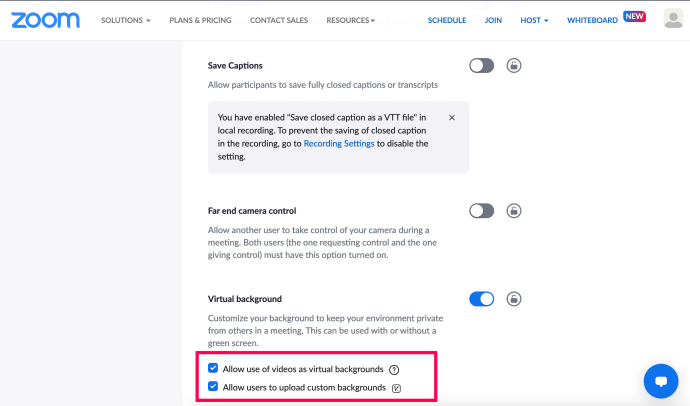
Jetzt können Sie Ihren eigenen Hintergrund auf Ihr Zoom-Meeting anwenden. Hier ist wie:
- Melden Sie sich bei Zoom an und wählen Sie die aus Einstellungen Zahnrad in der oberen rechten Ecke.

- Klicken Hintergründe & Filter .

- Klicken Sie auf das kleine + Symbol unter dem Vorschaufenster. Dann klick Bild hinzufügen .
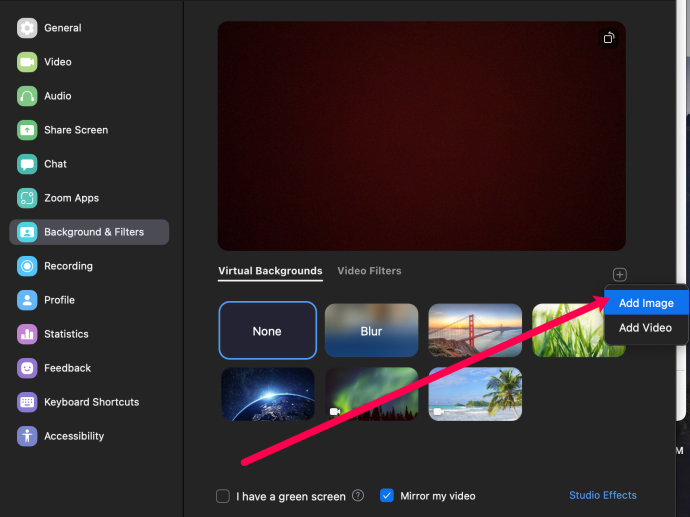
- Wählen Sie das Foto aus, das Sie als Hintergrund für Ihr Zoom-Meeting verwenden möchten.
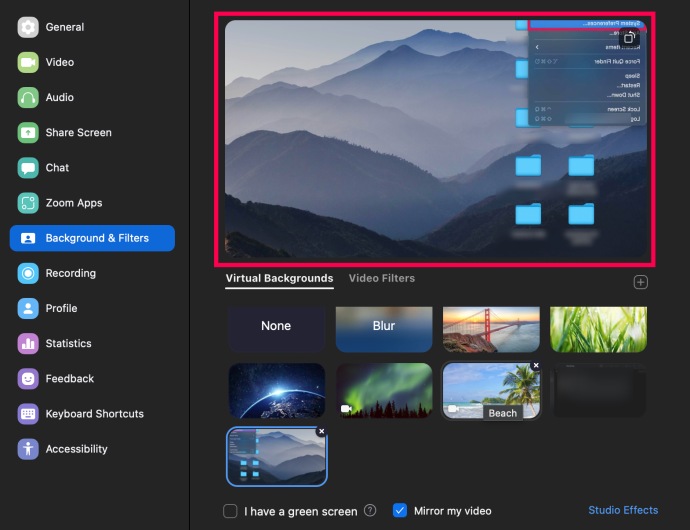
Jetzt können Sie Ihr nächstes Meeting mit dem Hintergrund Ihrer Wahl beginnen.
Häufig gestellte Fragen zu Zoom-Hintergrundunschärfe
Hier sind einige weitere Antworten auf Ihre Fragen zu Zoom-Meetings.
Warum verwischt Zoom Teile von mir?
Sie könnten verschwommen sein, weil Ihre Kamera unscharf ist. Um dieses Problem vollständig zu vermeiden, sollten Sie in eine Webcam mit Autofokus investieren. Sie sind preisgünstig und den Kauf wert, wenn Sie häufig an Videoanrufen teilnehmen. Sie können Ihre Kamera auch manuell neu fokussieren; Dies wird normalerweise durch Drehen des Rings um die Linse erreicht.
Stellen Sie außerdem sicher, dass Ihr Kameraobjektiv sauber ist, indem Sie ein Seiden- oder Mikrofasertuch in Isopropylalkohol tauchen und vorsichtig darüber wischen.
Welche Auflösung sollte mein Zoom-Hintergrund haben, um unscharf zu werden?
Die Hintergrundunschärfefunktion von Zoom funktioniert, indem sie alles in dem Raum, in dem Sie sich während eines Anrufs befinden, unkenntlich macht – abgesehen davon, dass Sie unkenntlich gemacht werden. Wenn Sie ein Bild als Hintergrund verwenden möchten, empfiehlt Zoom eine Mindestauflösung von 1280 x 720 Pixel.
Warum wird die Option Hintergrundunschärfe nicht angezeigt?
Wenn Sie die Option „Unschärfe“ in Zoom nicht sehen, versuchen Sie Folgendes:
Stellen Sie sicher, dass Ihr Computer das neueste Update unterstützt
Die Unschärfefunktion ist Teil der neuesten Client-Version von Zoom; Daher müssen Sie mindestens die Client-Version 5.7.5 auf Ihren PC oder Mac heruntergeladen haben. So überprüfen Sie, ob Sie ein Update benötigen:
So sehen Sie, wie viele Abonnenten ein Twitch-Streamer hat
1. Starten Sie Zoom und melden Sie sich bei Ihrem Konto an.

2. Klicken Sie oben rechts auf Ihr Profilbild.

3. Scrollen Sie dann nach unten und wählen Sie „Nach Updates suchen“.
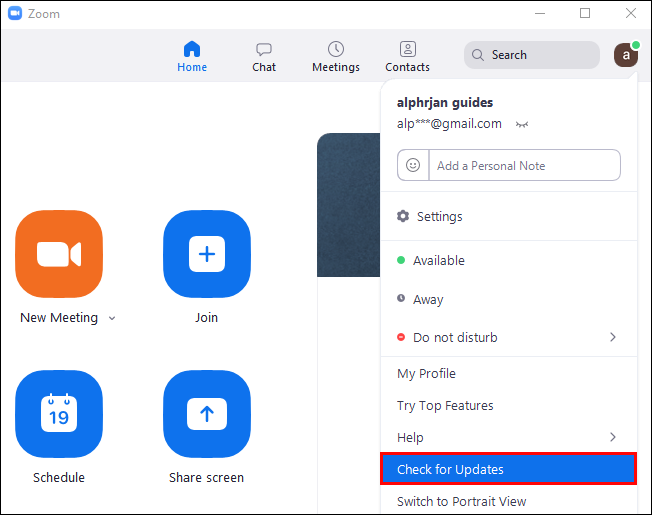
Wenn Sie die neueste Version installiert haben und die Unschärfeoption nicht verfügbar ist, versuchen Sie, Ihren Computer auszuschalten und nach etwa fünf Minuten wieder einzuschalten.
Stellen Sie sicher, dass Ihr Computer die Anforderungen für unscharfen Hintergrund erfüllt
Die Verwendung der Unschärfefunktion erfordert unterschiedliche unterstützte Prozessoren für Windows und macOS. Informationen zu den Anforderungen an den virtuellen Hintergrund finden Sie in der Zoom-Hilfe.
So finden Sie ganz einfach heraus, ob der Prozessor Ihres Computers stark genug ist:
1. Starten Zoomen und melden Sie sich bei Ihrem Konto an.

2. Klicken Sie oben rechts auf Ihre Profilbild .

3. Wählen Sie Einstellungen > Hintergründe & Filter .

4. Unter Virtuelle Hintergründe , deaktivieren Ich habe einen Greenscreen .
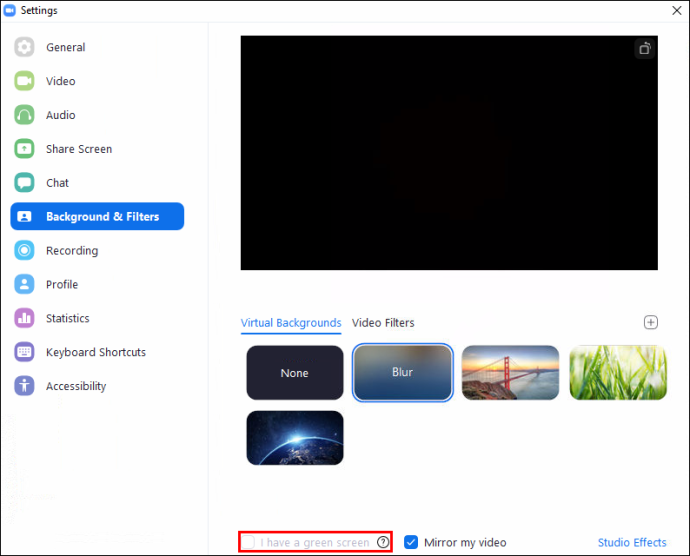
5. Bewegen Sie dann den Mauszeiger über Ihre Warteschlange mit virtuellen Hintergründen. Wenn Sie eine Fehlermeldung erhalten, die besagt, dass Sie einen grünen Bildschirm benötigen, um virtuelle Hintergründe zu unterstützen, bestätigt dies, dass Ihr Computer keine unscharfen Hintergründe unterstützt.
Wenn Sie die Funktion für unscharfe Hintergründe immer noch nicht sehen, sollten Sie den Support über die kontaktieren Zoom-Hilfezentrum .
Einpacken
Nachdem Sie nun wissen, wie Sie Ihre Zoom-Hintergründe mit einem Unschärfeeffekt, Bildern oder Videos virtualisieren können, haben Sie zwischen verschiedenen Hintergründen und Effekten gewechselt oder haben Sie einen Hintergrund ausgewählt und sind dabei geblieben? Bitte teilen Sie uns dies im Kommentarbereich unten mit.









