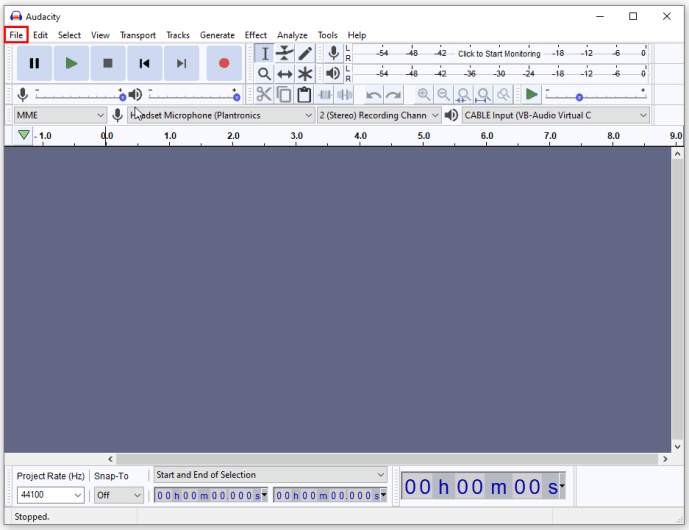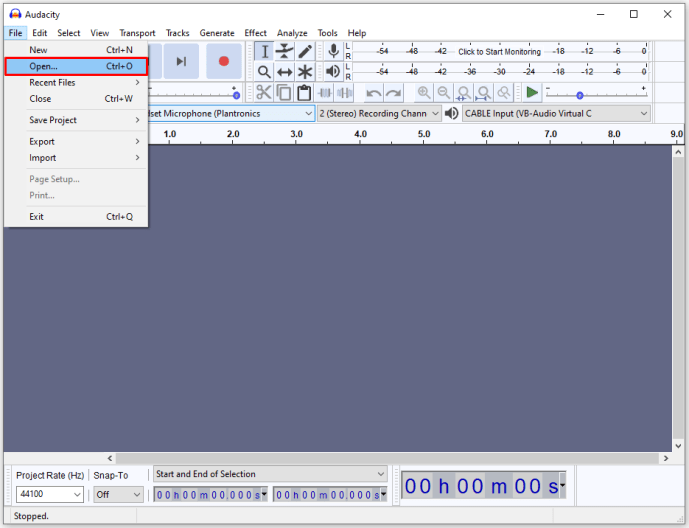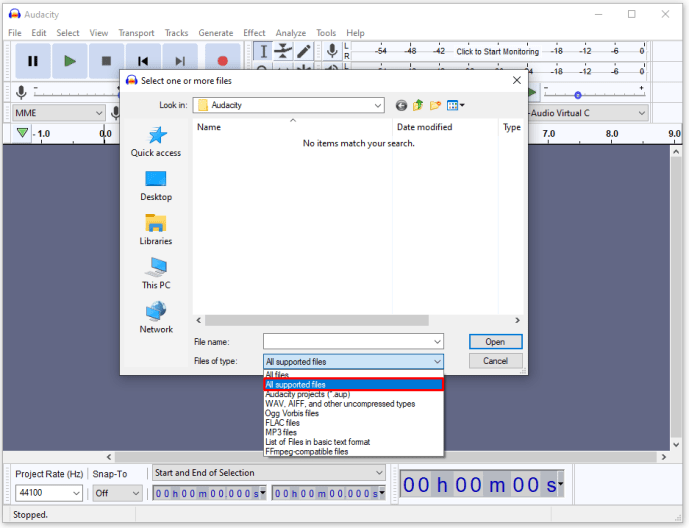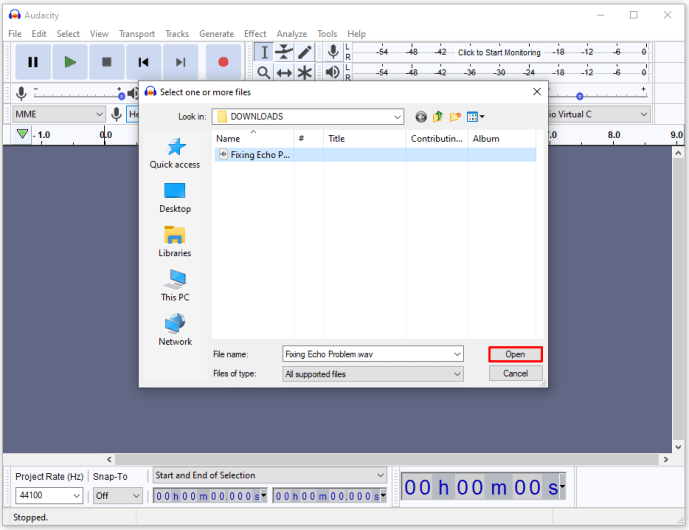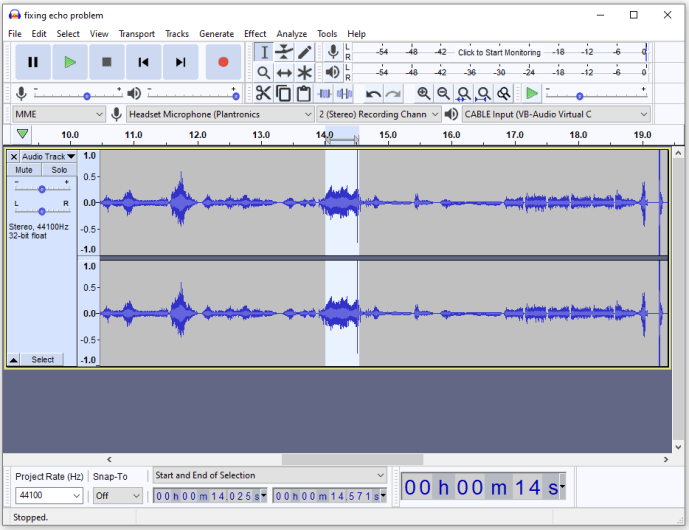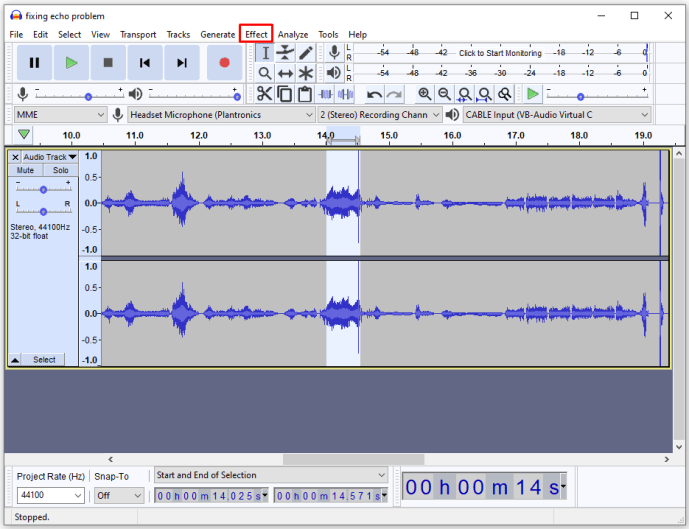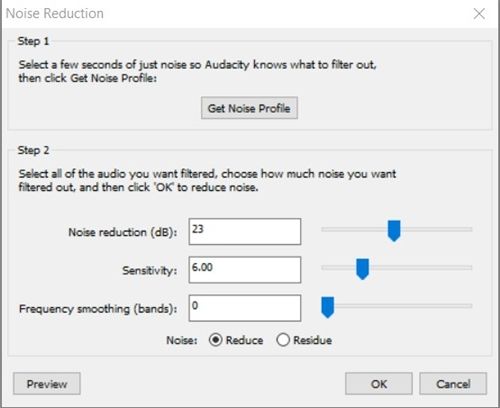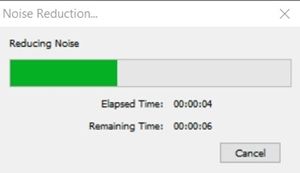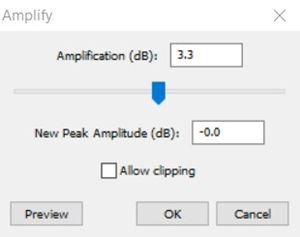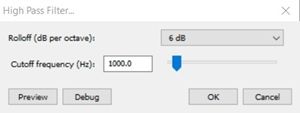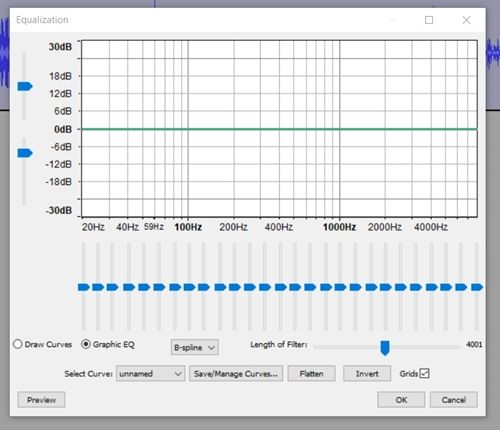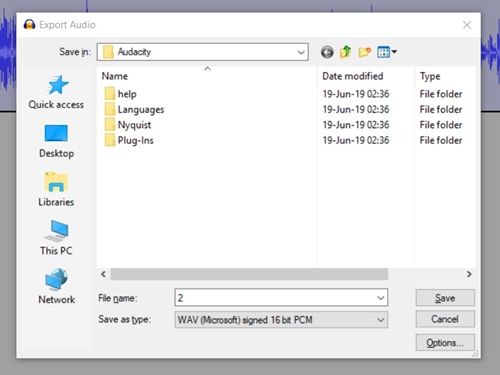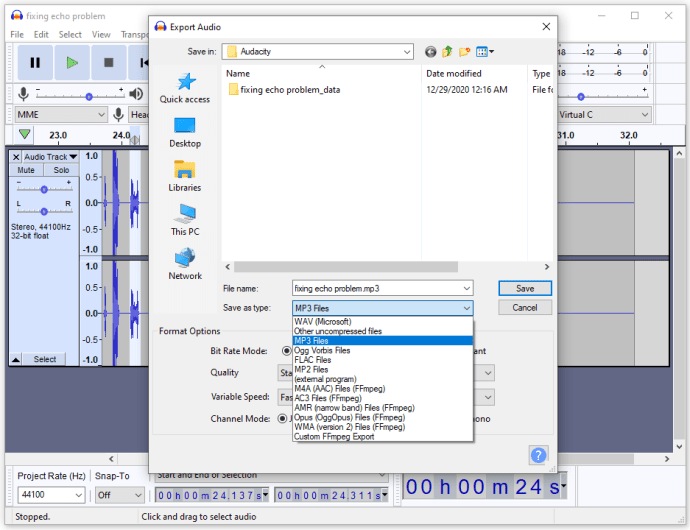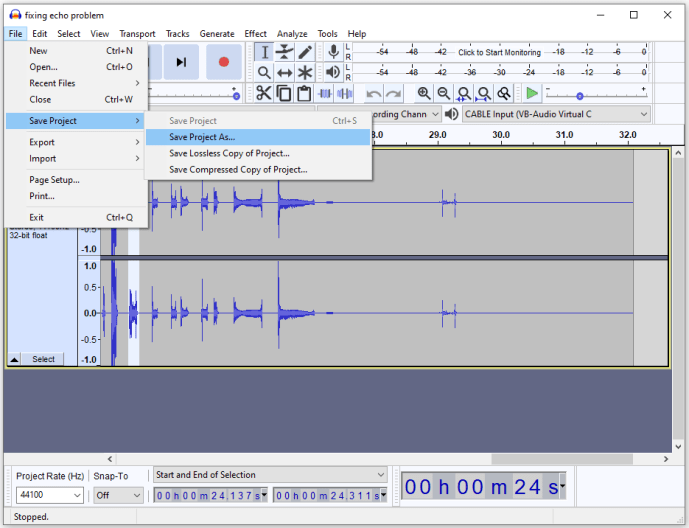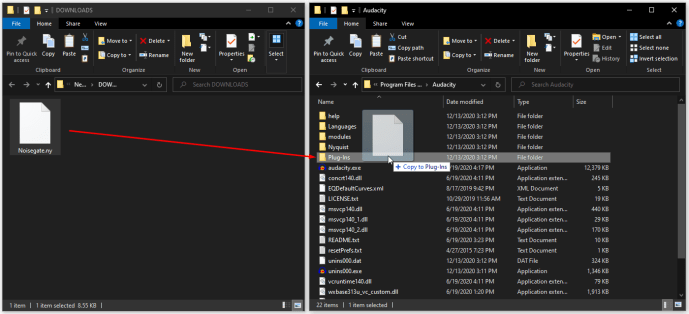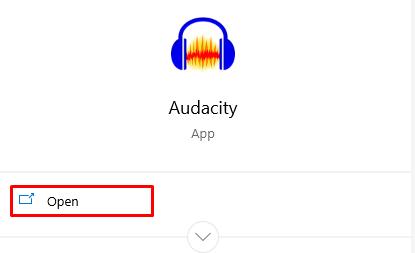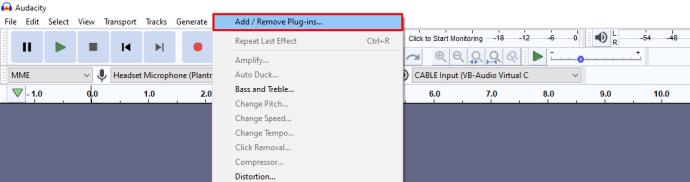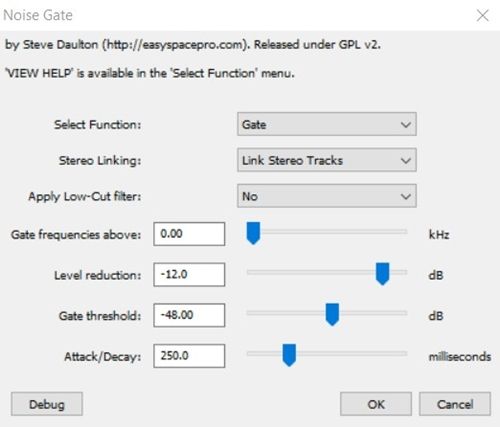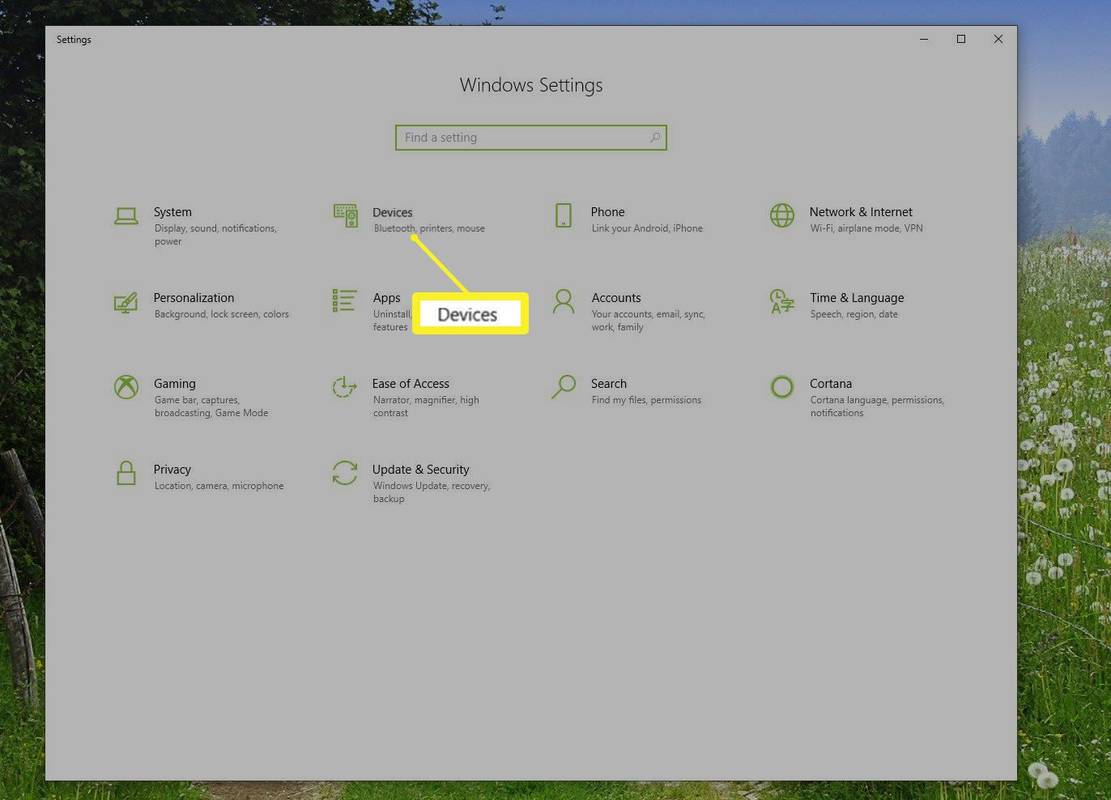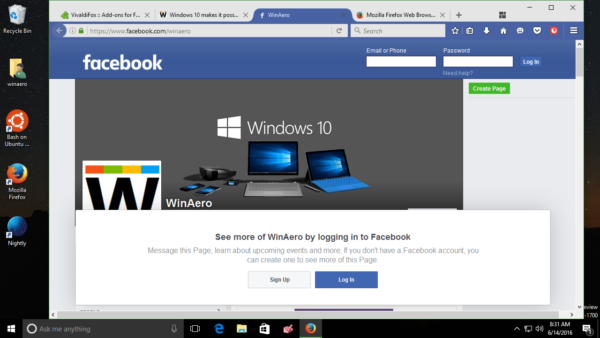Manchmal braucht es nur einen kleinen Fehler im Setup-Prozess, um Ihre Aufnahme vollständig zu sabotieren und sie mit übermäßigem Echo und Hall zu füllen. Geben Sie Audacity ein, ein kostenloses kleines Programm, das Ihnen beim Bearbeiten Ihrer Audiodateien hilft und sowohl für Windows als auch für Mac verfügbar ist.

Auch wenn es unmöglich ist, es vollständig zu entfernen, können Sie Audacity verwenden, um das Echo in Ihren Audioaufnahmen zu reduzieren. Wir zeigen Ihnen, wie Sie dies sowohl mit als auch ohne Plug-In tun können.
Wie entfernt man Echo in Audacity?
Bevor wir fortfahren, stellen Sie sicher, dass Sie Audacity heruntergeladen und auf Ihrem Computer installiert haben. Wenn nicht, können Sie es jederzeit herunterladen von der offiziellen Website .
Beachten Sie auch, dass dieser Prozess sehr komplex ist und ein hohes Verständnis der Funktionsweise der Tonaufnahme erfordert. Andernfalls müssen Sie nur mit allen Funktionen experimentieren und experimentieren, bis Sie mit dem Ergebnis zufrieden sind.
Schauen wir uns daher an, wie Sie Echo in Audacity mit und ohne Plug-In entfernen können.
sims 4 eigenschaften ändern xbox one
Echo ohne Plug-In reduzieren
Führen Sie nach dem Herunterladen und Starten von Audacity die folgenden Schritte aus:
- Klicken Datei oben auf dem Bildschirm.
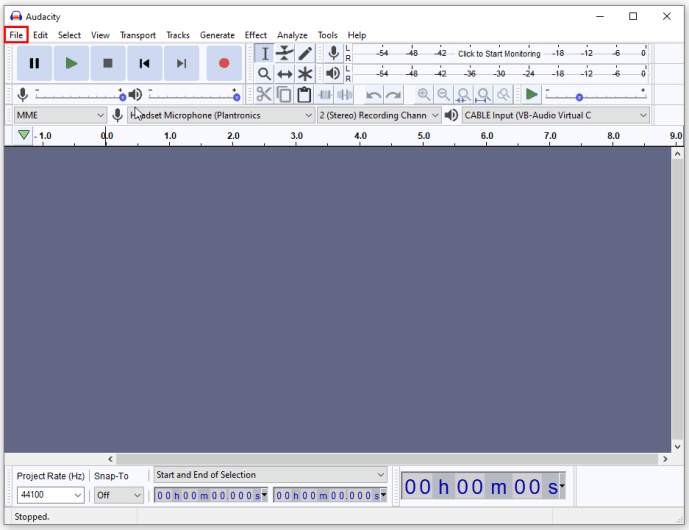
- Wählen Öffnen .
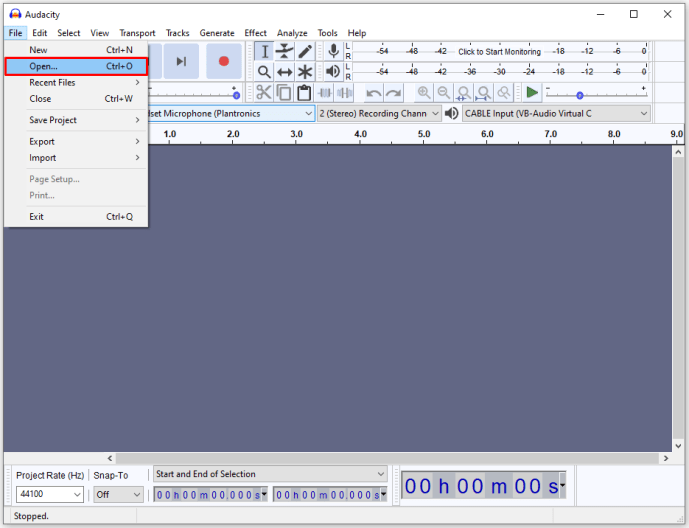
- Ein Fenster wird angezeigt. Am unteren Rand des Fensters ändern Dateien des Types zu Alle unterstützten Typen .
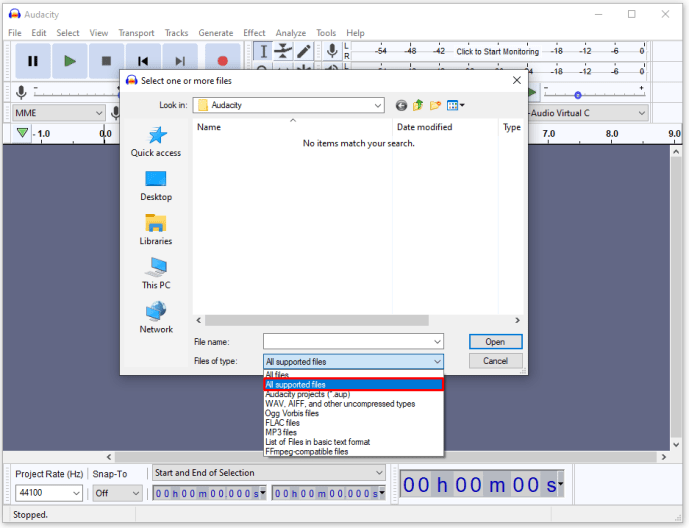
- Klicken Sie auf die Datei, die Sie bearbeiten möchten, und klicken Sie dann auf Öffnen .
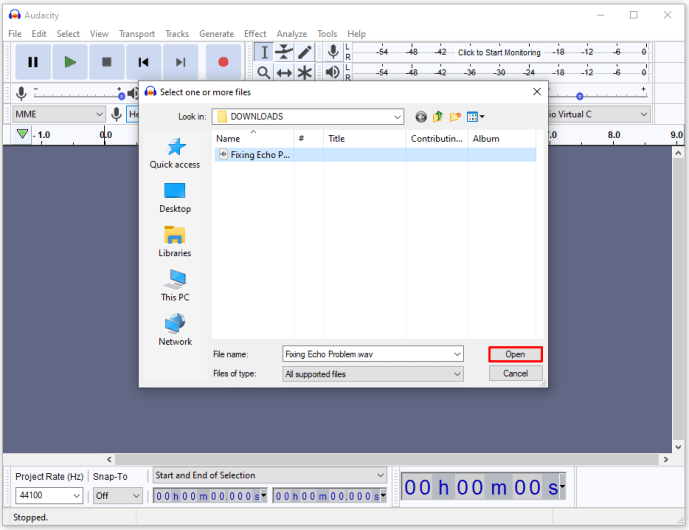
- Wählen Sie das Segment der Audiodatei aus, das Sie bearbeiten möchten. Klicken Sie dazu auf ein Ende des Segments und ziehen Sie die Maus, bis Sie das andere erreichen. Wenn Sie die gesamte Datei bearbeiten möchten, drücken Sie Strg+A unter Windows oder Befehl+A auf dem Mac.
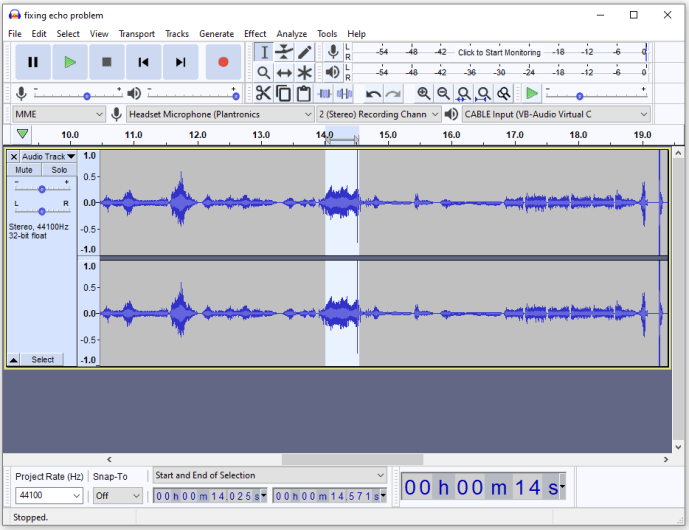
- Öffne das Bewirken Menü oben auf dem Bildschirm.
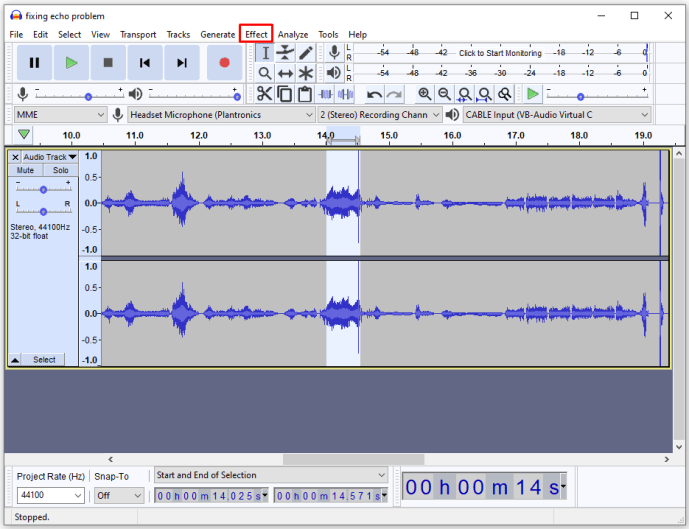
- Wählen Lärmminderung .
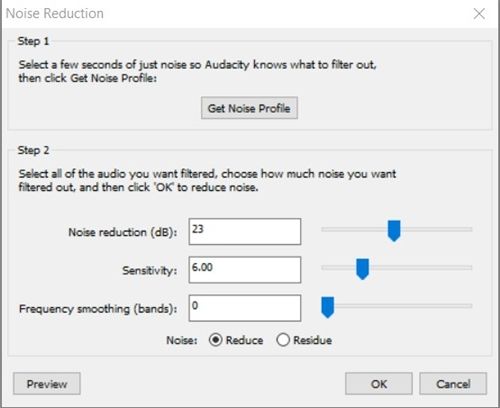
- Erhöhung der Lärmminderung Slider sollte die Audioqualität stark verbessern.
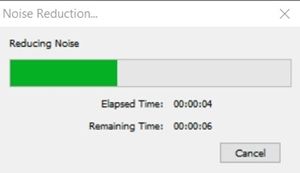
- Wenn das Aufdrehen der Rauschunterdrückung die Lautstärke verringert, gehen Sie zum Effektmenü und wählen Sie Verstärken um die Lautstärke zu erhöhen.
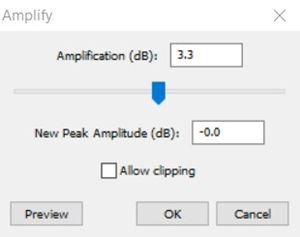
- Finden Sie die Kompressor im Effekte-Menü. Das Wichtigste, was Sie tun sollten, ist, das Verhältnis zu erhöhen, aber Sie können bei Bedarf auch das Grundrauschen und den Schwellenwert ändern.

- Abhängig von Ihrer aktuellen Tonhöhe in der Datei müssen Sie möglicherweise a Tiefpass oder ein Hochpassfilter . Sie befinden sich in der unteren Hälfte des Effekte-Menüs. Ein Tiefpassfilter hilft, wenn Ihr Audio zu hoch ist, während ein Hochpassfilter praktisch ist, wenn das Audio zu tief oder zu dumpf klingt. Bleiben Sie dabei, nur den Rolloff zu ändern.
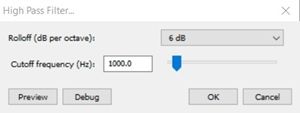
- Finden Sie die Ausgleich Effekt und Umschalten von Kurven zeichnen zu Grafischer EQ . Letzteres ist möglicherweise einfacher zu verwenden, da Sie die Schieberegler steuern und ihre Werte auf diese Weise einstellen können, während Sie bei ersterem gezwungen sind, den Equalizer selbst zu zeichnen. Wenn Sie Ihre tiefen Töne korrigieren müssen, konzentrieren Sie sich auf die Schieberegler links. Die mittleren Takte wirken sich auf die mittleren Töne aus, während die rechten Takte geändert werden sollten, um die höheren Töne zu beeinflussen.
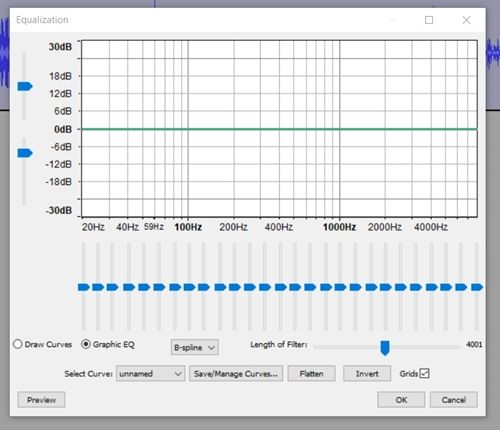
- Fahren Sie fort, indem Sie auf klicken Datei Menü oben auf dem Bildschirm und gehe zu Audio exportieren .
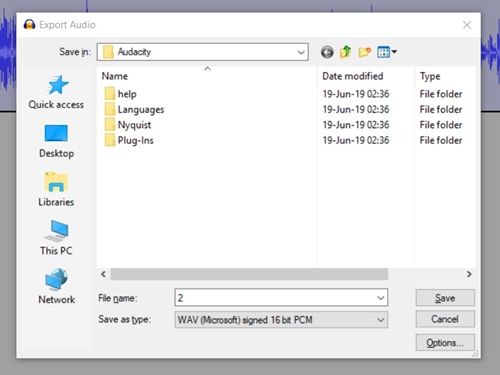
- Wählen Sie den Dateityp im Speichern unter Speisekarte. Die bekanntesten sind mp3 (komprimiert) und wav (verlustfrei). Stellen Sie sicher, dass Sie die alte Datei nicht versehentlich überschreiben.
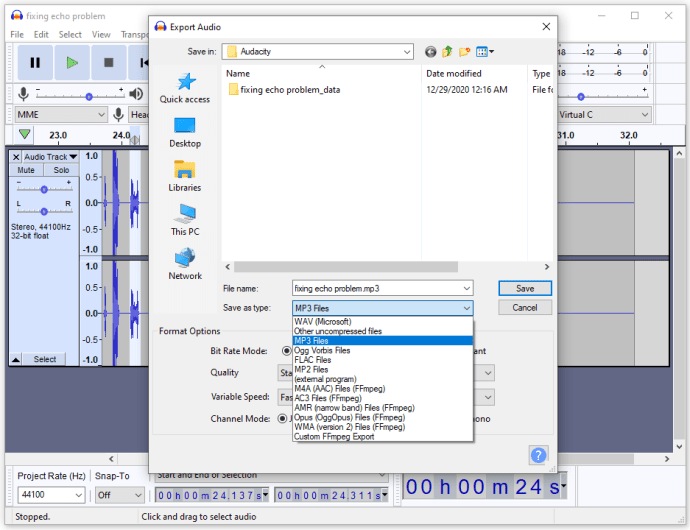
- Gehe zu Datei und wählen Sie Projekt speichern als um die Projektdatei zu speichern.
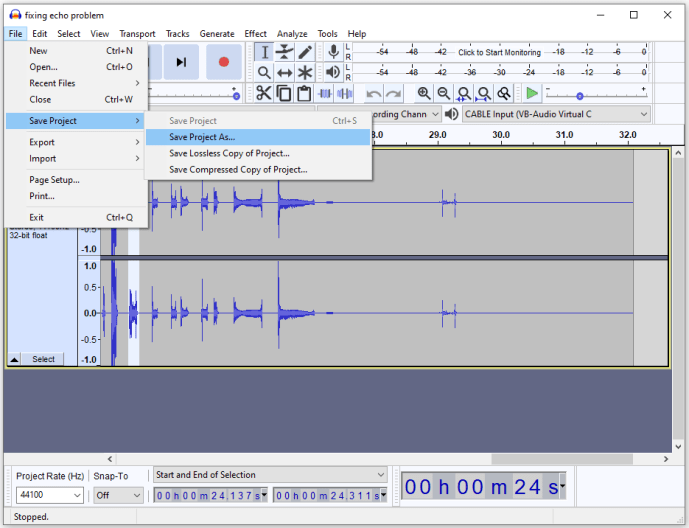
Echo mit einem Plug-In reduzieren
Es gibt viele kostenlose Plug-Ins für Audacity, aber für dieses spezielle Problem ist Noise Gate das Richtige für Sie, da es die Klangqualität verbessert und das Echo reduzieren kann.
wie man jemanden im Facebook-Album markiert
So installieren Sie es:
- Laden Sie das Plug-in direkt herunter von diesem Link .
- Legen Sie die heruntergeladene Datei (.ny-Dateierweiterung) in den Plug-Ins-Ordner. Stellen Sie sicher, dass Audacity dabei geschlossen ist.
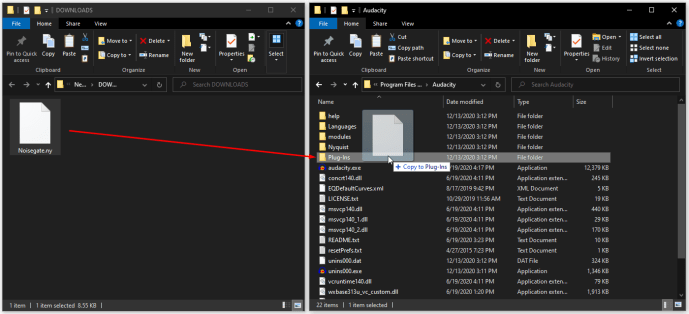
- Öffnen Sie Audacity.
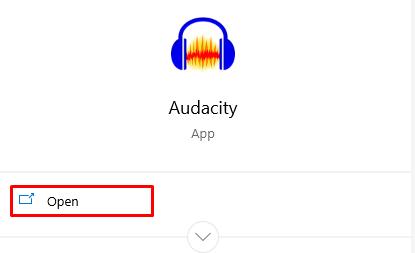
- Gehe zu Effekte > Plugins hinzufügen/entfernen .
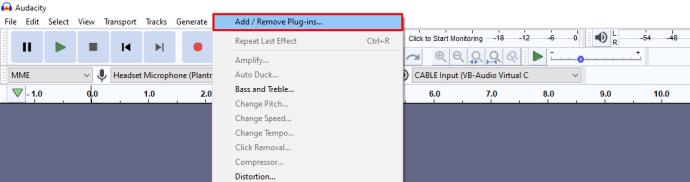
- Wählen Sie Noise Gate und drücken Sie Aktivieren .
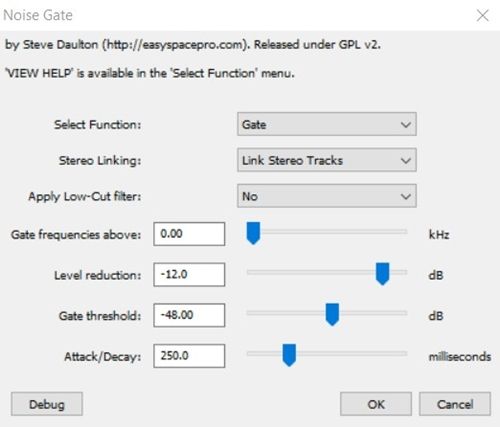
Um das Echo zu reduzieren, beginnen Sie mit einem Attack/Decay von 75, einem Gate-Threshold von -30 und einer Level-Reduktion von -100. Verwenden Sie diese Einstellungen als Ausgangspunkt. Wenn sich das Echo nicht ändert, erhöhen Sie den Gate-Schwellenwert, bis das Echo reduziert wird. Wenn wichtiges Audio abgeschnitten wird, reduzieren Sie es.
Am wichtigsten ist, dass Sie den Gate-Schwellenwert festlegen. Passen Sie danach die Einstellungen für die Pegelreduzierung und die Attack/Decay-Einstellungen an, bis Sie mit dem Ergebnis zufrieden sind.
Abschließende Gedanken
Es ist unmöglich, das Echo vollständig zu entfernen, aber es ist nicht unmöglich, es zu reduzieren. Dies ist ein ziemlich schwieriger Prozess, aber wenn Sie geschickt oder hartnäckig genug sind, werden Sie die Ergebnisse möglicherweise zufriedenstellend finden. Denken Sie daran, dass dies viel Spiel mit allen möglichen verschiedenen Werten und Effekten erfordert, da unterschiedliche Aufnahmeeinstellungen unterschiedliche Herangehensweisen erfordern.
Ist es Ihnen gelungen, das Echo Ihrer Audiodatei zu reduzieren? Welche Methode fandest du hilfreicher? Lass es uns in den Kommentaren unten wissen.