Bei der Verwendung von Obsidian benötigen Sie möglicherweise zusätzliche Informationen zur Unterstützung Ihrer Notizen. Aber anstatt alles zu kopieren und in einer langen Notiz zusammenzufassen, können Sie einfach darauf verlinken. Backlinks sind eine großartige Möglichkeit, Notizen mit Ideen, Quellen und wichtigen Informationen zu verknüpfen. Dadurch können Sie gemeinsame Themen in Ihren Notizen erkennen, Ihre Kreativität steigern und Sie mit Referenzen und Kontext verbinden.

Backlinks in Obsidian sind Links, die Sie einer Notiz hinzufügen und diese mit einer anderen verwandten Notiz verknüpfen. Mit Obsidian-Backlinks können Sie alles in Ihren Notizen bidirektional verlinken. Das heißt, wenn Sie Seite vier mit Seite sieben verlinken, fügt Obsidian auch einen Link auf Seite sieben ein, der zurück zu Seite vier führt.
So erstellen Sie einen Backlink in Obsidian
Obsidian-Backlinks werden mit erstellt Wikilink Format der doppelten Klammern. Ihre Notiz würde beispielsweise wie folgt aussehen, wobei die Klammern auf eine andere Seite verweisen:
Die Angaben in den Klammern sind der Link zum Zusatzhinweis. Hier sind die Schritte, die Sie unternehmen müssen:
- Öffnen Sie die Obsidian-Notiz, zu der Sie den Link hinzufügen möchten.
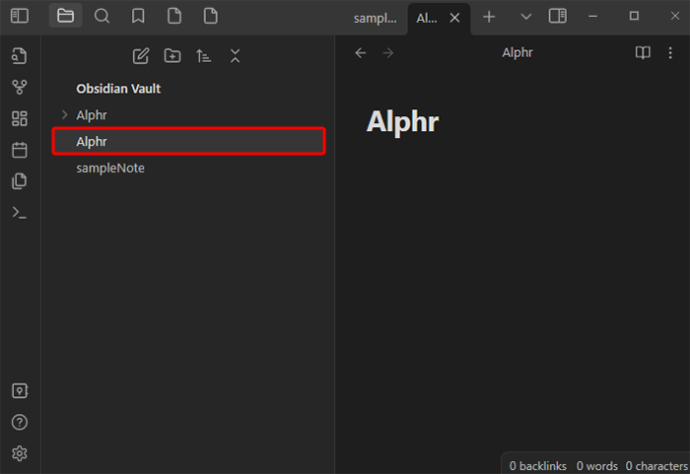
- Geben Sie in den Notiztext, an dem der Backlink eingefügt werden soll, zwei Klammern ein. Daraufhin wird eine Liste mit anderen Notizen angezeigt.
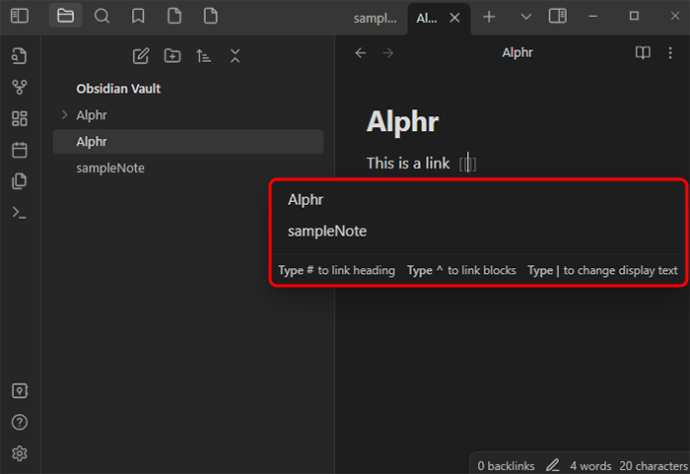
- Wählen Sie die Notiz aus, zu der Sie einen Link erstellen möchten.
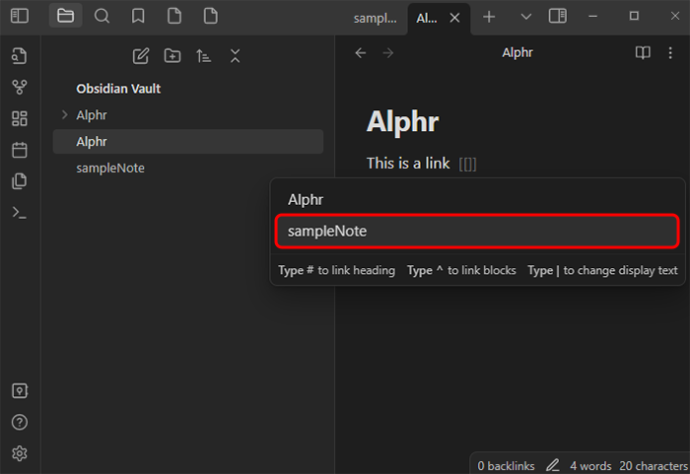
- Tippen Sie alternativ zweimal auf die Link-Taste und geben Sie dann den Namen der Notiz ein, zu der Sie einen Link erstellen möchten.
- Der neue Backlink ist nun erstellt.
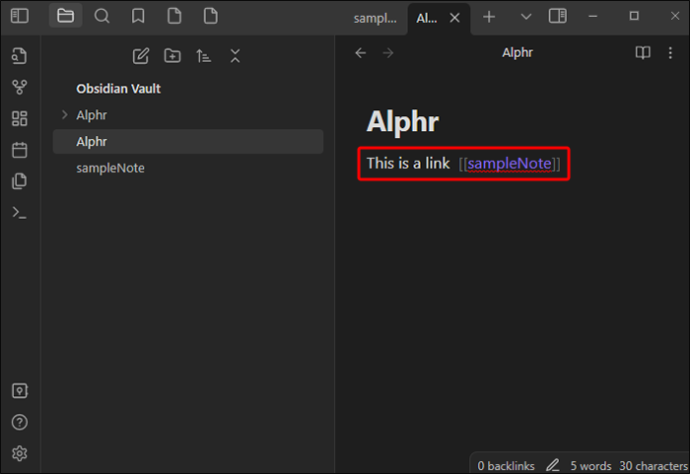
Obsidian verlinkt standardmäßig auf die neue Notiz; Es wird jedoch nicht erstellt, es sei denn, Sie folgen dem Link. Drücken Sie auf dem Link auf einem Mac „CMD + Eingabetaste“. Drücken Sie unter Windows „STRG + Eingabetaste“. Dadurch gelangen Sie auf die andere Seite und die Notiz wird in Ihrem Tresor gespeichert.
Eine tolle Funktion von Obsidian ist, dass es alle Aktualisierungen der Verknüpfungen zwischen Ihren Notizen im Hintergrund durchführt. Wenn Sie beispielsweise Datei C mit Datei F verknüpft haben und Datei F verschieben, bleibt dieser Link verbunden, da Obsidian mit allen Änderungen an Ihren Notizen synchronisiert ist. Dies gilt auch für das Umbenennen von Notizen; Dies hat keinen Einfluss auf die Backlinks.
Neben der Verknüpfung Ihrer Notizenseiten können Sie auch Links zu bestimmten Abschnitten innerhalb von Notizen erstellen.
So zeigen Sie Backlinks in Obsidian an
Obsidian verfügt über ein Backlinks-Plugin, das alle Backlinks und Erwähnungen der aktiven Tabs anzeigt. Es gibt zwei Abschnitte, in denen Sie Backlinks anzeigen können: Verlinkte Erwähnungen und Nicht verlinkte Erwähnungen.
- Verlinkte Erwähnungen sind Backlinks zu Notizen mit einem Link zur aktiven Notiz. Dies ist der Fall, wenn Sie eine Seite mit einer anderen verknüpfen und dabei das oben erwähnte Klammerformat verwenden. [[Backlink]]
- Nicht verlinkte Erwähnungen Zeigt alle nicht verknüpften Verwendungen des Namens der aktiven Notiz an.
Durch verknüpfte und nicht verknüpfte Erwähnungen können Sie erkennen, wie Ihre Notizen zusammenhängen, und Ihnen dabei helfen, weitere Ideen zu entwickeln.
Das Obsidian-Backlinks-Plug-in bewirkt Folgendes:
- Ergebnisse reduzieren – Sie können jede Notiz erweitern, um alle darin enthaltenen Erwähnungen anzuzeigen.
- Zeigt mehr Kontext an – Wenn Sie weitere Details zur Erwähnung sehen möchten, können Sie den gesamten Absatz anzeigen.
- Sortieren Sie Ihre Erwähnungen – Sie können kategorisieren, wie Sie Ihre Erwähnungen sehen.
- Sehen Sie sich den Suchfilter an – Sie können Ihre Erwähnungen mithilfe eines Textfelds filtern.
So sehen Sie Backlinks für eine Obsidian-Notiz
Es ist möglich, alle Backlinks für eine bestimmte Obsidian-Notiz anzuzeigen. Wählen Sie dazu auf der Registerkarte rechts „Backlinks“ (Link- und Pfeilsymbol) aus, um alle aktiven Notiz-Backlinks anzuzeigen. Wenn die Registerkarte „Backlinks“ nicht angezeigt wird, öffnen Sie die Befehlspalette und wählen Sie „Backlinks: Backlinks anzeigen“.
Bis Sie es ausblenden, werden auf der Registerkarte „Backlinks“ alle Backlinks für eine aktive Notiz angezeigt. Wenn Sie zu einer anderen Notiz wechseln, wird diese automatisch aktualisiert. Wenn Sie Backlinks für eine Notiz sehen möchten, die nicht aktiv ist, müssen Sie die Registerkarte „Verknüpfte“ Backlinks öffnen. So geht's:
- Öffnen Sie die „Befehlspalette“.

- Wählen Sie „Backlinks: Backlinks für die aktuelle Notiz öffnen“.
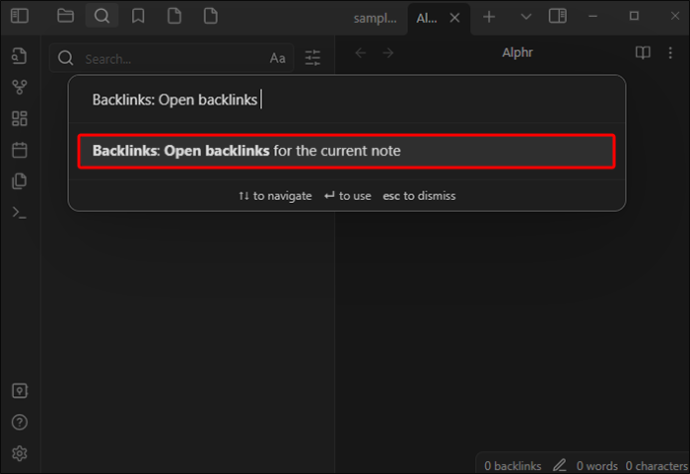
Neben Ihrer aktiven Notiz wird eine separate Registerkarte geöffnet, auf der das Linksymbol angezeigt wird, das bestätigt, dass die Notiz mit Ihrer Notiz verknüpft ist.
Neben der Anzeige von Backlinks in einem separaten Tab können Backlinks auch am Ende einer Notiz angezeigt werden. Um Backlinks auf diese Weise anzuzeigen, gehen Sie wie folgt vor:
- Öffnen Sie die „Befehlspalette“.

- Wählen Sie „Backlinks: Backlinks im Dokument umschalten“.
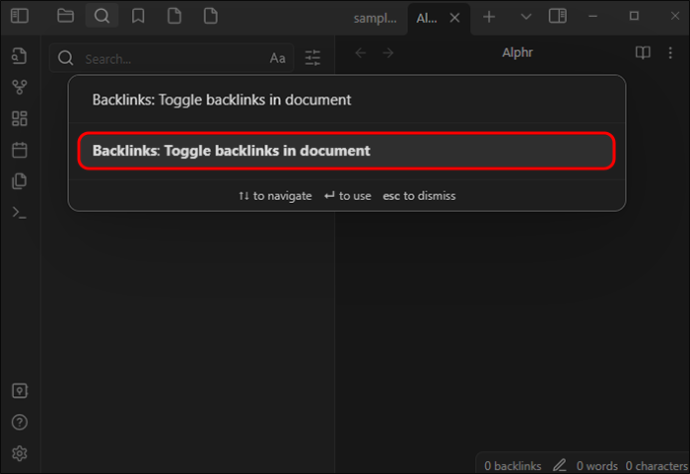
- Alternativ können Sie in den Backlinks-Plugin-Einstellungen „Backlink im Dokument“ auswählen, wodurch alle Backlinks automatisch umgeschaltet werden, wenn eine neue Notiz geöffnet wird.
Vorteile der Verwendung von Backlinks
Durch die Verwendung von Backlinks in Obsidian können Sie zusätzlichen Kontext für die angezeigten Notizen erhalten. Wenn Sie über einen Backlink auf eine andere Notiz verweisen, erhalten Sie eine Zusammenfassung aller Aktivitäten im Zusammenhang mit dieser bestimmten Notiz oder sehen, wie sich die Notiz auf andere Gedanken, Ideen oder Notizen bezieht.
Eine weitere tolle Funktion in Obsidian für Backlinks ist der Knowledge Graph. Dieses Diagramm zeigt Seiten an, die verlinkt sind, und wo sie verlinkt sind. Dies hilft Ihnen, Ihr Projekt aus einem anderen Blickwinkel zu betrachten. Sie können dieses Diagramm weiter kategorisieren, indem Sie Filter hinzufügen, Knotenkräfte ändern oder Anzeigeoptionen bearbeiten. Um eine neue Perspektive auf ein Projekt zu erhalten, verfügt der Wissensgraph über eine Animationsfunktion, die Ihre Notizseiten einzeln verknüpft.
Windows 10 Mono-Audio
Verwendung von Platzhalterlinks
Wenn Sie eine Notiz in Obsidian eingeben, können Sie einen Platzhalterlink hinzufügen, um später darauf zurückzukommen. Dies kann wie bei jeder anderen Notiz erfolgen: Wenn Sie auf den Link klicken, wird die Notiz erstellt. Bei Platzhalter-Links ist es jedoch nicht nötig, zuerst die Notiz zu erstellen und sie dann später zu verlinken. Wenn Sie beispielsweise Notizen zur Koordinierung einer Veranstaltung schreiben, können Sie einen Platzhalterlink verwenden, um einen Bereich für mögliche Anbieter und verwandte Unternehmen zu erstellen, wenn Sie mit der Erstellung einer Notiz für diese beginnen. Sie können eine Platzhalternotiz auch mit einem zukünftigen Datum verknüpfen. Wenn dieser Datumsbereich in Ihrer Tagesnotizendatei erstellt wird, wird der Link aktiv.
Verwenden eines Auto-Link-Titel-Plug-Ins für einen externen Link
Sie können Ihren Notizen externe Links hinzufügen, beispielsweise Website-Links. Dazu können Sie ein Plug-in wie verwenden Auto-Link-Titel . Mit diesem Plug-in können Sie eine beliebige Browser-URL kopieren und in Obsidian einfügen, wodurch automatisch eine Verknüpfung zur Website hergestellt wird, der Seitentitel extrahiert und mit diesem Titel ein Obsidian-Link erstellt wird. Außerdem sehen Ihre Notizen dadurch sauberer aus.
Der Unterschied zwischen Tags und Links in Obsidian
In Obsidian können Sie Links und Tags zusammen verwenden, es gibt jedoch einige wichtige Dinge, die Sie beachten sollten.
- Wenn Sie Links verwenden und einen Obsidian-Dateinamen bearbeiten, werden alle Links in diesem Ordner automatisch so geändert, dass sie auf die richtige Stelle verweisen. Bei Tags passiert das nicht.
- Durch Klicken auf ein Obsidian-Tag wird eine Suche nach allen Dateien mit dem Tag erstellt.
- Durch Klicken auf einen Link in Obsidian öffnen Sie nicht nur die verknüpfte Notiz (sofern es sich nicht um einen Platzhalterlink handelt), sondern erstellen auch eine neue, falls diese noch nicht vorhanden ist.
Ordnen Sie Ihre Gedanken und Ideen mit Obsidian-Backlinks zu
Mit Obsidian-Backlinks müssen Sie nicht Seiten mit Notizen durchlesen, um bestimmte wichtige verwandte Informationen zu finden. Wenn Sie außerdem Konzepte in Ihren Notizen markieren oder interne Links verwenden, um eine Verbindung zu anderen Notizen herzustellen, erstellen Sie ein Diagramm, das Obsidian verwendet, um Ihnen dabei zu helfen, den Überblick über alle ähnlichen Ideen oder Gedanken zu behalten.
Obsidian-Backlinks werden mit erstellt Wikilinks Die Methode mit doppelten Klammern und ein Backlink-Plugin können Ihnen alle Backlinks für alle aktiven Tabs anzeigen. Sie können auch die Befehlspalette verwenden, um die aktiven Backlinks Ihrer Notizen anzuzeigen.
Wie hat Ihnen die Verwendung von Backlinks in Obsidian dabei geholfen, den Überblick über Ihre Ideen zu behalten? Lassen Sie es uns im Kommentarbereich unten wissen.









