Ein Netzwerk zu verwalten war früher eine Aufgabe von IT-Spezialisten in großen Unternehmen. Die Welt ist jedoch technologisch weiter fortgeschritten, sodass kleine und große Unternehmen, die meisten Haushalte und Bibliotheken nun über ein eigenes Netzwerk verfügen, das verwaltet und gewartet werden kann. Das Einrichten einer WLAN-Verbindung ist heutzutage einfach und kostengünstig.

Einige Benutzer haben ein WiFi-Netzwerk, das über ihr Kabel oder ihren DSL-Internetdienst ausgeführt wird, während andere WiFi über ihr Smartphone als Zugangspunkt ausführen. Die meisten Smartphones können als mobile Hotspots fungieren und eine drahtlose Internetverbindung mit anderen Geräten verbinden.

Anzeichen dafür, dass jemand auf Ihr WLAN zugreift
Unabhängig davon, wie viele von uns jetzt WLAN verwenden, wurden die meisten von uns nicht in Netzwerksicherheit geschult. Das bedeutet, dass Ihr WiFi-Netzwerk möglicherweise anfällig für böswillige Hacker ist oder für diejenigen, die Ihren Internetzugang einfach kostenlos nutzen möchten. Dies ist in beiden Fällen unerwünscht und rechtswidrig.
Es ist hilfreich, bestimmte Warnzeichen zu beachten, die darauf hinweisen können, dass sich jemand ohne Erlaubnis mit Ihrem Netzwerk verbindet. Ein häufiges Zeichen ist eine langsamere Internetverbindung. Jede Internetverbindung beansprucht eine gewisse Bandbreite. Wenn jemand ohne Ihre Erlaubnis Torrents herunterlädt oder Online-Spiele in Ihrem Netzwerk spielt, wird Ihr Datenverkehr langsamer.
Zu wissen, wer Ihr WLAN wann nutzt, ist entscheidend für die Sicherheit Ihres Netzwerks. In diesem Tutorial erfahren Sie, wie Sie überprüfen, ob jemand Ihr WLAN nutzt, wie Sie ihn starten und wie Sie verhindern können, dass er und andere Personen erneut auf Ihr WLAN zugreifen.
Google Play Store auf Firestick installieren

Überprüfen Sie, wer Ihr WLAN-Netzwerk nutzt
Es gibt verschiedene Möglichkeiten, um festzustellen, ob jemand Ihr drahtloses Netzwerk verwendet oder nicht. Lassen Sie uns einige davon durchgehen.
Einfache Methoden, um zu überprüfen, ob jemand auf Ihr WLAN zugreift
Eine Low-Tech-Methode besteht darin, alle Computer, Smartphones und Tablets auszuschalten, damit keines Ihrer Geräte eingeschaltet wird. Überprüfen Sie anschließend die Aktivitätsanzeigen Ihres WLAN-Routers (häufig als WLAN-Modem bezeichnet, wenn Sie mit Kabel- oder DSL-Breitband-Internet verbunden sind). Wenn auf dem Router weiterhin regelmäßige Aktivitäten angezeigt werden, obwohl keiner der autorisierten Benutzer eingeschaltet ist, ist dies ein Zeichen dafür, dass jemand Ihr WLAN ohne Ihre Erlaubnis verwendet.
Verwenden des Webbrowsers für den Zugriff auf Ihren Router
Der nächste Schritt besteht darin, einen Webbrowser zu verwenden, um sich auf der Zugangsseite Ihres WLAN-Routers anzumelden. Fast alle Heimrouter verfügen über eine Online-Zugriffsseite, auf die Sie von jedem Computer aus zugreifen können das ist mit dem router verbunden.
Allgemeine URLs für Router
Die URL, die Sie in Ihr Browserfenster eingeben müssen, variiert von Router zu Router, aber es ist fast immer eine IP-Adresse. Die genaue URL finden Sie in der Dokumentation Ihres Routers. Überprüfen Sie am Router selbst, ob die Adresse auf dem Etikett angegeben ist, oder verwenden Sie die Standardadressen: Eine große Anzahl von Routern verwendet sie http://192.168.0.1 oder http://192.168.1.1 .
Wenn Sie Xfinity (Comcast) verwenden, um auf das Internet zuzugreifen, lautet die Standard-URL für den Zugriff auf Ihren Router / Ihr Modem möglicherweise http://10.0.0.1/ .
Sie können einfach die Nummer (z. B. 192.168.0.1) in die Adressleiste Ihres Browsers eingeben und die Eingabetaste drücken. Dadurch gelangen Sie zur Verwaltungsoberfläche Ihres Routers. Informationen finden Sie unter Netgear-Router hier , Belkin Router hier und Informationen zu Asus-Router hier .
Anmeldedaten für den Router
Sie müssen das Administrator-Passwort Ihres Routers kennen, um sich anzumelden. Dieses Passwort sollten Sie sich beim Einrichten Ihres Routers notiert haben oder es sollte vom Installationstechniker für Sie festgelegt worden sein, wenn Sie die Netzwerkeinrichtung von einer anderen Person vorgenommen haben .
Der gebräuchlichste Standardbenutzername ist |_+_| und das gebräuchlichste Standardpasswort ist |_+_| auch. Andere sehr gebräuchliche Standardpasswörter sind „1234“ oder einfach nur das Wort „Passwort“.
Wenn Sie einen mit Ihrem Comcast/Xfinity-Dienst bereitgestellten Router/Modem verwenden und das ursprüngliche Passwort nicht geändert haben, kann der Standardbenutzername |_+_| . sein und das Standardpasswort könnte nur |_+_| . sein
Identifizieren verbundener Geräte
Wenn Sie angemeldet sind, finden Sie auf der Administrationsseite Ihres Routers eine Liste der verbundenen Geräte. Auf einem Netgear-Router ist dies normalerweise unter . aufgeführt Wartung>Angeschlossene Geräte . Zehn a Linksys-Router , es wird unter Netzwerkkarte aufgeführt.
Andere Router haben ihre eigene Organisationsstruktur für diese Informationen, aber jeder Router sollte sie bereitstellen. Sobald Sie sich in der Liste befinden, können Sie jedes aufgeführte Gerät anhand seiner MAC-Adresse identifizieren.
Hier ist ein TechJunkie-Artikel mit einem schnelle Erklärung, welche MAC-Adressen sind. Alles, was Sie jetzt wissen müssen, ist, dass jedes Gerät eine eigene eindeutige Nummer hat, mit der es im lokalen Netzwerk identifiziert wird, in diesem Fall Ihrem WiFi-Netzwerk.
Sie können die MAC-Adresse für alle Ihre Computer ermitteln, sie mit der Liste vergleichen und dann prüfen, ob sich Geräte in der Liste befinden, die Sie nicht als autorisierte Netzwerkbenutzer erkennen.
Wenn Sie Probleme haben, alle aufgelisteten Geräte zu identifizieren, schalten Sie Ihre Geräte aus oder aktualisieren Sie die Karte. Es ist ein Eliminierungsprozess. Vergessen Sie nicht, Smart-TVs und andere mit Ihrem WLAN verbundene Geräte wie Roku-Player oder Amazon Echos einzuschließen.
Machen Sie sich keine Sorgen, wenn all diese Probleme mit den MAC-Adress- und Router-Verwaltungsseiten etwas außerhalb Ihrer technischen Komfortzone liegen. Es gibt einige hervorragende Tools von Drittanbietern, die Ihnen bei der Arbeit helfen.
F-Secure Router Checker
Ein solches großartiges Werkzeug ist das F-Secure Router Checker . Es ist eine kostenlose und schnelle Lösung, um zu sehen, ob Ihr Router entführt wurde oder nicht.
windows 10 aero lite
Navigieren Sie einfach zur Website, wählen Sie die blaue Schaltfläche Check Your Router aus und lassen Sie die Website ihre Arbeit erledigen. Es wird alle Schwachstellen in Ihrem Router bewerten und Sie darauf aufmerksam machen.

Der WLAN-Inspektor
Eine andere Route ist das Herunterladen WLAN-Inspektor , eine Google Play-App, die Ihr WLAN-Netzwerk scannt und Ihnen mitteilt, welche Geräte es verwenden. Dies ist eine gute Möglichkeit, Geräte zu identifizieren, die auf Ihr Netzwerk zugreifen.

ZMap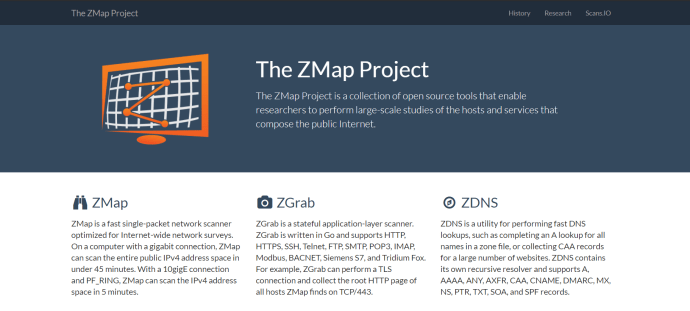
Ein großartiges und einfaches Tool zum Scannen eines WLAN-Netzwerks ist ZMap . Obwohl es derzeit nur unter MacOS, Linux und BSD ausgeführt wird, ist ZMap ein benutzerfreundliches Tool, das viele Funktionen und eine grafische Benutzeroberfläche bietet, um das Verständnis zu vereinfachen. Windows-Benutzer machen sich keine Sorgen, Sie können ZMap problemlos in einer virtuellen Maschine ausführen.
ZMap wird oft als Lehrer von NMap vorgestellt und ist ein Programm, das Sie in Ihrem virtuellen Toolbelt haben möchten.
Schützen Sie Ihr WLAN-Netzwerk vor Eindringlingen
Was sollten Sie tun, wenn Sie jemanden identifizieren, der Ihr WLAN-Netzwerk ohne Ihre Erlaubnis verwendet? Der erste Schritt besteht darin, sie zu entfernen und dann sicherzustellen, dass sie es nicht mehr tun können.
Die folgenden Anweisungen wurden mit einem Linksys Smart Router getestet. Ihr Router kann sich geringfügig unterscheiden und eine andere Terminologie verwenden. Passen Sie einfach die folgende Anleitung an Ihr spezifisches Modell an.
So legen Sie ein Konto als Standard bei Google fest
- Melden Sie sich bei Ihrem Router an und greifen Sie auf die Admin-Oberfläche zu.
- Wählen Sie den Wireless-Teil der Benutzeroberfläche oder suchen Sie das Gastnetzwerk.
- Schalten Sie das Gastnetzwerk aus, es sei denn, Sie verwenden es ausdrücklich.
- WLAN ausschalten. Auf einem Linksys-Router ist dies ein Umschalter. Dadurch werden alle aus Ihrem WLAN geworfen, also benachrichtigen Sie jeden im Voraus.
- Wählen Sie WPA2 als drahtlosen Sicherheitsmodus aus, falls es nicht bereits ausgewählt ist. Dies ist die beste Option für die meisten Benutzer.
- Ändern Sie das WLAN-Zugangskennwort und speichern Sie die Änderungen.
- Aktivieren Sie die WLAN-Funktion erneut.
- Ändern Sie das Passwort auf allen Geräten, die eine WLAN-Verbindung herstellen.
Wenn Ihr Router WPA2 nicht unterstützt, sollten Sie ein Upgrade durchführen. Es ist der De-facto-Standard für drahtlose Sicherheit. Weitere Informationen zur Auswahl des richtigen Routers finden Sie in diesem TechJunkie-Artikel zur Vorgehensweise Kaufen Sie den richtigen Router für Ihre Bedürfnisse .
Ändern Sie das Passwort in etwas so Schwieriges wie möglich, während Sie es sich trotzdem merken können. Mischen Sie Groß- und Kleinbuchstaben und Zahlen. Wenn Ihr Router dies zulässt, fügen Sie zur Sicherheit ein oder zwei Sonderzeichen ein.
Zusätzliche WLAN-Sicherheitsmaßnahmen
Zusätzliche Schritte, die Sie unternehmen können, umfassen das Deaktivieren der WLAN-geschützten Einrichtung und das Aktualisieren der Router-Firmware. Es sollte eine Einstellung im drahtlosen Teil Ihres Routers geben, die WPS deaktiviert. Dies ist eine bekannte Sicherheitsanfälligkeit in gemeinsam genutzten Immobilien, Schlafsälen oder anderen Orten, an denen Sie nicht kontrollieren können, wer kommt und geht. Deaktivieren Sie diese Option, um zu verhindern, dass sich Personen in Ihrem Netzwerk authentifizieren können, wenn sie physischen Zugriff auf die Routerhardware haben.
Durch das Aktualisieren der Router-Firmware kann Ihr Router von Sicherheitspatches oder -fixes profitieren. Die jüngste KRACK-Sicherheitslücke ist ein typisches Beispiel. Sie hat eine Schwachstelle in WPA2 gefunden, die schnell behoben wurde. Nur ein Router-Firmware-Update kann Sie vollständig schützen. Lassen Sie daher automatische Updates auf Ihrem Router zu, wenn dies möglich ist. Andernfalls suchen Sie regelmäßig nach Updates.
Dies sind die Grundlagen, um zu überprüfen, ob jemand Ihr WLAN verwendet, und um zu verhindern, dass jemand es erneut tut. Kennen Sie andere Möglichkeiten, dieses Ziel zu erreichen? Wenn ja, teile sie uns bitte in den Kommentaren unten mit!


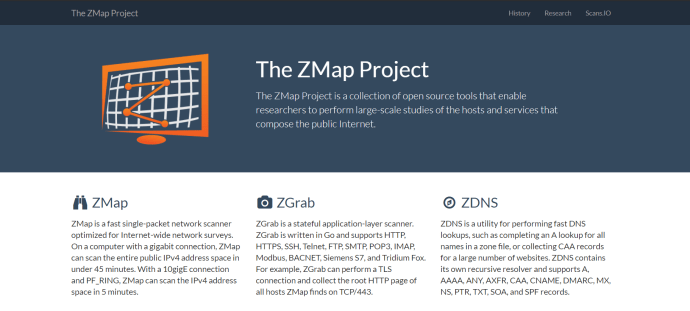








![Ihr OneDrive-Ordner kann nicht an dem von Ihnen ausgewählten Speicherort erstellt werden [Fix]](https://www.macspots.com/img/windows-10/36/your-onedrive-folder-can-t-be-created-location-you-selected.jpg)