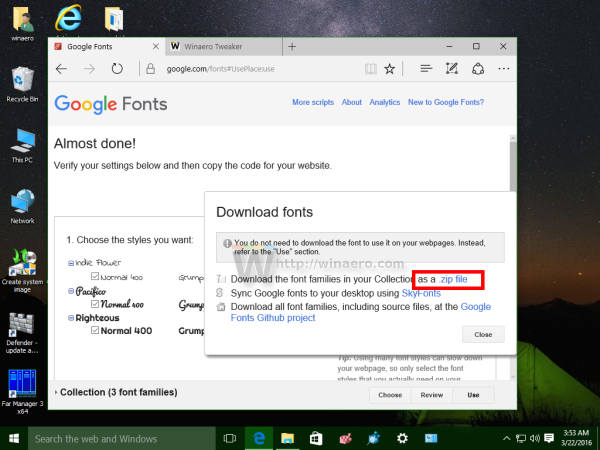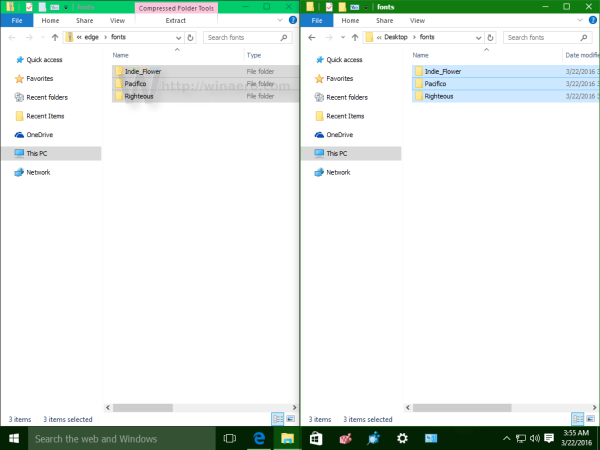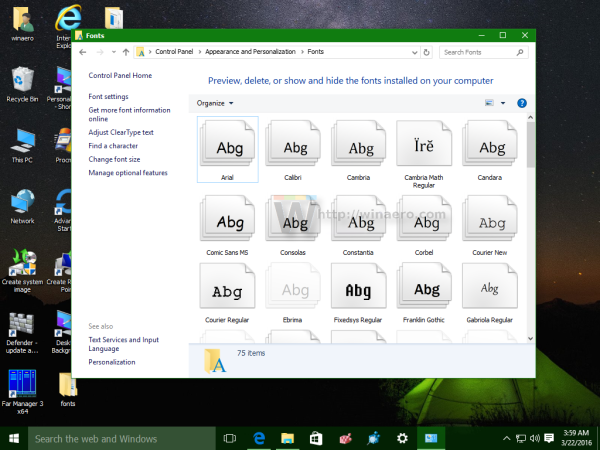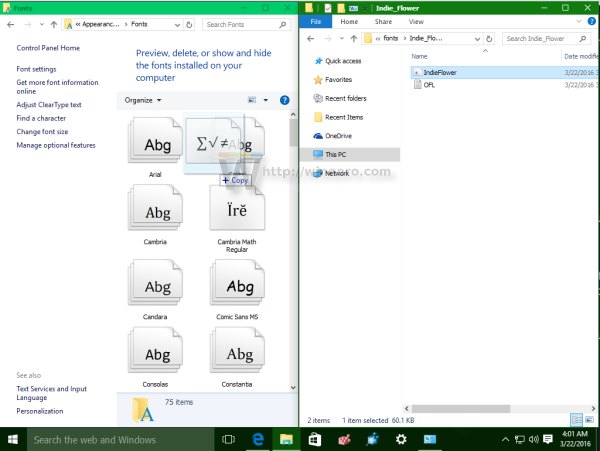Google hat einen ausgezeichneten kostenlosen Dienst namens Google Fonts. Es bietet eine Reihe von Freeware-, Open Source- und hochwertigen Schriftarten, die jeder auf seiner eigenen Website oder in seiner eigenen App unter einer offenen Lizenz verwenden kann. Viele Websites, einschließlich Winaero.com, verwenden sie. Wenn Ihnen eine Schriftart aus der Google Fonts-Bibliothek gefällt, können Sie sie wie folgt installieren und in Ihrer installierten Kopie von Windows 10 verwenden.
Werbung
Sie müssen lediglich alle gewünschten Schriftarten herunterladen. Sobald dies erledigt ist, können Sie sie wie jede andere Schriftart in Windows installieren. Lassen Sie uns diesen Prozess im Detail sehen.
So installieren und verwenden Sie Google-Schriftarten in Windows 10
- Öffnen Sie die Online-Bibliothek von Google Fonts in Ihrem Browser über den folgenden Link: Google Fonts .
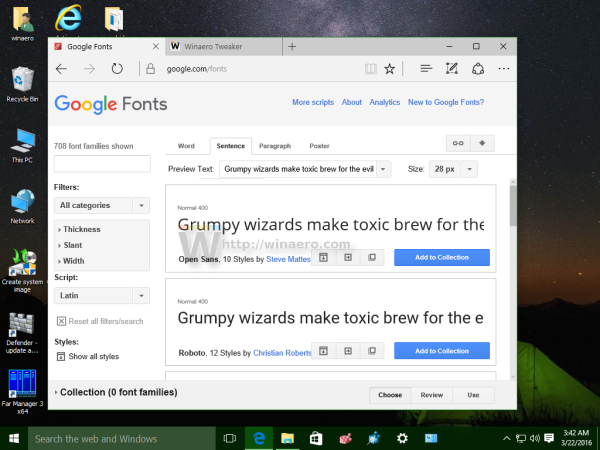
- Gehen Sie die Schriftarten durch und klicken Sie für jede Schriftart, die Sie in Windows 10 installieren möchten, auf 'Zur Sammlung hinzufügen':
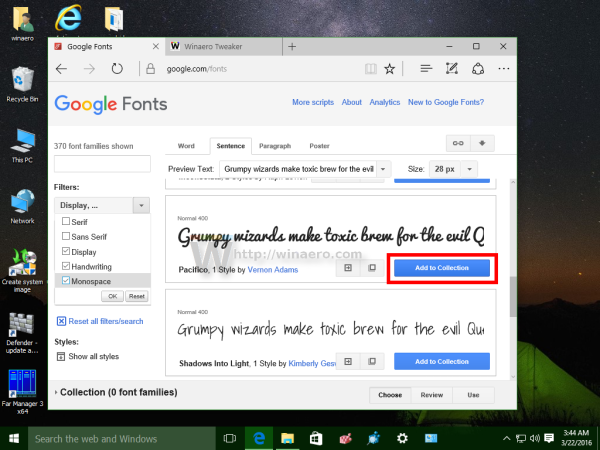 Auf der linken Seite finden Sie nützliche Filter, um die Anzahl der angezeigten Schriftarten zu verringern und weitere Schriftarten des gewünschten Stils zu finden.
Auf der linken Seite finden Sie nützliche Filter, um die Anzahl der angezeigten Schriftarten zu verringern und weitere Schriftarten des gewünschten Stils zu finden. - Am Ende der Seite sehen Sie, dass Ihrer Sammlung Schriftarten hinzugefügt werden, wenn Sie auf Hinzufügen klicken. Dort finden Sie die Schaltfläche Verwenden. Wenn Sie mit dem Hinzufügen der benötigten Schriftarten fertig sind, klicken Sie auf die Schaltfläche Verwenden:
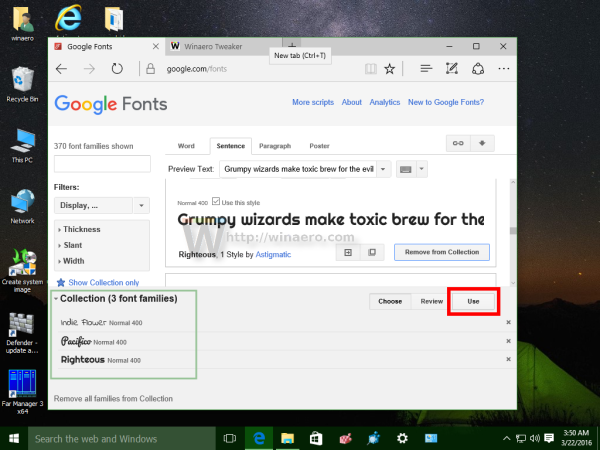
- Als Nächstes werden Ihnen die verschiedenen Schriftstile (fett, hell, halb fett, kursiv usw.) und ihre Zeichensätze (griechisch, lateinisch, kyrillisch usw.) angezeigt. Wählen Sie die gewünschten Stile und Zeichensätze aus und klicken Sie dann auf das Download-Symbol mit dem nach unten zeigenden Pfeil in der oberen rechten Ecke der Seite.
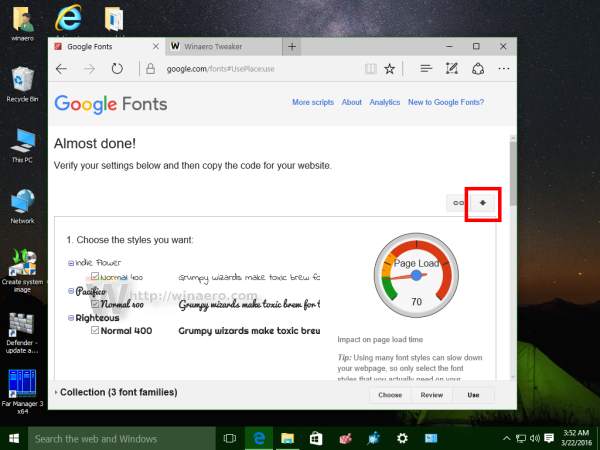
- Ein Popup zum Herunterladen von Schriftarten wird angezeigt.
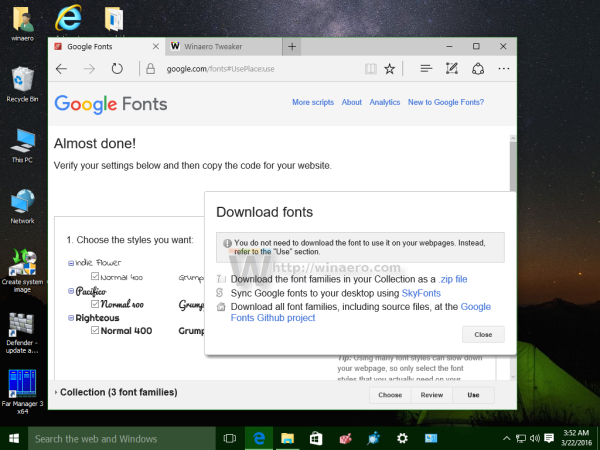 Klicken Sie auf die Option, um Ihre Schriftarten als ZIP-Datei herunterzuladen.
Klicken Sie auf die Option, um Ihre Schriftarten als ZIP-Datei herunterzuladen.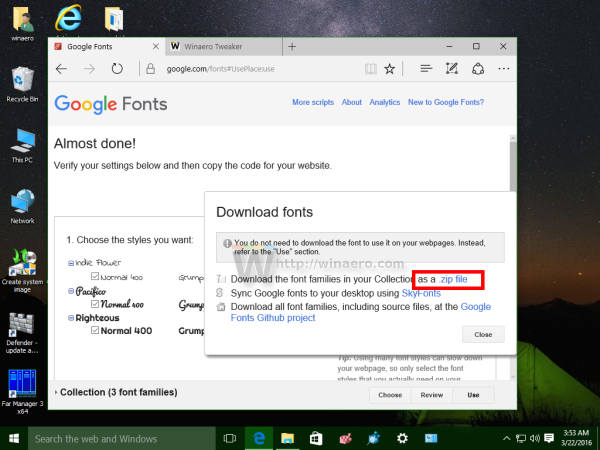
- Entpacken Sie den Inhalt der Zip-Datei in einen beliebigen Ordner:
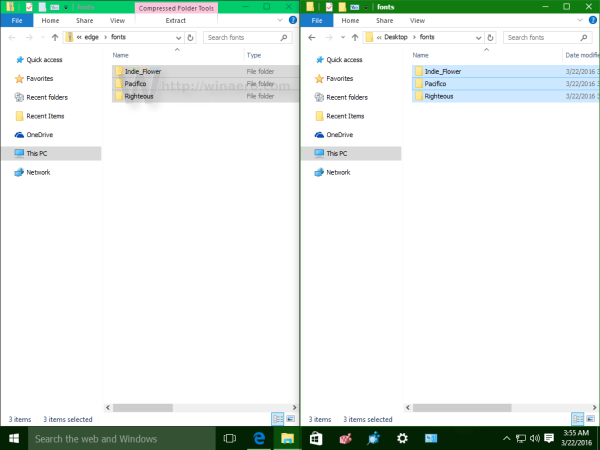
- Öffnen Sie nun die Systemsteuerung und gehen Sie zu
Systemsteuerung Darstellung und Personalisierung Schriftarten
Der folgende Ordner wird angezeigt:
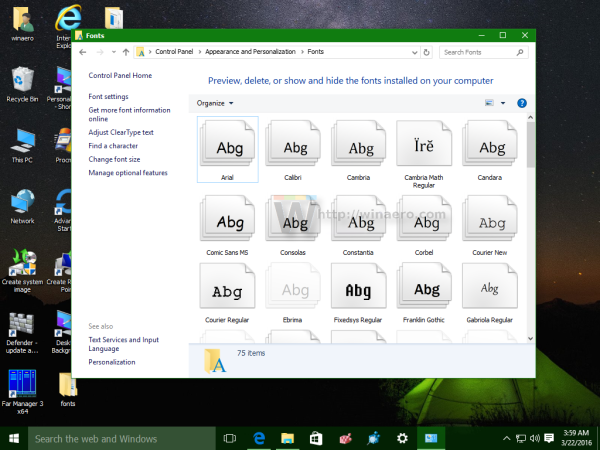
- Ziehen Sie heruntergeladene Schriftarten von dem Ort, an dem Sie sie extrahiert haben, und legen Sie sie im Ordner 'Schriftarten' ab:
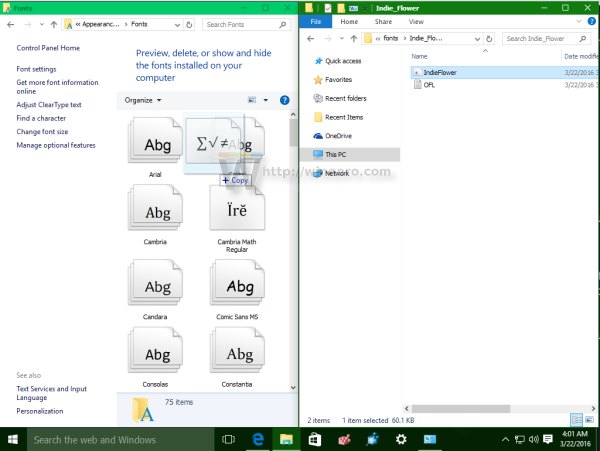
Dadurch werden die Schriftarten installiert. Du bist fertig! Jetzt können Sie diese Schriftarten in Ihren Lieblings-Apps wie Microsoft Word oder Notepad verwenden. Wählen Sie einfach die Schriftart aus dem Dialogfeld 'Schriftarten' aus:
Wie füge ich Schriftarten zu Google Docs hinzu?
Das ist es. Dieser Trick funktioniert auch in früheren Windows-Versionen.

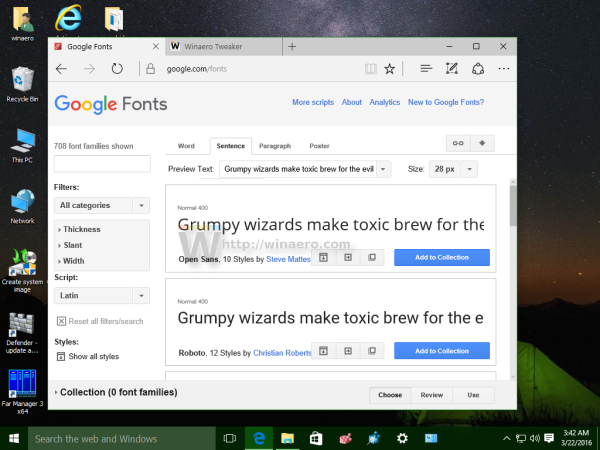
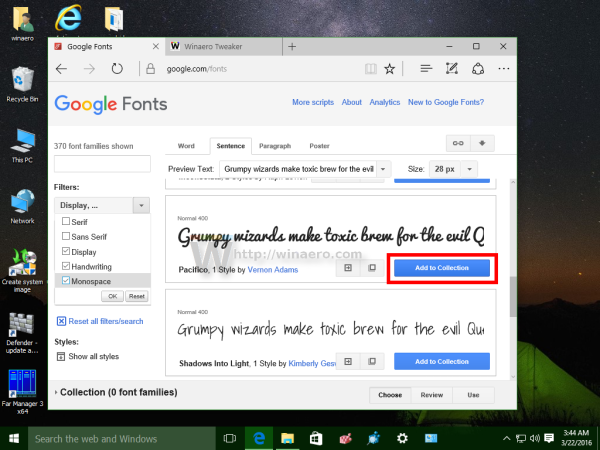 Auf der linken Seite finden Sie nützliche Filter, um die Anzahl der angezeigten Schriftarten zu verringern und weitere Schriftarten des gewünschten Stils zu finden.
Auf der linken Seite finden Sie nützliche Filter, um die Anzahl der angezeigten Schriftarten zu verringern und weitere Schriftarten des gewünschten Stils zu finden.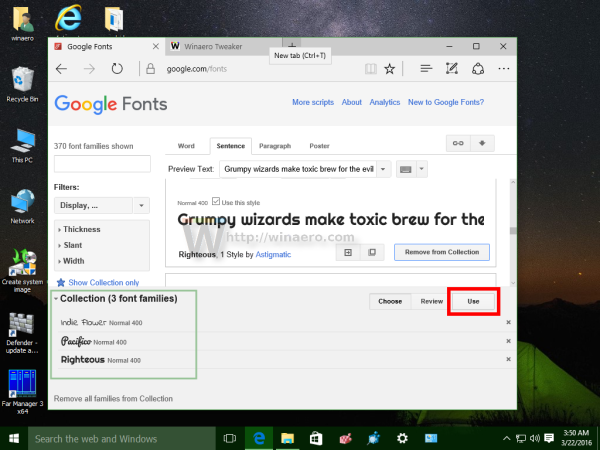
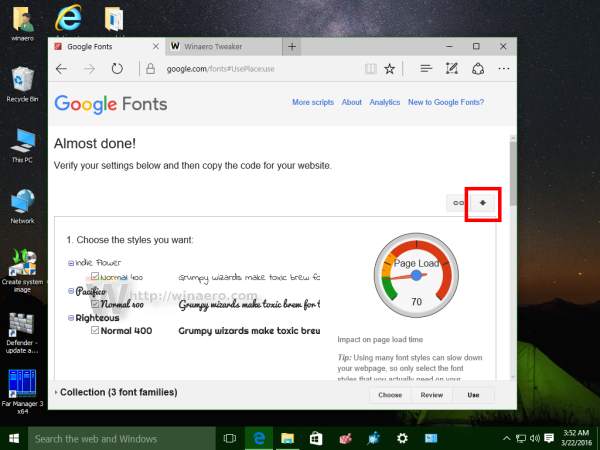
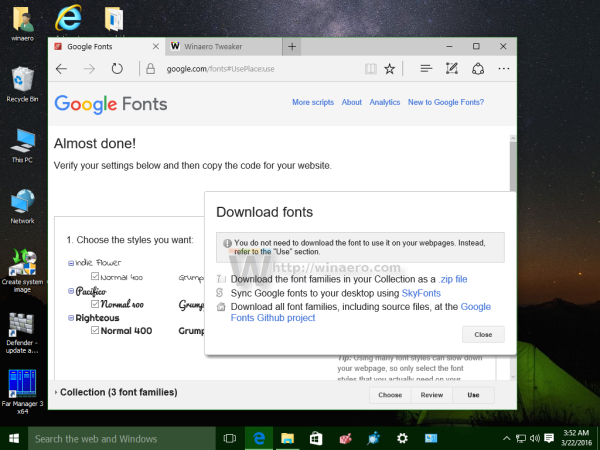 Klicken Sie auf die Option, um Ihre Schriftarten als ZIP-Datei herunterzuladen.
Klicken Sie auf die Option, um Ihre Schriftarten als ZIP-Datei herunterzuladen.