Das Spielen mit Meta Quest 2 macht Spaß, aber Sie könnten die Solo-Abenteuer satt haben. Wenn das der Fall ist, können Sie Ihre Erfahrungen im Fernsehen teilen. Auf diese Weise kannst du Feinde besiegen und mit deinen Freunden bezaubernde Welten erkunden.

Demnächst ist eine Schritt-für-Schritt-Anleitung, wie Sie Oculus Quest 2 auf Ihren Fernseher übertragen.
So übertragen Sie Quest 2 auf einen Fernseher
Sie müssen nicht technisch versiert sein, um Oculus Quest auf Ihren Fernseher zu übertragen, aber Sie müssen einige Anforderungen berücksichtigen. Genauer gesagt sollte Ihr Fernseher über einen integrierten Chromecast verfügen. Alternativ können Sie ein separates Casting-Gadget kaufen und mit dem Fernseher verbinden.
Die meisten modernen Fernseher haben eine Casting-Funktion, aber machen Sie sich keine Sorgen, wenn Ihrem Gerät diese Funktion fehlt. Viele Gadgets können als Vermittler zwischen Ihrem Oculus Quest 2 und dem Fernseher fungieren, wie z. B. NVIDIA Shield, Google Home Hub und Google Chromecast.
Führen Sie diese Schritte aus, um Oculus Quest 2 direkt von Ihrem Headset auf Ihren Fernseher zu übertragen:
warum loggt mich mein Snapchat immer wieder aus?
- Vergewissere dich, dass dein Oculus Quest 2 und dein Fernseher dieselbe WLAN-Verbindung verwenden.
- Drücke die „Oculus“-Taste auf deinem Rechts-Touch-Controller.
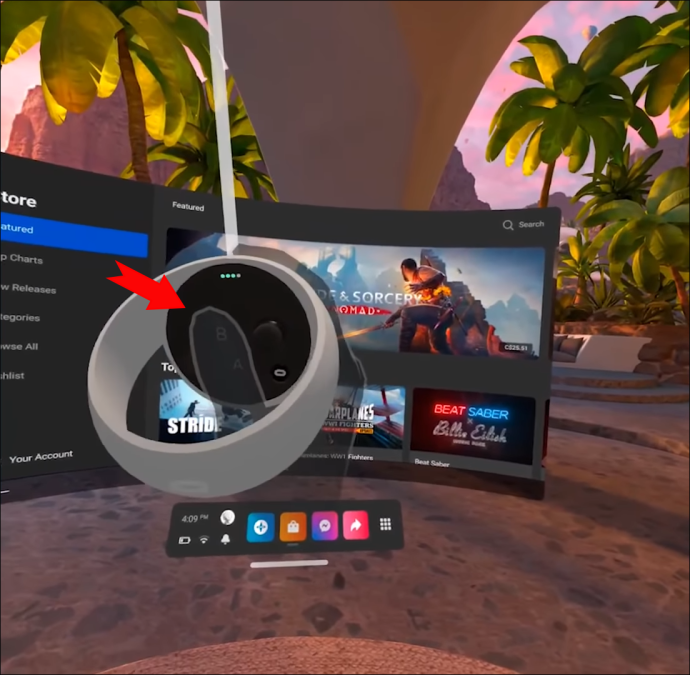
- Wählen Sie im Menü „Startseite“ die Option „Teilen“.
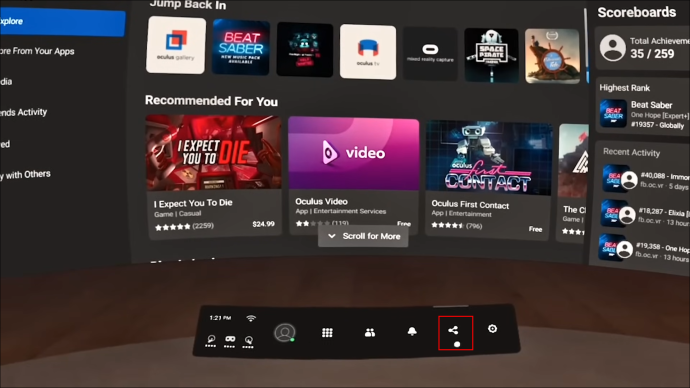
- Klicken Sie auf „Casting“.
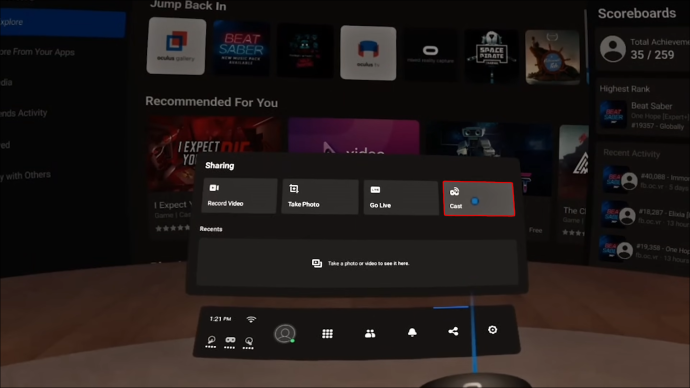
- Ein Popup-Fenster erscheint, wählen Sie hier Ihren Fernseher aus und klicken Sie auf „Weiter“.
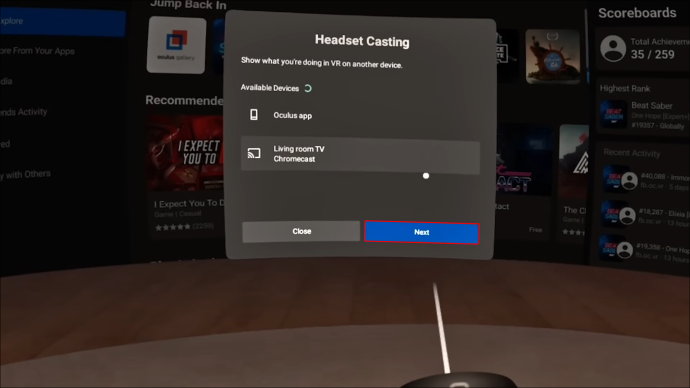
Du kannst jetzt deine Oculus Quest 2-Spiele und -Erlebnisse auf einem großen Bildschirm genießen, während andere sehen können, was du in VR erlebst.
So streamen Sie Quest 2 mit Ihrem Mobilgerät auf den Fernseher
Stellen Sie sicher, dass Sie die Oculus-Anwendung installiert haben, bevor Sie zeigen, wie Sie Oculus Quest 2 über ein Mobiltelefon auf den Fernseher übertragen. Du kannst ein Oculus-Konto erstellen oder dich mit einem Facebook-Konto anmelden, beides kostenlos.
- Vergewissere dich, dass dein Fernseher, Oculus Quest 2 und dein Mobilgerät dieselbe WLAN-Verbindung verwenden.
- Öffne Oculus auf deinem Handy.
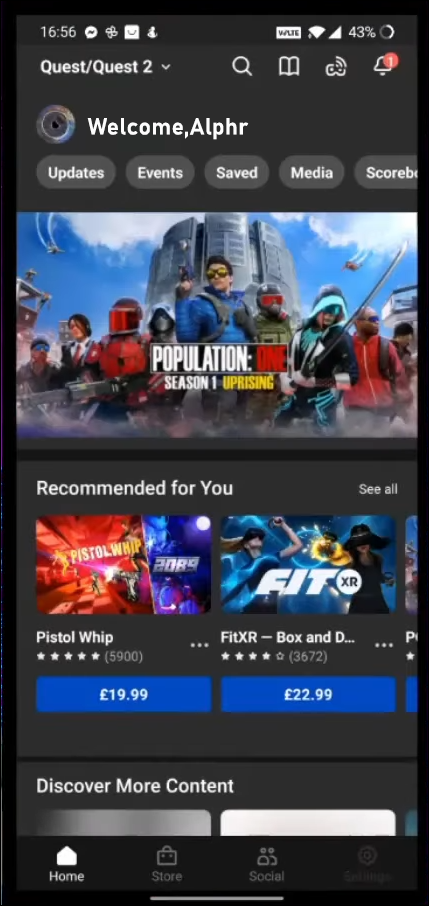
- Drücken Sie „Cast“ im oberen rechten Bereich Ihres Bildschirms. Danach sind Ihr Telefon und Oculus Quest verbunden.
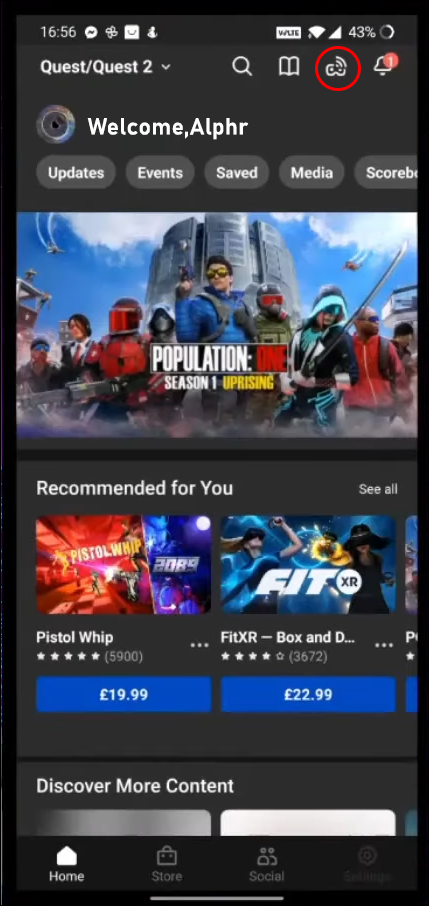
- Suchen Sie das Feld „Cast To“ unten auf dem Bildschirm und wählen Sie Ihren Fernseher aus.
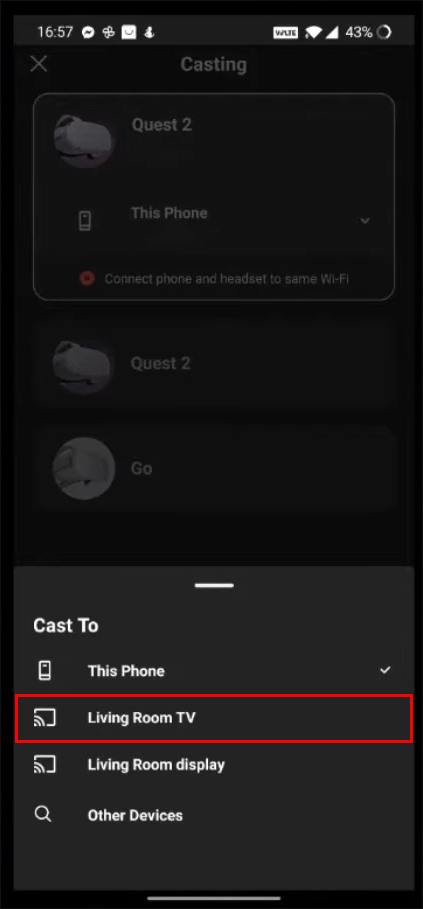
- Drücken Sie die Schaltfläche „Start“, um mit dem Casting zu beginnen.
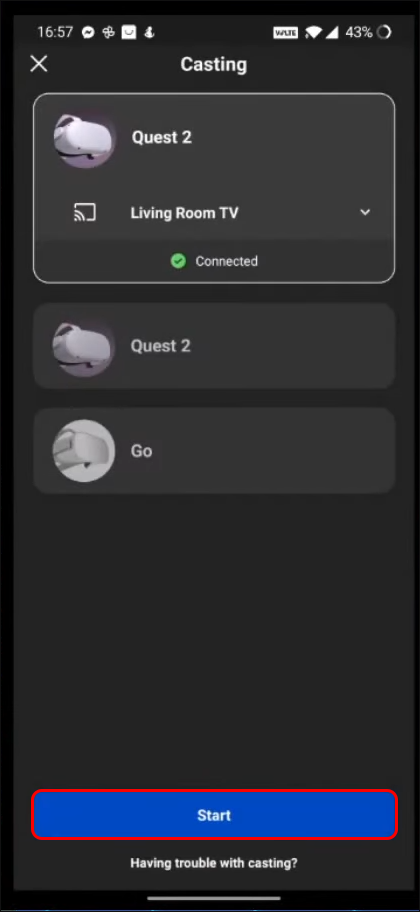
Nachdem Sie die obigen Schritte ausgeführt haben, wird auf Ihrem Headset eine Warnung angezeigt, die darauf hinweist, dass Ihre Aktivität jetzt auf Ihrem Fernseher angezeigt wird.
So beenden Sie das Casting für Quest 2
Das Beenden der Wiedergabe von Gameplay auf Ihrem Fernseher ist ein einfacher Vorgang. Wenn Sie den Casting-Vorgang direkt von Ihrem Headset aus gestartet haben, können Sie diesen einfachen Schritten folgen, um ihn zu stoppen:
- Drücke die „Oculus“-Taste auf deinem Rechts-Touch-Controller.
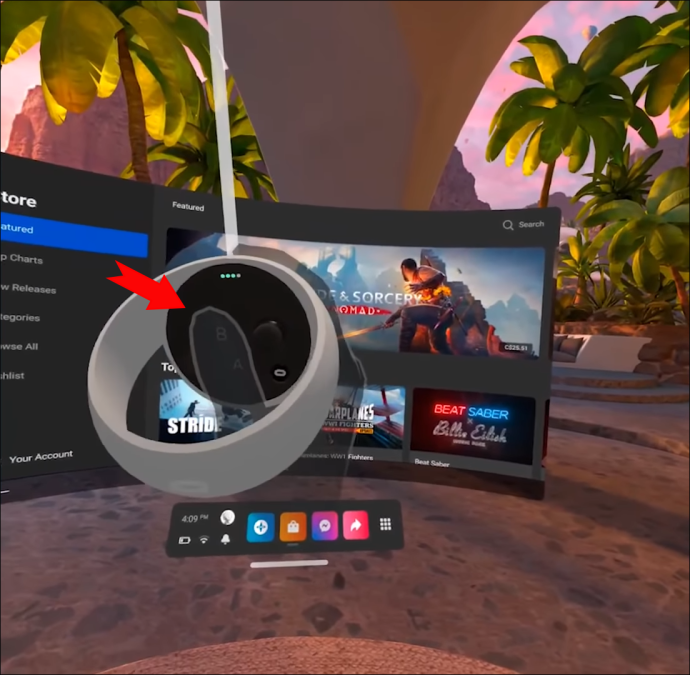
- Wählen Sie im Menü „Startseite“ die Option „Teilen“.
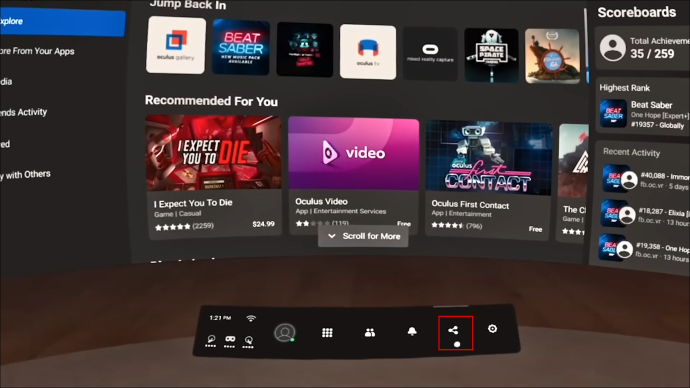
- Klicken Sie auf „Casting“.
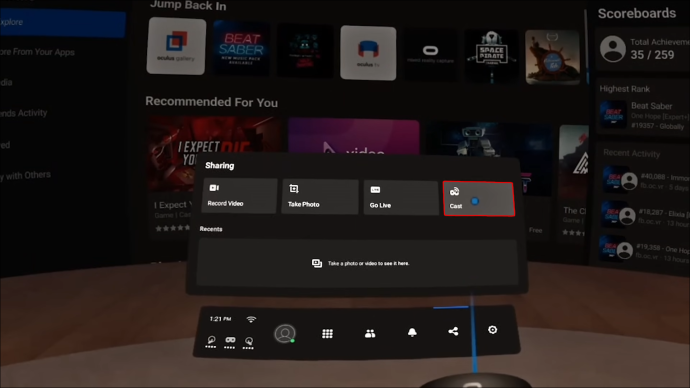
- Drücken Sie die Schaltfläche „Übertragung stoppen“.
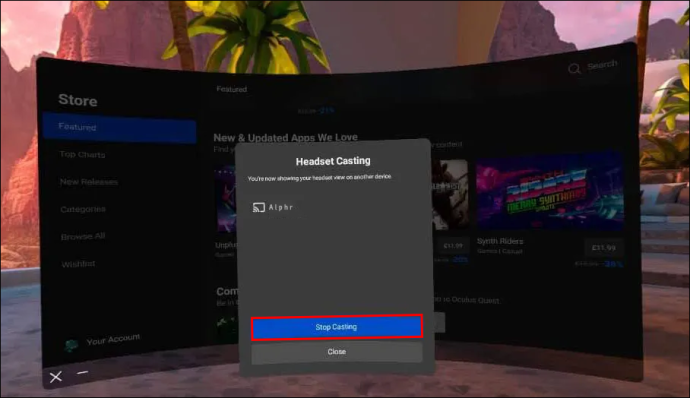
Dadurch wird der Casting-Vorgang sofort gestoppt und Sie können das Gameplay nicht mehr auf Ihrem Fernseher sehen.
Wenn Sie das Casting von einer mobilen App aus gestartet haben, können Sie das Streamen von Gameplay auf Ihrem Fernsehbildschirm wie folgt beenden.
- Kehren Sie zum Casting-Bildschirm zurück, indem Sie auf das „Cast“-Symbol in der oberen rechten Ecke des Bildschirms drücken.
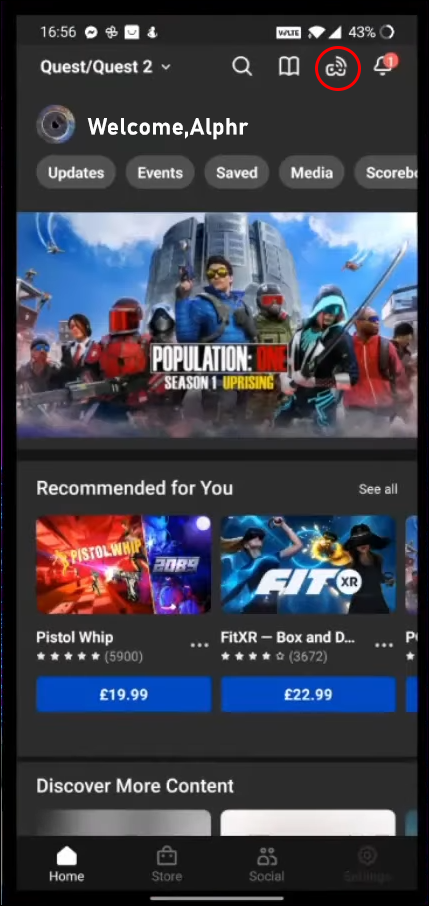
- Tippen Sie unten auf dem Bildschirm auf die Schaltfläche „Streaming beenden“.
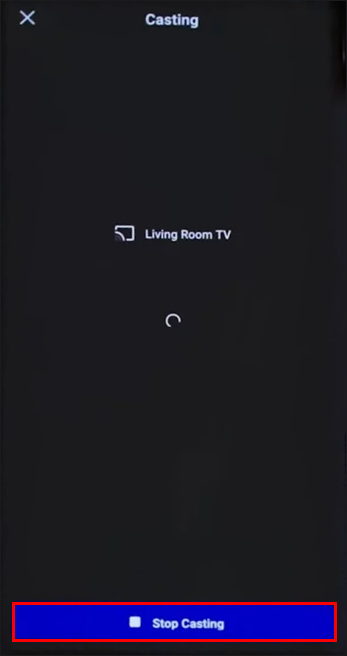
Weitere häufig gestellte Fragen
Kann ich meine TV-Fernbedienung verwenden, um die Oculus Quest 2 während des Streamens zu steuern?
Nein, Sie müssen die Touch-Controller von Oculus Quest 2 verwenden, um das VR-Erlebnis beim Streamen zu steuern.
Gibt es eine Verzögerung beim Übertragen der Oculus Quest 2 auf einen Fernseher?
Kindle Fire HD 8 Werbung entfernen
Abhängig von der Qualität deines WLAN-Netzwerks kann es beim Übertragen der Oculus Quest 2 auf einen Fernseher zu einer leichten Verzögerung kommen.
Was benötige ich, um meine Oculus Quest 2 auf einen Fernseher zu übertragen?
Um deine Oculus Quest 2 auf einen Fernseher zu übertragen, benötigst du einen Fernseher mit Chromecast-Unterstützung oder ein externes Gerät und ein WLAN-Netzwerk.
Teilen ist Kümmern
Wenn Sie Ihr Oculus Quest 2 auf einen Fernseher übertragen, können Sie Ihr Virtual-Reality-Erlebnis verbessern, indem Sie es mit anderen teilen können. Egal, ob Sie einen hochmodernen Smart-TV mit integrierten Casting-Funktionen haben oder sich für ein separates Casting-Gerät entscheiden, der Prozess ist unkompliziert. Mit nur wenigen Schritten können Sie Ihre VR-Abenteuer auf einem großen Bildschirm genießen. Darüber hinaus ist es bei Bedarf mühelos möglich, das Casting zu stoppen.
Welche Spiele spielst du am liebsten mit Oculus Quest 2? Teilen Sie Ihre VR-Erfahrung lieber mit Freunden oder der Familie? Lassen Sie es uns im Kommentarbereich unten wissen.









