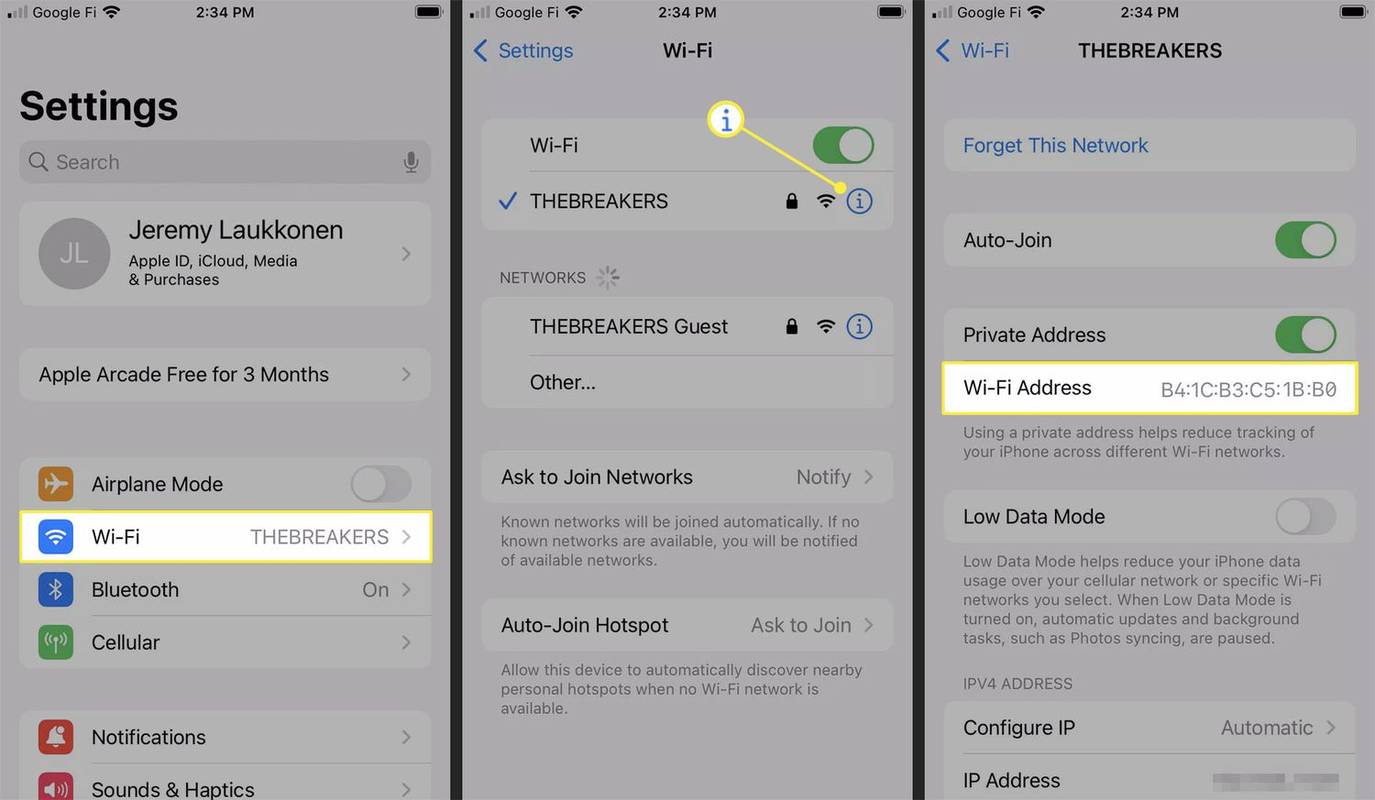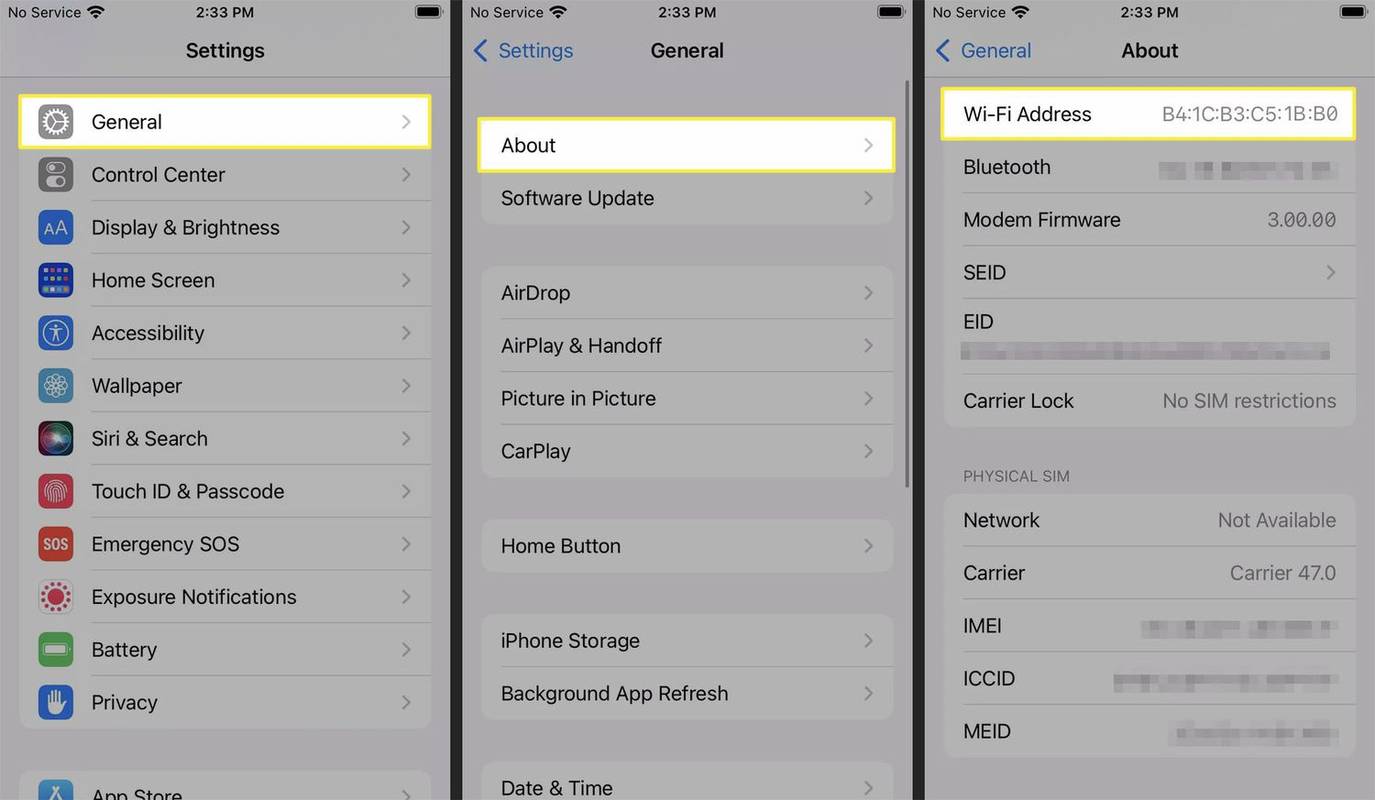Was Sie wissen sollten
- Die MAC-Adresse Ihres iPhones wird als Wi-Fi-Adresse bezeichnet und kann an zwei Stellen gefunden werden.
- Bei Verbindung mit WLAN: Öffnen Einstellungen > W-lan > Wi-Fi-Netzwerk-Info-Symbol (das ist das kleine (i)-Symbol) > WLAN-Adresse .
- Jederzeit: Geöffnet Einstellungen > Allgemein > Um > WLAN-Adresse .
In diesem Artikel wird erklärt, wie Sie die Media Access Control (MAC)-Adresse auf Ihrem iPhone finden.
Auf einem iPhone wird die MAC-Adresse als WLAN-Adresse bezeichnet. Wenn Sie in den Einstellungen Ihres iPhones eine WLAN-Adresse sehen, handelt es sich um die MAC-Adresse.
Wo finde ich eine MAC-Adresse auf einem iPhone?
Sie können die MAC-Adresse an zwei Stellen finden, und beide befinden sich in der Einstellungs-App. Wenn Sie mit einem Wi-Fi-Netzwerk verbunden sind, können Sie die MAC-Adresse in Ihren Wi-Fi-Einstellungen finden, indem Sie die Details Ihres aktuellen Wi-Fi-Netzwerks überprüfen. Sie können die MAC-Adresse Ihres iPhones auch in den allgemeinen Einstellungen finden, unabhängig davon, ob Sie derzeit mit WLAN verbunden sind oder nicht.
So finden Sie die MAC-Adresse eines iPhones in den WLAN-Einstellungen
Wenn Sie mit einem WLAN-Netzwerk verbunden sind, können Sie Ihre MAC-Adresse überprüfen, indem Sie Ihre WLAN-Einstellungen öffnen. Sie finden sie als WLAN-Adresse in den Details Ihres aktuellen WLAN-Netzwerks.
Ihr iPhone verfügt über eine eindeutige MAC-Adresse, die sich nicht ändert, aber nur sichtbar ist, wenn Sie über eine verfügen Privatadresse Schalter ausgeschaltet. Wenn die Option „Private Adresse“ aktiviert ist, wird beim Herstellen einer Verbindung zu einem anderen WLAN-Netzwerk eine andere WLAN-Adresse angezeigt.
So finden Sie die MAC-Adresse eines iPhones über die WLAN-Einstellungen:
-
Offen Einstellungen .
So sehen Sie die Bilder, die jemandem auf Instagram gefällt
-
Klopfen W-lan .
-
Tippen Sie auf die Infos (i) Symbol neben Ihrem aktuellen WLAN-Netzwerk.
-
Ihre MAC-Adresse ist im aufgeführt WLAN-Adresse Feld.
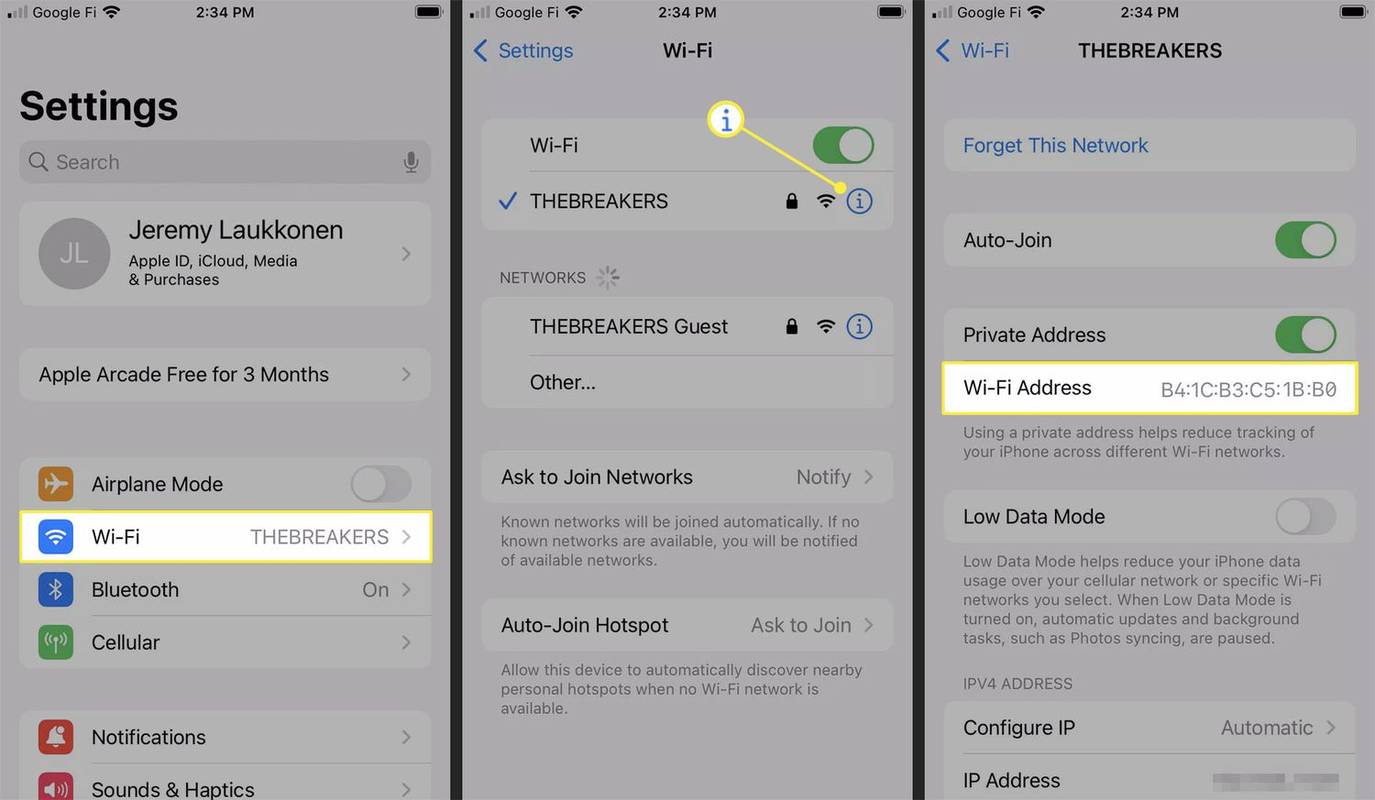
Wenn die Privatadresse Wenn der Schalter aktiviert ist, wird im Feld „Wi-Fi-Adresse“ eine eindeutige MAC-Adresse angezeigt, die nur mit dem aktuellen Wi-Fi-Netzwerk verwendet wird. Um die tatsächliche MAC-Adresse Ihres Telefons anzuzeigen, schalten Sie den Schalter „Private Adresse“ aus.
So finden Sie die MAC-Adresse eines iPhones in den allgemeinen Einstellungen
Sie finden die MAC-Adresse Ihres iPhones auch im Abschnitt „Info“ des Menüs „Allgemeine Einstellungen“ des iPhones. Diese Option ist unabhängig davon verfügbar, ob Sie mit WLAN verbunden sind oder nicht.
So finden Sie Ihre iPhone-MAC-Adresse in den allgemeinen Einstellungen:
-
Öffnen Sie die Einstellungen und tippen Sie auf Allgemein .
-
Klopfen Um .
So entsperren Sie eine Nummer auf dem iPhone
-
Runterscrollen.
-
Ihre MAC-Adresse ist im aufgeführt WLAN-Adresse Feld.
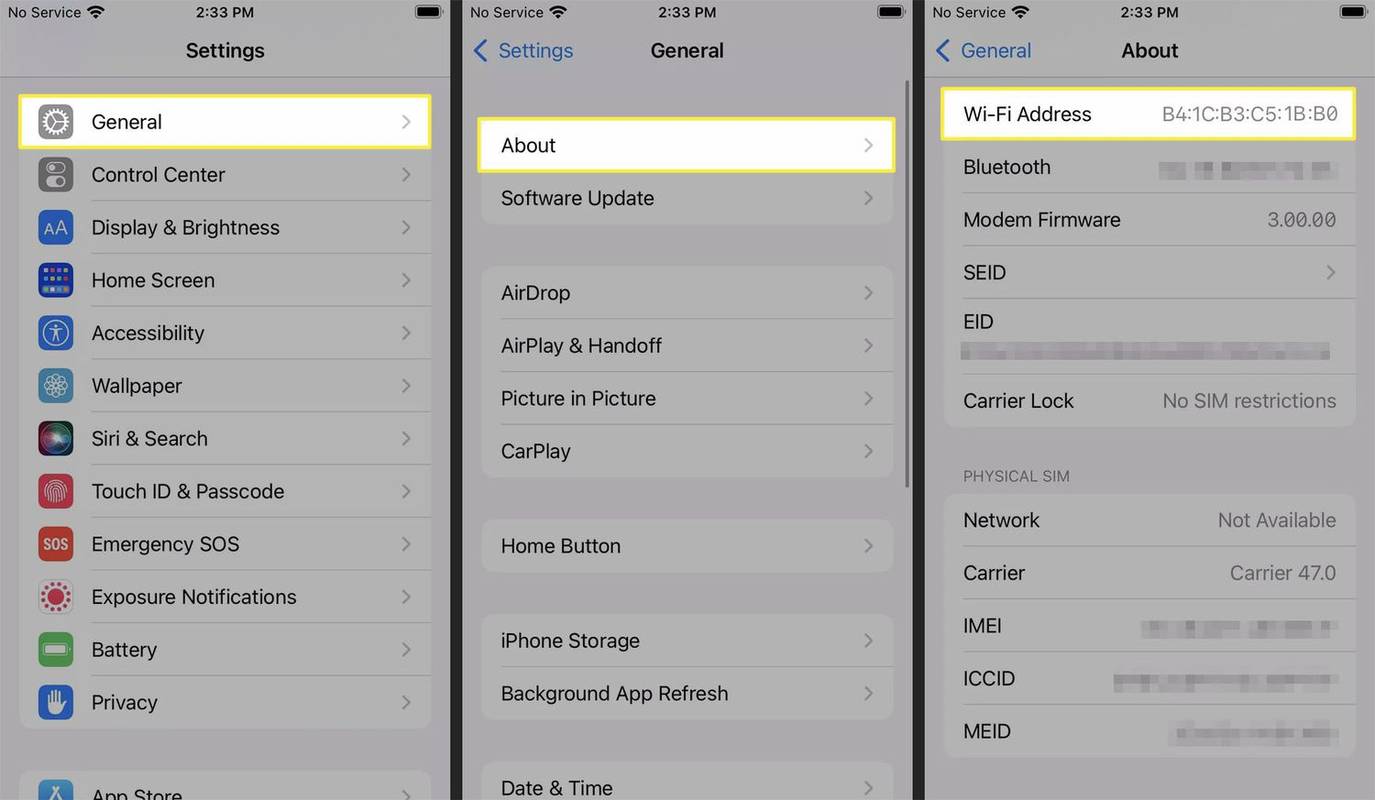
Wenn Sie nicht mit WLAN verbunden sind, ist die angezeigte Adresse die tatsächliche MAC-Adresse Ihres Telefons. Wenn Sie mit einem WLAN verbunden sind und die Funktion „Private Adresse“ aktiviert haben, wird in diesem Feld die eindeutige MAC-Adresse angezeigt, die Ihr Telefon nur mit dem aktuellen Netzwerk verwendet.
Windows 10 Login-Sound
Entspricht die WLAN-Adresse der MAC-Adresse auf dem iPhone?
Auf einem iPhone bedeuten Wi-Fi-Adresse und MAC-Adresse dasselbe. MAC-Adressen sind eindeutige Nummern, die zur Identifizierung vernetzter Geräte verwendet werden. Gerätehersteller vergeben diese Nummern und jedes Gerät hat eine eindeutige Nummer. Während es in manchen Situationen Möglichkeiten gibt, eine MAC-Adresse zu ändern, sind MAC-Adressen so konzipiert, dass sie statisch und eindeutig sind.
Apple verwendet den Begriff Wi-Fi-Adresse, weil Ihr iPhone über eine Funktion für private Adressen verfügt, die die Sicherheit und den Datenschutz verbessern soll. Während Ihr Telefon über eine eindeutige MAC-Adresse verfügt, die sich nie ändert, führt die Aktivierung der Funktion „Private Adresse“ dazu, dass Ihr Telefon bei jedem Wi-Fi-Netzwerk eine andere Adresse verwendet. Dadurch wird es für Netzwerkadministratoren schwieriger, Ihre Bewegung über Netzwerke hinweg zu verfolgen.
Da Ihr iPhone mehr als eine MAC-Adresse verwenden kann, müssen Sie unbedingt darauf achten, ob die Funktion „Private Adresse“ aktiviert ist oder nicht. Wenn Ihr Netzwerkadministrator Sie nach Ihrer MAC-Adresse fragt und Sie „Private Adresse“ aktiviert haben, stellen Sie sicher, dass Sie mit dem richtigen WLAN-Netzwerk verbunden sind, bevor Sie Ihre WLAN-Adresse überprüfen. Andernfalls könnten Sie ihnen am Ende die falsche Adresse geben.
Wenn Sie eine MAC-Adresse angeben müssen, bevor Sie eine Verbindung zu einem Netzwerk herstellen, das diese verwendet MAC-Filterung Möglicherweise müssen Sie die tatsächliche MAC-Adresse Ihres Telefons angeben. In diesem Fall müssten Sie die Verbindung zum WLAN vollständig trennen und mithilfe der oben beschriebenen allgemeinen Einstellungsmethode nach Ihrer WLAN-Adresse suchen. Sie müssten dann eine Verbindung zum Wi-Fi-Netzwerk herstellen und dabei die private Adresse deaktivieren. Für weitere Informationen und um herauszufinden, ob Sie in einem solchen Netzwerk möglicherweise die private Adresse verwenden dürfen, wenden Sie sich an Ihren Netzwerkadministrator.
- Wie finde ich eine Chromecast-MAC-Adresse auf einem iPhone?
Verwenden Sie die Google Home-App auf Ihrem iPhone, um Ihren Chromecast einzurichten und die MAC-Adresse zu ermitteln. Sobald Ihr Chromecast verbunden ist, wählen Sie ihn aus Ihrem Google Home-Haushalt aus. Klopfen Einstellungen > Geräteinformation > und schauen Sie unten Technische Information um die MAC-Adresse Ihres Chromecasts zu finden.
- Wie finde ich eine Chromecast-MAC-Adresse auf einem iPhone, bevor ich eine WLAN-Verbindung herstelle?
Wenn Sie die MAC-Adresse Ihres Chromecasts benötigen, um das Gerät mit Ihrem Netzwerk zu verbinden, verbinden Sie es zunächst mit einem persönlichen Hotspot auf einem anderen Gerät. Befolgen Sie die ersten Schritte zum Einrichten Ihres Chromecast in der Google Home-App auf Ihrem primären iPhone. Klopfen + (Plus) > Gerät einrichten > Neues Gerät . Wenn Sie die erreichen Mit dem WLAN-Bildschirm verbinden , wählen Mehr > Mac-Adresse anzeigen .