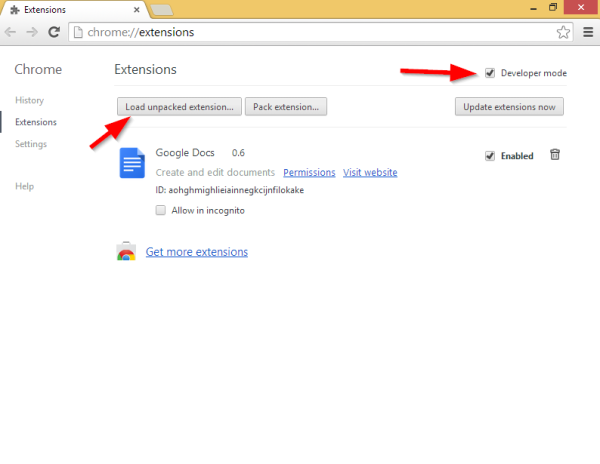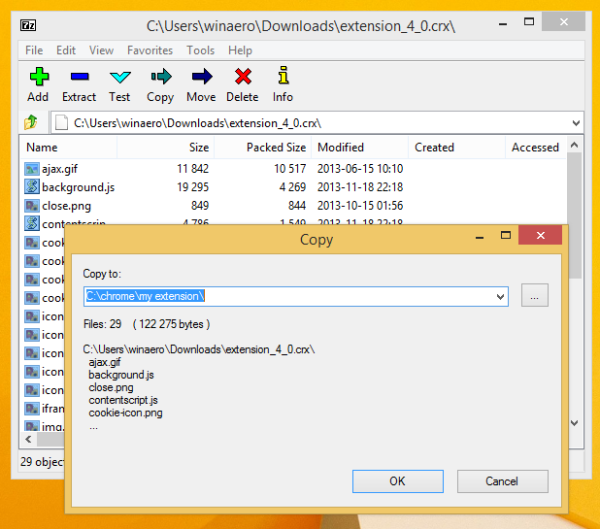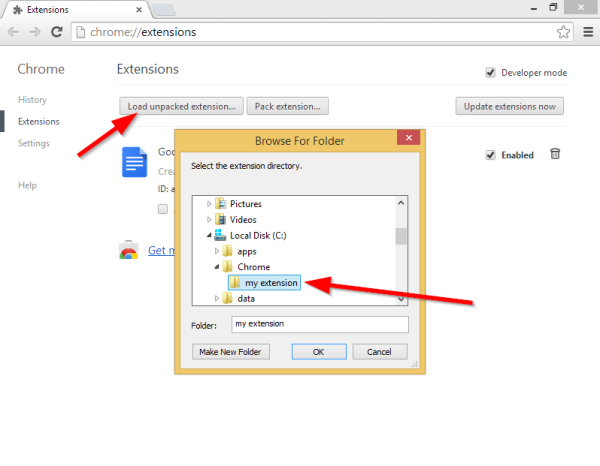Nach dem letzten Update für Google Chrome wurde verhindert, dass Nutzer Erweiterungen von einem anderen Ort als dem offiziellen Chrome Web Store installieren. Wenn Sie einige Erweiterungen installiert haben, die nicht aus dem Store stammen, blockiert der Browser diese ebenfalls. Der Hauptgrund, warum Google diese Änderungen vorgenommen hat, ist die Sicherheit: Sie möchten ihre Nutzer vor böswilligen Erweiterungen schützen. Wenn Sie jedoch sicher sind, dass eine zuvor heruntergeladene Erweiterung sicher installiert werden kann, können Sie die Einschränkungen wie folgt umgehen.
- Öffnen Sie den Google Chrome-Browser und geben Sie Folgendes in die Adressleiste ein:
chrome: // Erweiterungen
- Aktivieren Sie die Option Entwicklermodus in der oberen rechten Ecke der Erweiterungsseite. Die Schaltflächen 'Entpackte Erweiterung laden' und 'Erweiterung packen' werden auf dem Bildschirm angezeigt.
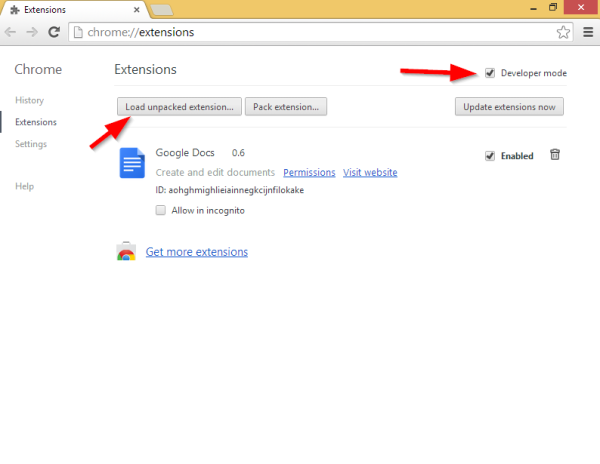
- Packen Sie die aus crx-Datei (Dies ist ein reguläres ZIP-Archiv) in einen beliebigen Ordner. d.h.C: chrome my extension.
Tipp: Sie können beispielsweise einen beliebigen Archivierer verwenden, um den Inhalt der crx-Datei zu extrahieren WinRAR (ein alter und sehr beliebter Archivar). Persönlich bevorzuge ich Open Source 7-Zip-Archivierer .
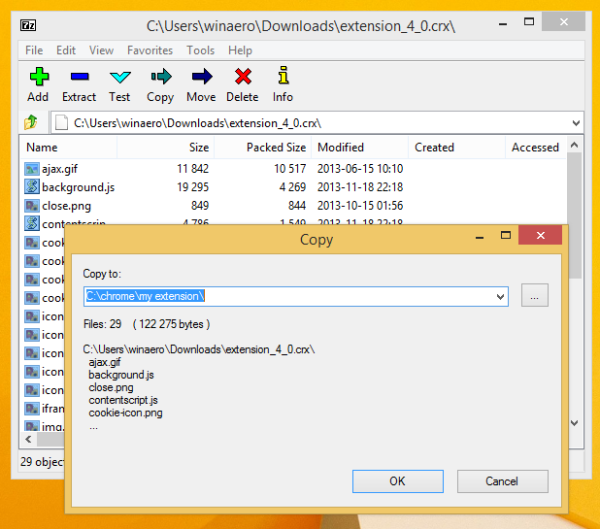
- Drücke den Entpackte Erweiterung laden Klicken Sie auf die Schaltfläche und zeigen Sie mit dem Browser auf den entpackten Erweiterungsordner.
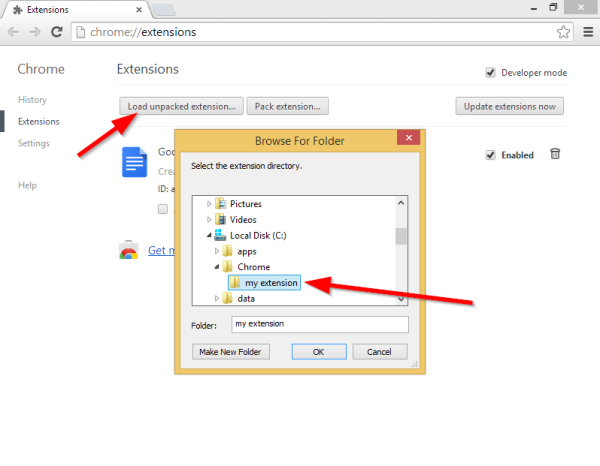
Voila, deine Erweiterung ist installiert!
wie man ein Zwietracht-Verbot umgeht