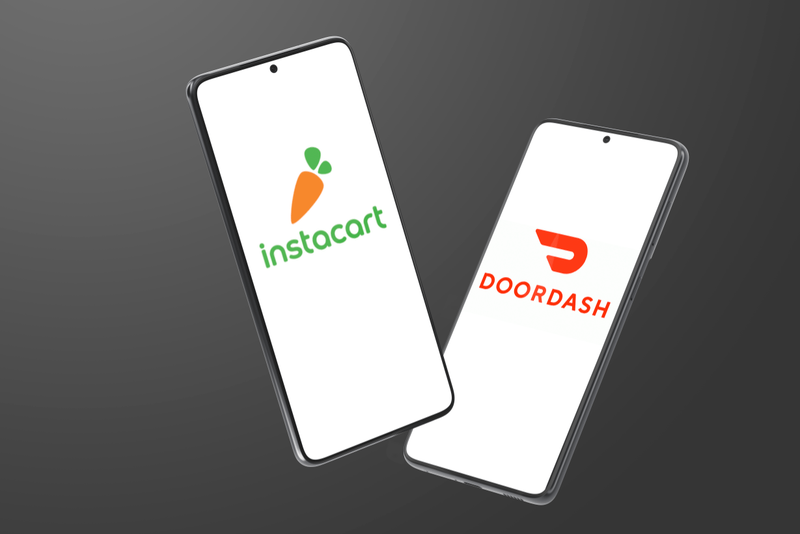Haftungsausschluss: Einige Seiten dieser Website können einen Affiliate-Link enthalten. Dies hat keinerlei Einfluss auf unsere Redaktion.
Möchten Sie wissen, wie Sie ein VPN auf einem Windows 10-PC oder Mac einrichten? Wenn Sie eine einrichten möchten virtuelles privates Netzwerk (VPN) für die persönliche Sicherheit oder um die weit überlegenen Filme von zu streamen Amerikanisches Netflix , kann es oft schwierig sein, einen vertrauenswürdigen Anbieter zu finden oder herauszufinden, wie Sie Ihr Windows 10- oder Mac-Gerät dazu bringen können, das Netzwerk zu erkennen. Zum Glück sind wir hier, um zu helfen.

Bevor Sie ein VPN einrichten, sollten Sie einen finden sicheres VPN . Es gibt heute viele VPN-Anbieter; Für die Zwecke dieses Artikels verwenden wir ExpressVPN da es mit einer Vielzahl von Geräten kompatibel ist, einschließlich Ihrem Mac und PC, obwohl die Anweisungen für das von Ihnen gewählte VPN gleich sind.
So ändern Sie die Textfarbe in pdf
So richten Sie ein VPN unter Windows 10 ein
Wenn Sie ein PC-Benutzer sind, ist dieser Abschnitt für Sie. Es gibt verschiedene Methoden, um ein VPN auf Ihrem Computer zu installieren und zu steuern, daher werden wir sie in Abschnitte unterteilen.
wo kann ich ein papier ausdrucken
Verwenden Sie die dedizierte App
Die meisten VPN-Dienste verfügen heutzutage über eine dedizierte Windows-Anwendung, die Sie auf Ihrem Computer installieren können. Dies ist wahrscheinlich die einfachste Methode zum Einrichten eines VPN auf Ihrem Windows 10-Gerät.
- Gehen Sie zur Website Ihres VPNs und suchen Sie nach der Option, die dedizierte Anwendung herunterzuladen. Wenn Sie ExpressVPN verwenden, finden Sie den Link Hier . Notiz : Möglicherweise müssen Sie sich bei Ihrem Konto anmelden, bevor Sie die App herunterladen können.
- Öffnen Sie die App (Sie können die Suchleiste unten links verwenden) und melden Sie sich bei Ihrem VPN-Konto an. Möglicherweise müssen Sie die VPNs-Website erneut besuchen, um einen Code zu erhalten oder die Verifizierungsschritte abzuschließen.
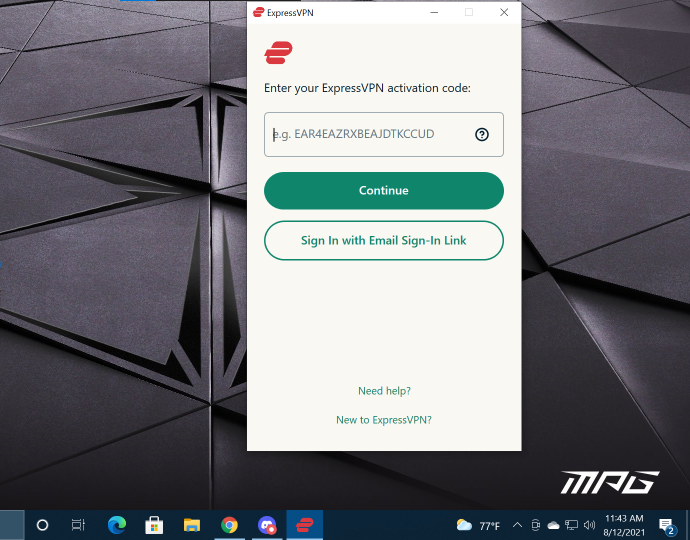
- Nach der Anmeldung können Sie Ihr VPN verbinden und trennen sowie Ihren Standort ändern.
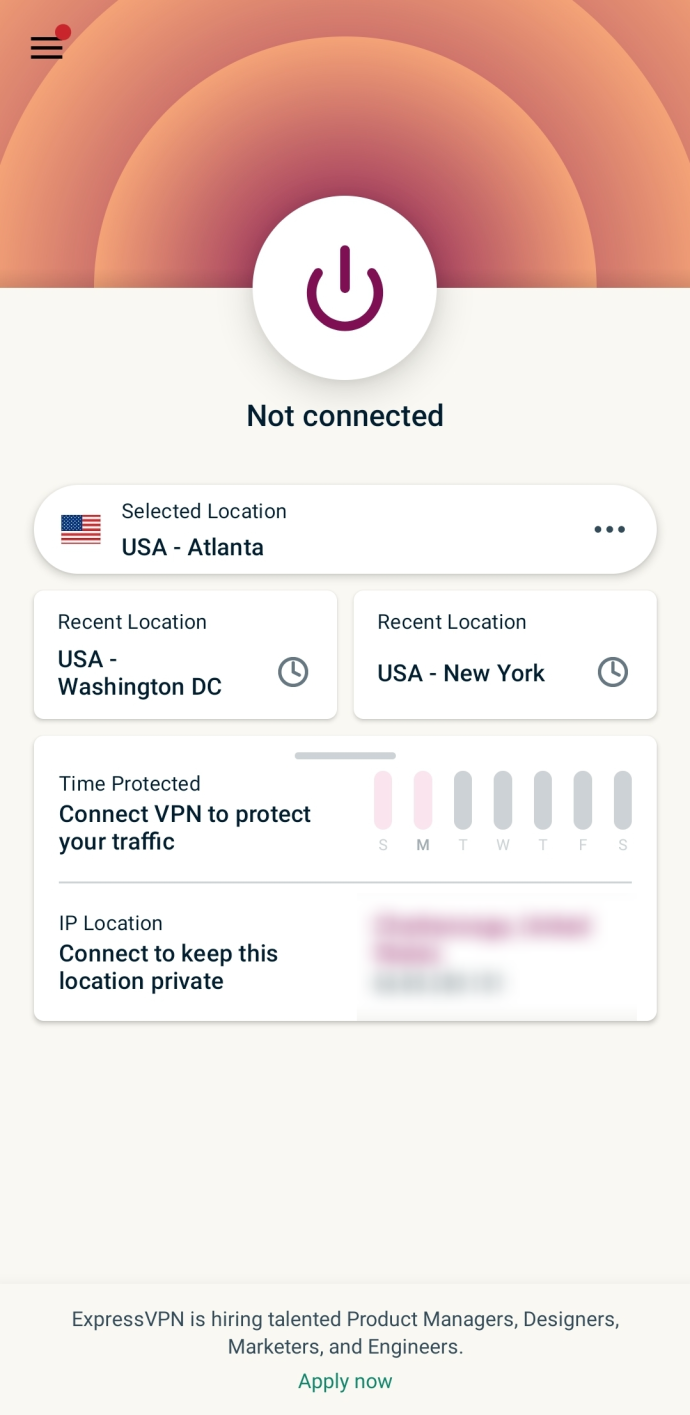
Fügen Sie unter Windows 10 eine VPN-Verbindung hinzu
Sie können Ihr VPN ganz einfach in den Einstellungen Ihres Windows 10-Geräts einrichten. Hier ist wie:
Notiz: Möglicherweise müssen Sie sich an Ihren Systemadministrator oder VPN-Anbieter wenden, um einige der Informationen zu erhalten, die zum Ausführen der Schritte in diesem Abschnitt erforderlich sind.
Limitiertes Angebot: 3 Monate GRATIS! Holen Sie sich ExpressVPN. Sicher und Streaming-freundlich.So ändern Sie Ihren Benutzernamen bei fortnite
- Klicken Sie auf das Windows-Symbol in der unteren rechten Ecke Ihres PCs und tippen Sie auf das Einstellungen gepflanzt.
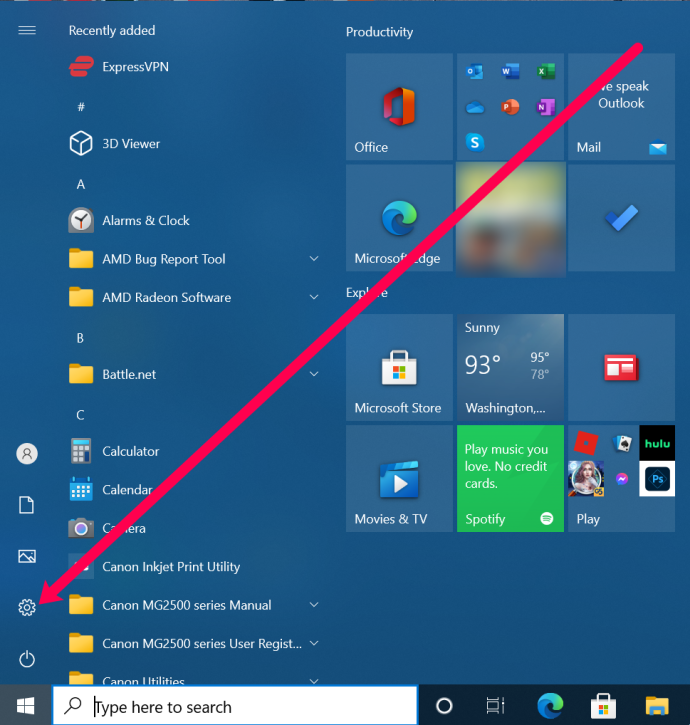
- Klicke auf Netzwerk & Internet .
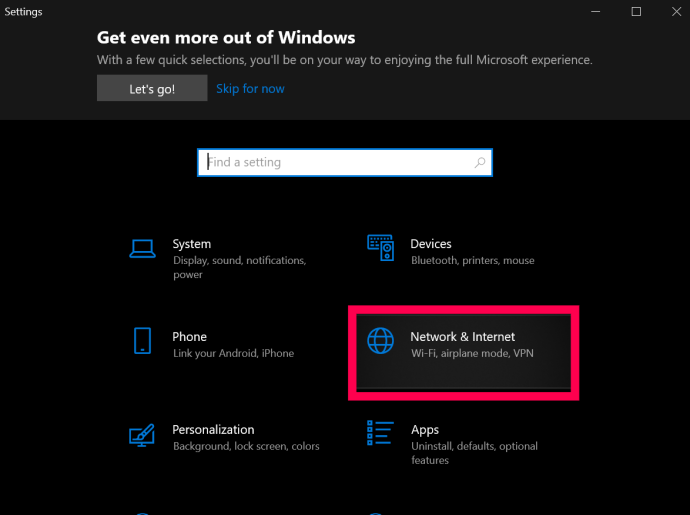
- Klicke auf VPN.
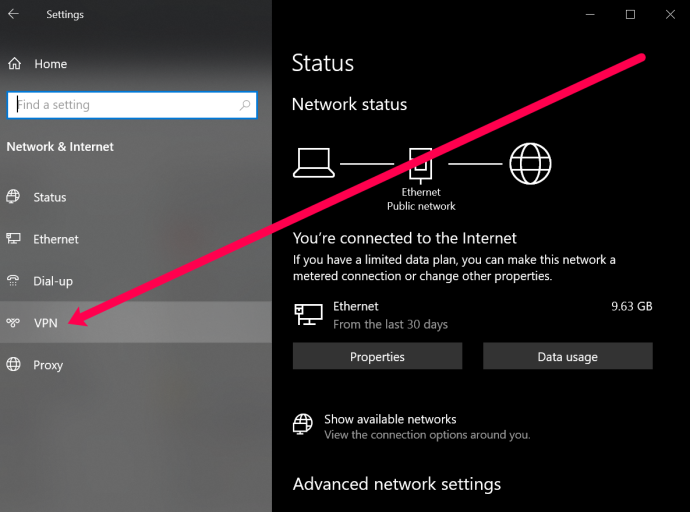
- Klicke auf Fügen Sie eine VPN-Verbindung hinzu.
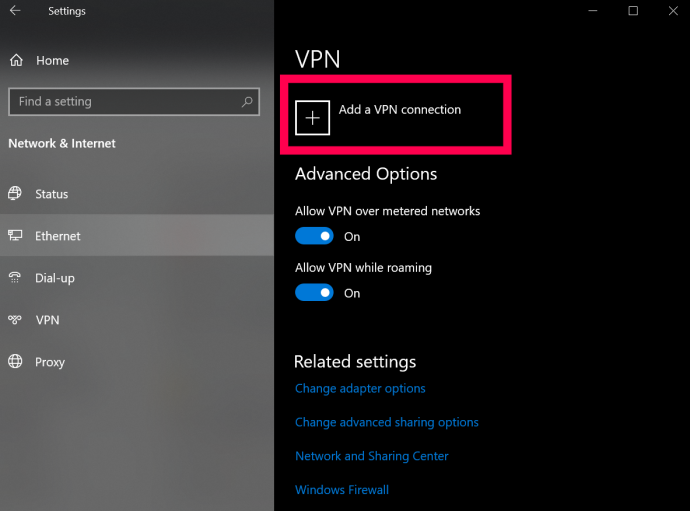
- Jetzt sehen Sie eine Seite mit mehreren Feldern zum Ausfüllen. Klicken Sie oben auf das Dropdown-Menü und wählen Sie aus Windows (eingebaut).
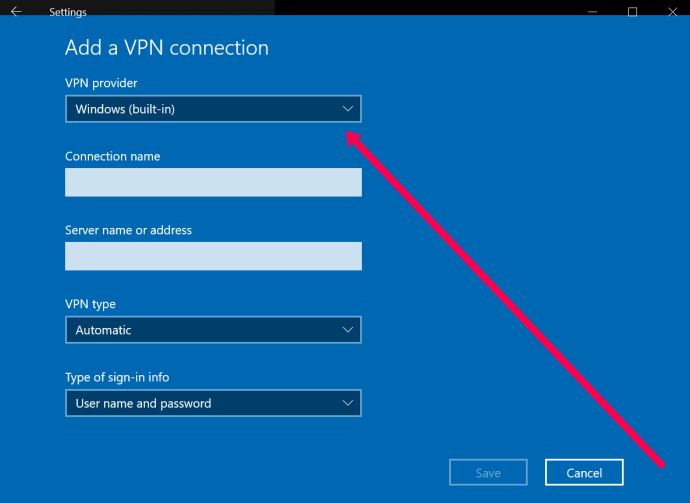
- Als nächstes benennen Sie Ihr VPN. Geben Sie dann im nächsten Feld die Adresse des VPN-Servers ein.
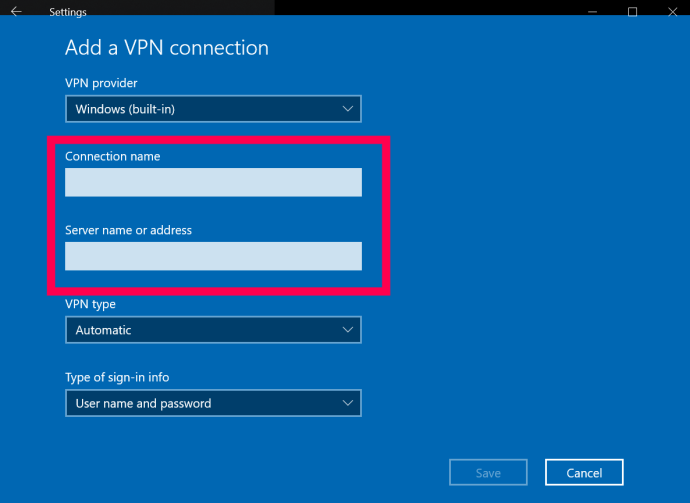
- Das nächste Feld fragt nach dem VPN-Typ. Klicken Sie auf das Kästchen für das Dropdown-Menü und klicken Sie auf die Art der VPN-Verbindung, die Sie verwenden müssen.
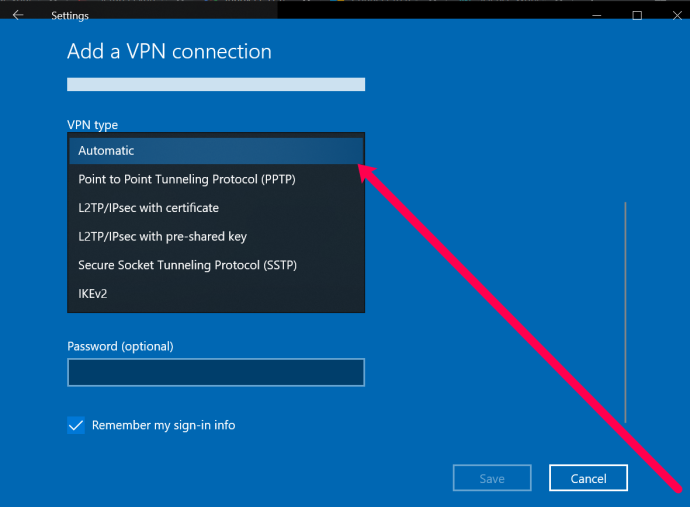
- Jetzt können Sie Ihren Benutzernamen und Ihr Passwort eingeben. Dies ist nicht der Benutzername und das Passwort, mit denen Sie sich bei Ihrem VPN-Anbieter anmelden. Es wird jedoch vom Dienst bereitgestellt. Wenden Sie sich an Ihren VPN-Anbieter oder suchen Sie auf der VPN-Website nach diesen Informationen.
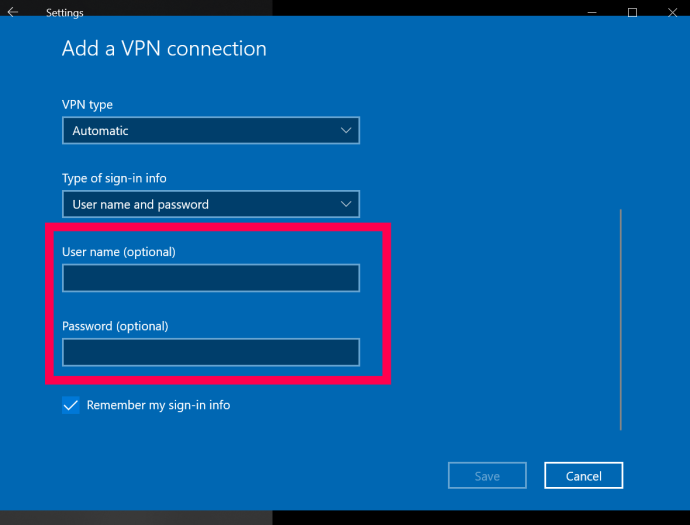
- Abschließend klicken Speichern ganz unten.
Nach Abschluss dieser Schritte können Sie Ihr VPN steuern und sich mit ihm verbinden, indem Sie auf den Aufwärtspfeil in der Taskleiste klicken und mit der rechten Maustaste auf Ihr VPN klicken. Dann können Sie auswählen Verbinden/Trennen .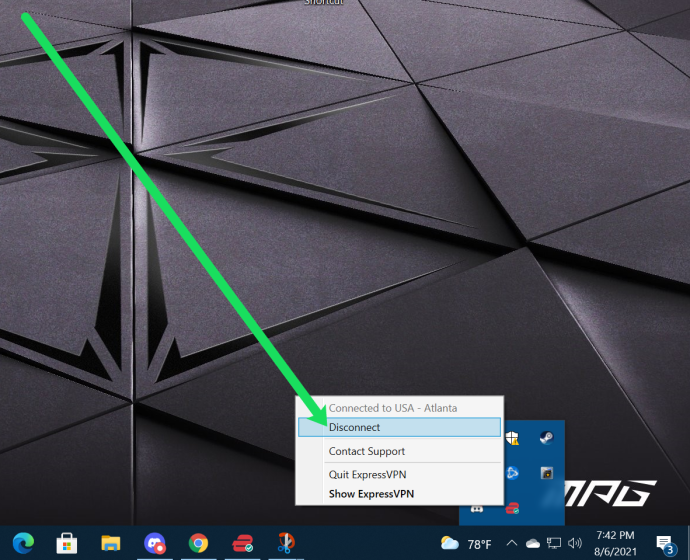
So richten Sie ein VPN unter MacOS ein
Das Einrichten eines VPN auf Ihrem Mac ist ebenfalls relativ einfach. Ähnlich wie bei der PC-Anleitung können Sie eine dedizierte Anwendung (falls Ihr Anbieter eine anbietet) von der installieren VPN-Website , oder Sie können eine in den Einstellungen einrichten. Hier ist wie:
- Suchen Sie das richtige Menü, indem Sie Apple-Menü | auswählen Systemeinstellungen | Netzwerk.
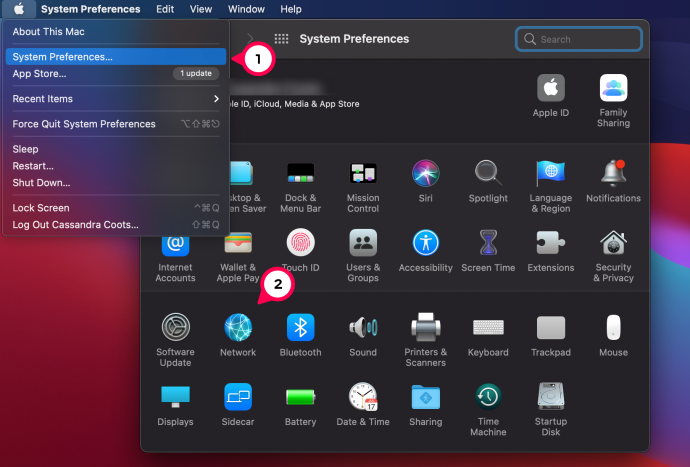
- Unten links in der Liste der Verbindungen befindet sich ein kleines +-Zeichen. Wählen Sie es aus.
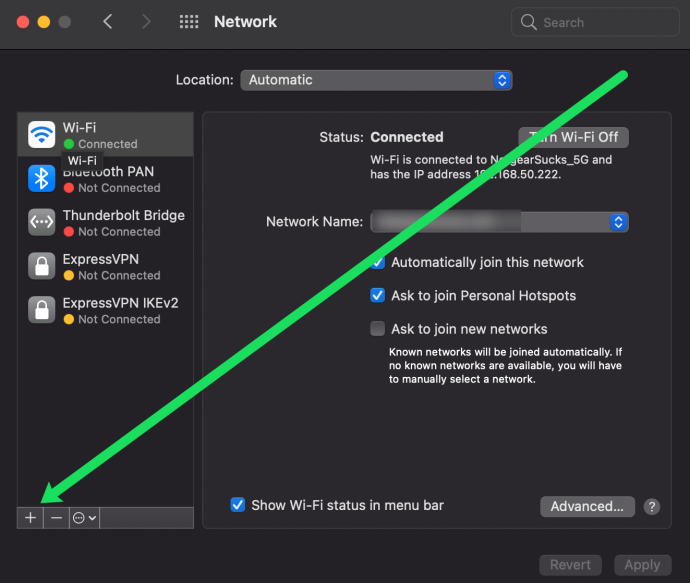
- Wählen Sie im angezeigten Popup-Fenster den blauen Pfeil in der Leiste „Benutzeroberfläche“, um ein Dropdown-Menü zu öffnen. Wählen Sie „VPN“.
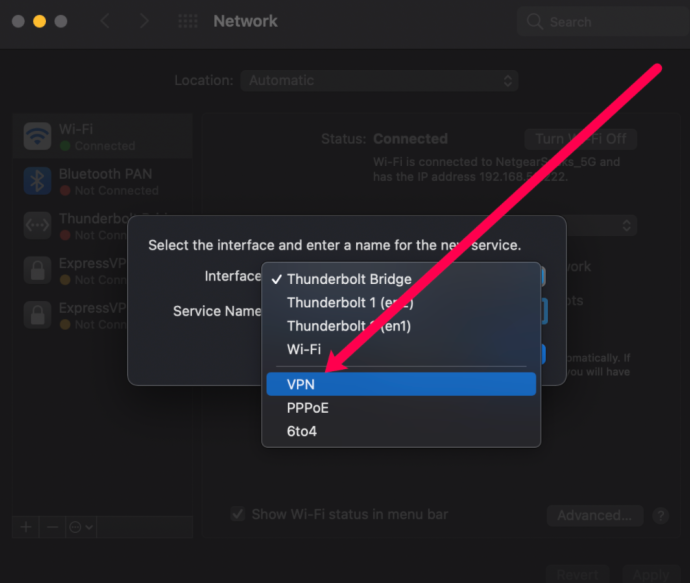
- Wählen Sie in der unteren Leiste namens „VPN-Typ“ den blauen Pfeil und wählen Sie den richtigen VPN-Typ aus, der von Ihrem Anbieter angegeben wird.
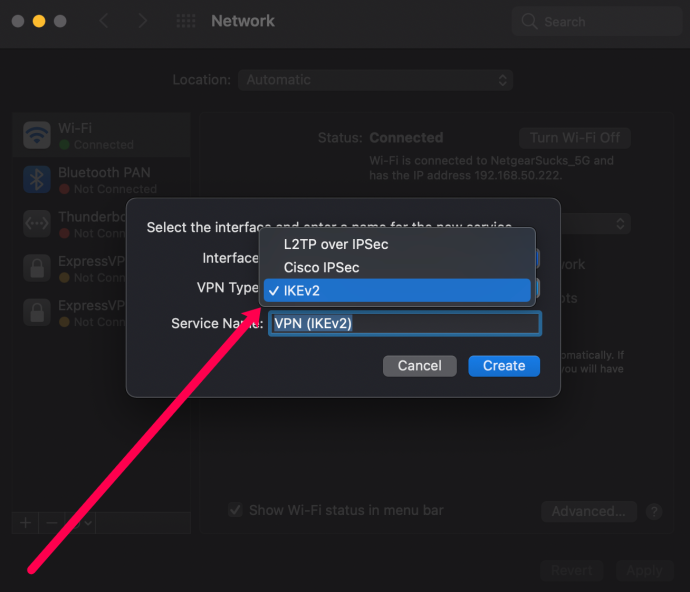
- Wählen Sie einen Namen für Ihr VPN, der nur zu Referenzzwecken dient, und klicken Sie dann auf „Erstellen“.
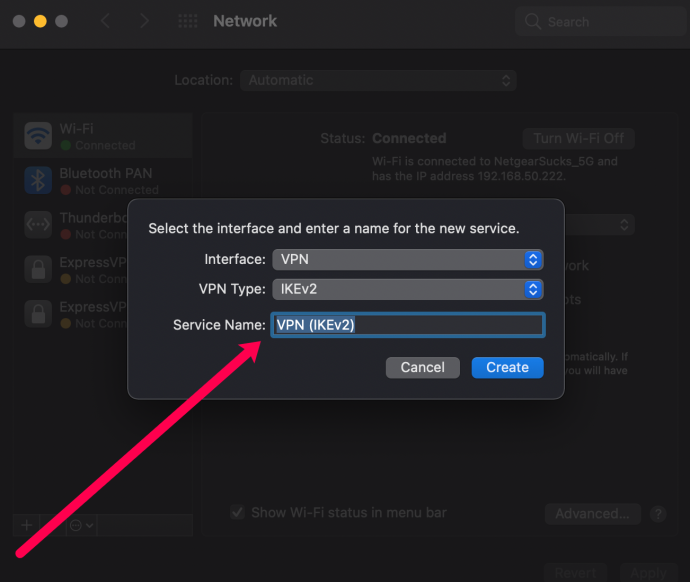
- Füllen Sie die Serveradresse und den Kontonamen entsprechend den Informationen Ihres Anbieters aus.
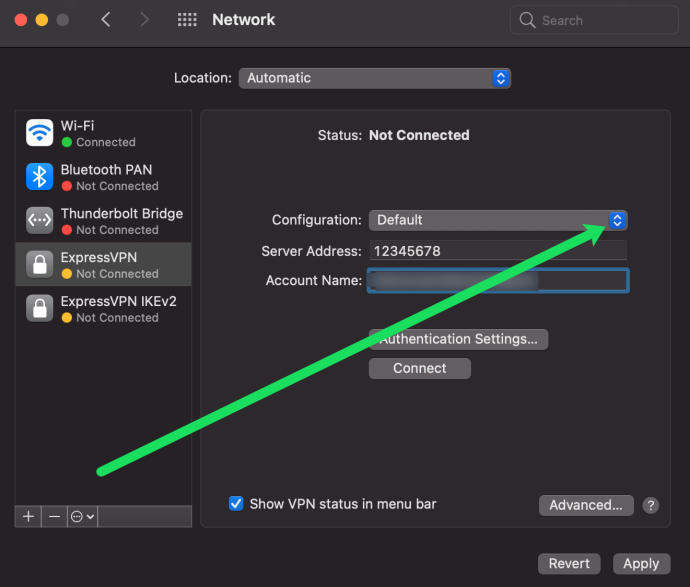
- Klicken Sie auf „Authentifizierungsmethode“ und wählen Sie die Option, die Ihr Anbieter empfiehlt. Wählen Sie „OK“.
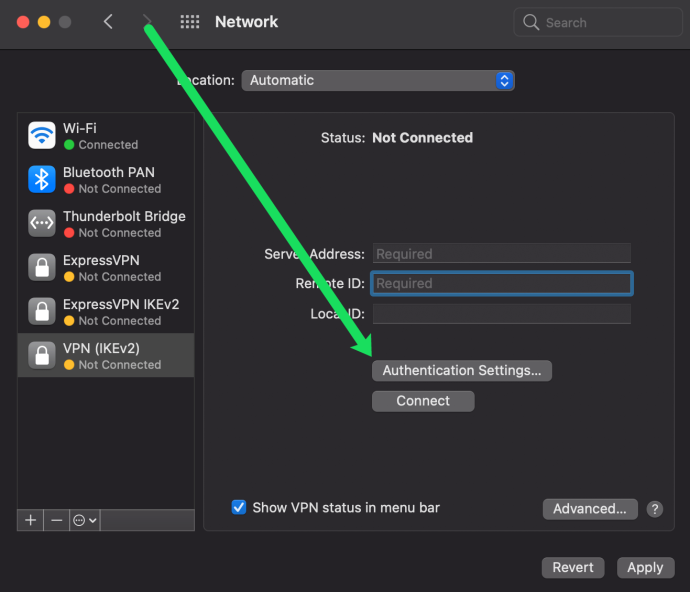
- Klicken Sie auf „Erweitert“ und aktivieren Sie das Kontrollkästchen neben „Gesamten Datenverkehr über VPN-Verbindung senden“. Wählen Sie „OK“.
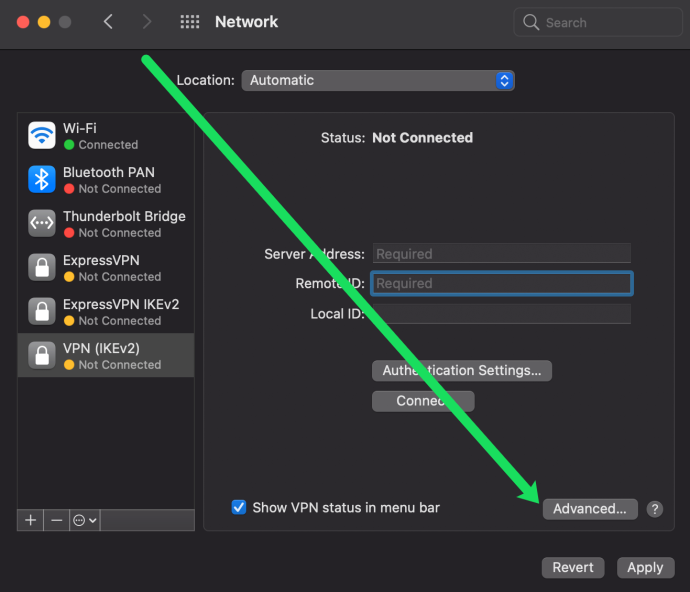
- Aktivieren Sie das Kontrollkästchen neben „VPN-Status in der Menüleiste anzeigen“ und wählen Sie dann unten rechts „Übernehmen“.
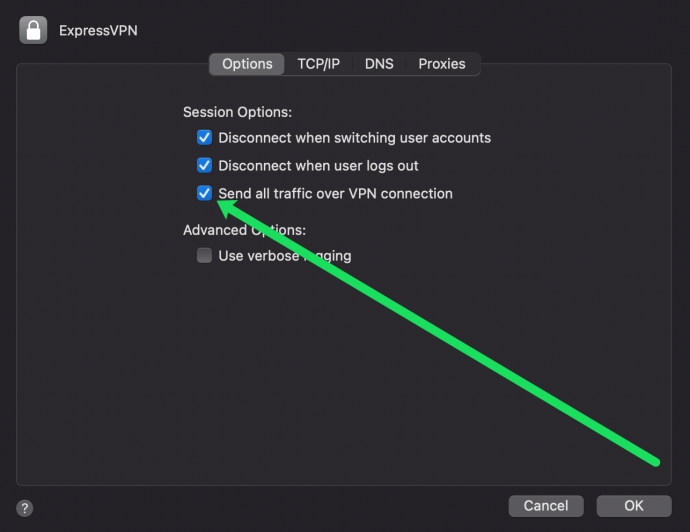
- Entlang der Menüleiste oben rechts befindet sich ein neues Symbol – das ist das VPN-Symbol. Wählen Sie es aus und klicken Sie auf „Verbinden“, um sich mit dem VPN zu verbinden.
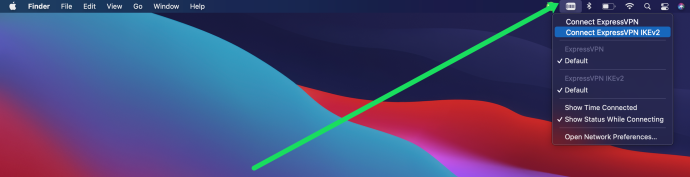
Jetzt ist die Einrichtung Ihres VPN auf Ihrem macOS-Gerät abgeschlossen.