Wenn Sie die Steam-App starten, werden Ihnen die Spitznamen Ihrer Freunde normalerweise in verschiedenen Farben angezeigt. Die beiden Grundfarben sind Blau und Grün, manchmal stößt man jedoch auch auf einen gelben oder goldenen Namen. Sie können neben der gelben auch viele andere Farben erwerben.

Lesen Sie weiter, um mehr darüber zu erfahren, wie Sie Ihren Namen gelb und Ihren Benutzernamen in Spielen in verschiedenen Farben gestalten können.
Lassen Sie Ihren Spitznamen auf Steam gelb aussehen
Damit der Spitzname in Ihrem Steam-Konto gelb angezeigt wird, müssen Sie bestimmte Schritte ausführen und eine Datei herunterladen. Der Prozess kann kompliziert erscheinen, aber so können Sie es machen:
- Holen Sie sich die ZIP-Datei „Steam Yellow Master“, die Sie finden können Hier .
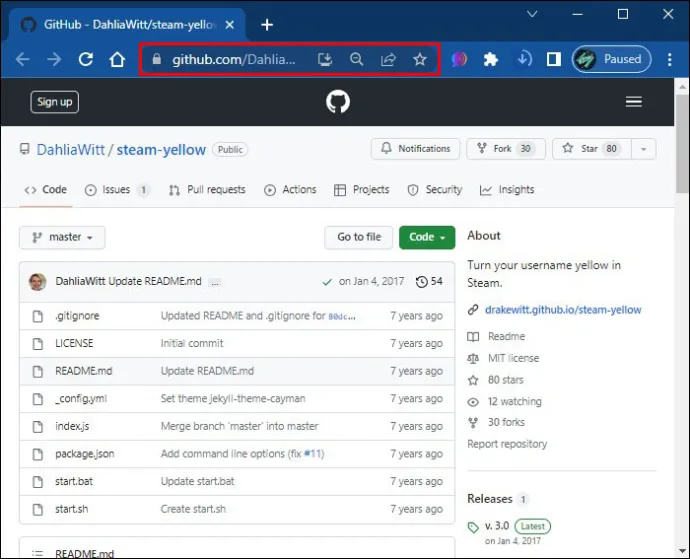
- Wählen Sie die Schaltfläche „Code“.
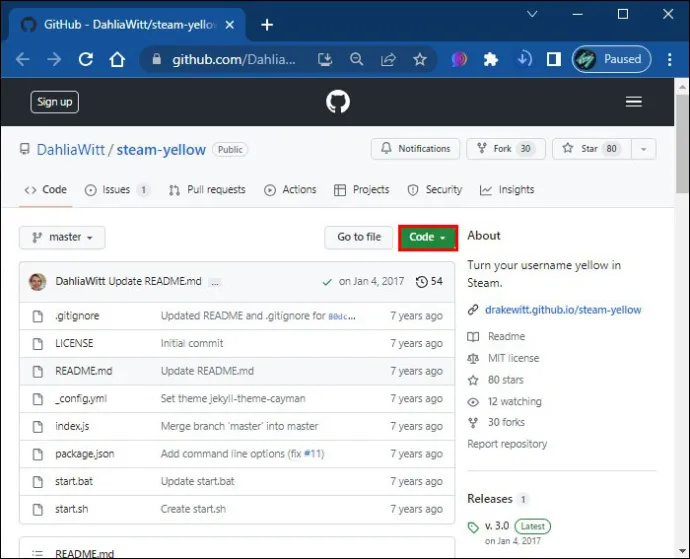
- Im Link aus dem vorherigen Schritt und „Zip herunterladen“.
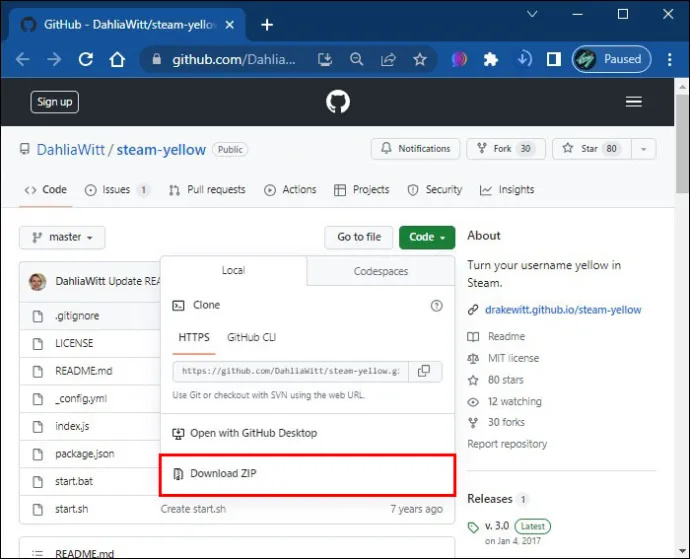
- Extrahieren Sie die ZIP-Dateien und öffnen Sie den Ordner „Steam Yellow Master“.
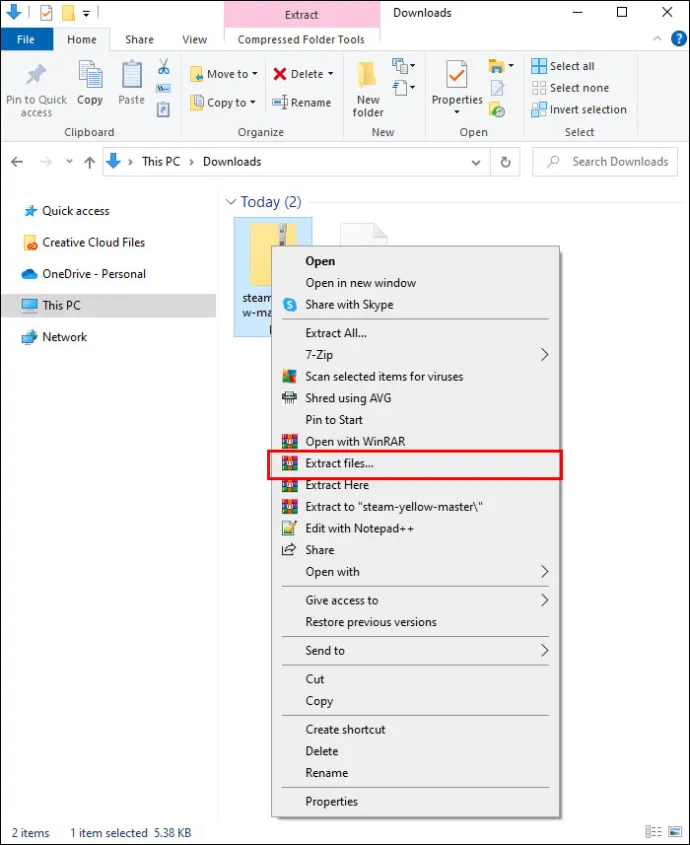
- Laden Sie die neueste Version von herunter Node.js und installieren Sie es auf Ihrem PC.
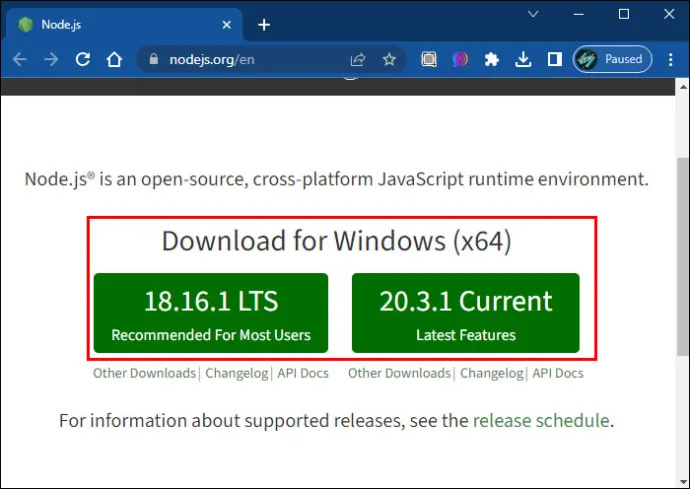
- Öffnen Sie das Ausführen-Fenster auf Ihrem PC (Windows + R) und geben Sie „
cmd“ ein, um die Eingabeaufforderung zu öffnen, oder suchen Sie nach der Eingabeaufforderung und wählen Sie sie aus.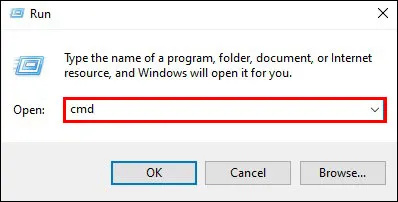
- Geben Sie im Eingabeaufforderungsfenster „
cd“ ein und fügen Sie Leerzeichen hinzu. Ziehen Sie „Steam Yellow Master“ per Drag-and-Drop in die Eingabeaufforderungszeile und drücken Sie die Eingabetaste.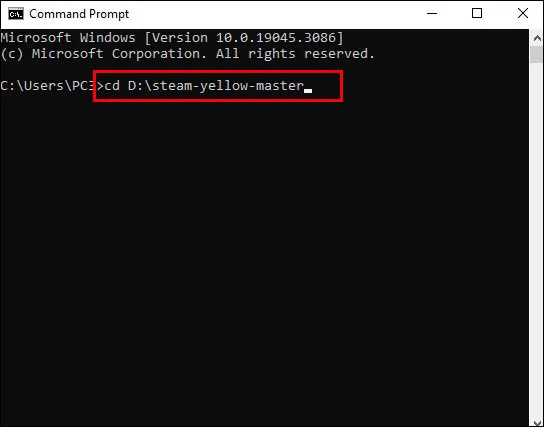
- Geben Sie „
npm install“ und „Enter“ ein, um die Datei zu installieren.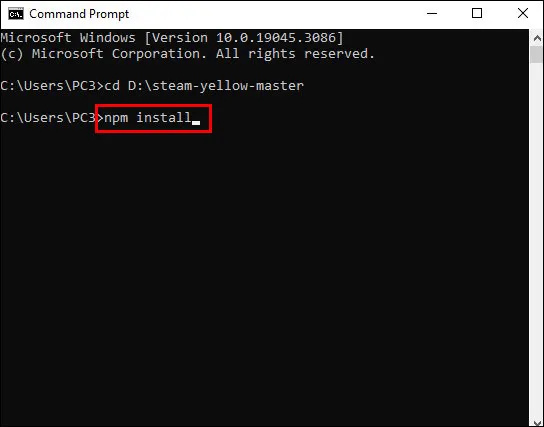
- Nach der Installation müssen Sie „
node[space] index.js[space][Steam username][password]“ eingeben und „Enter“ drücken. Beispiel: „node index.js gamertag 12345“ und bestätigen Sie Ihren Benutzernamen und Ihr Passwort, wenn Sie dazu aufgefordert werden. Geben Sie bei Bedarf den Steam Guard-Code ein.
Danach können Sie die Steam-App öffnen, um zu sehen, ob die Änderungen vorgenommen wurden und ob Ihr Steam-Benutzername und der Rand gelb sind.
So machen Sie Ihren Spitznamen auf Steam farbig
Ihr Steam-Spitzname kann jede Farbe haben, von Pink bis Orange. Diese Änderung wird in einzelnen Spielen angezeigt, Sie können sie jedoch für mehrere Spiele ändern. Befolgen Sie diese Schritte, um zu beginnen:
wie man ss-schnappschüsse macht, ohne dass sie es wissen
- Öffne das Dampf App.
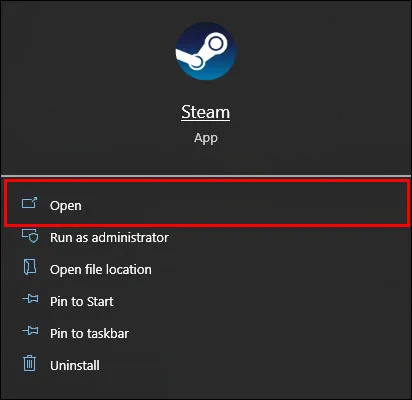
- Klicken Sie oben rechts auf das Dropdown-Menü neben Ihrem Spitznamen.
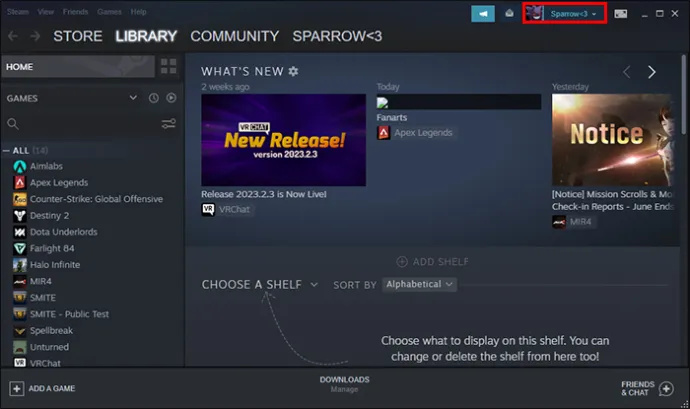
- Gehen Sie zu „Mein Profil anzeigen“.
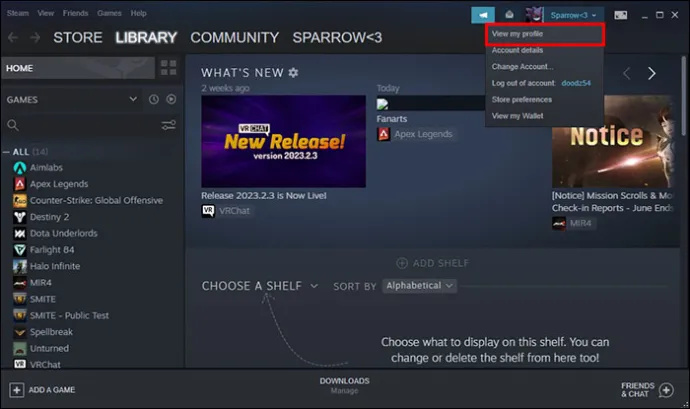
- Wählen Sie „Profil bearbeiten“.
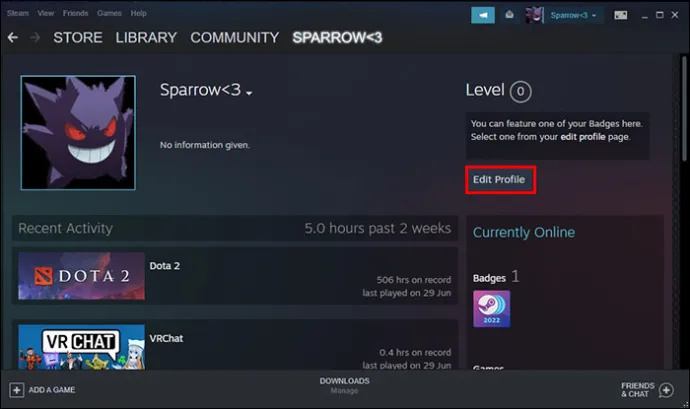
- Setzen Sie im Textfeld „Profilname“ Klammern „[]“ vor Ihren Spitznamen.
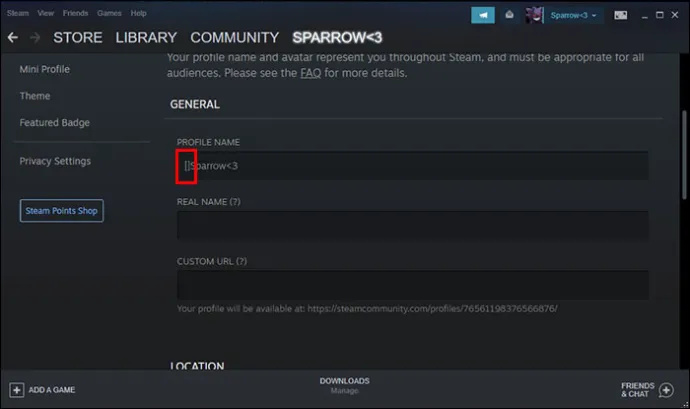
- Gehen Sie zu Google und suchen Sie nach „Hex-Farbe“. Die Farbauswahloption wird mit einem Schieberegler angezeigt, mit dem Sie die gewünschte Farbe auswählen können.
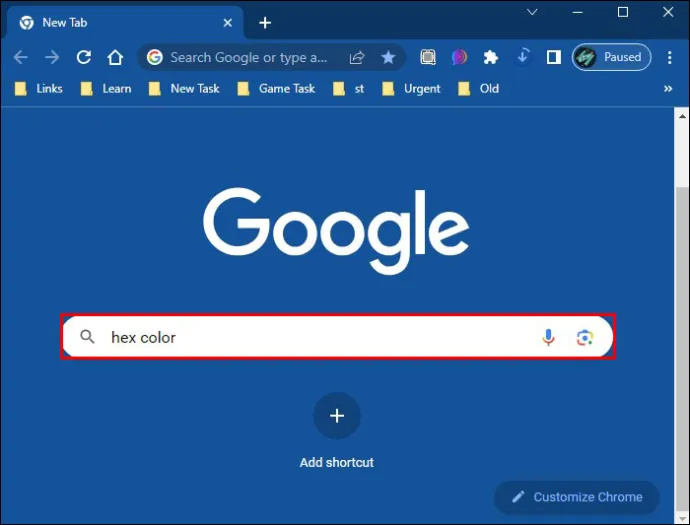
- Kopieren Sie den HEX-Farbcode. Für die Farbe Rosa lautet der Code beispielsweise #d503ff. Sie müssen alles außer dem #-Zeichen kopieren.
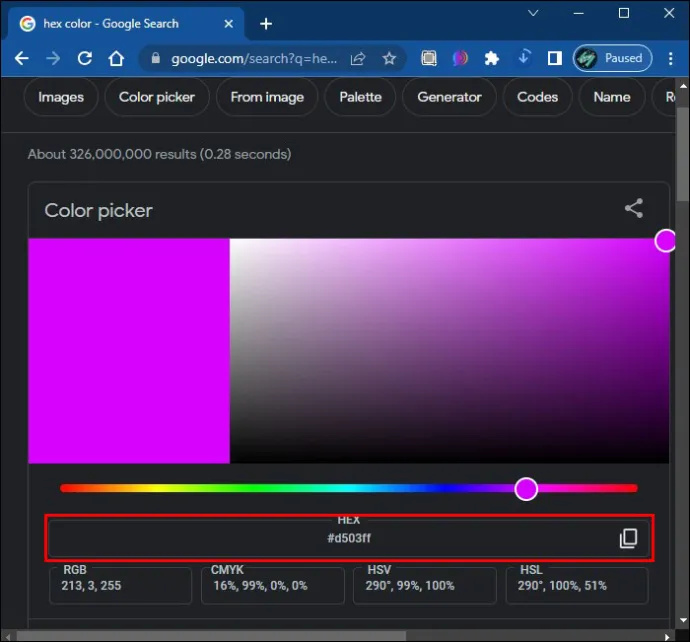
- Gehen Sie zurück zu Steam und fügen Sie den Farbcode in die zuvor eingefügten Klammern ein. Es sollte wie folgt aussehen: [d503ff]Spitzname ohne Leerzeichen.
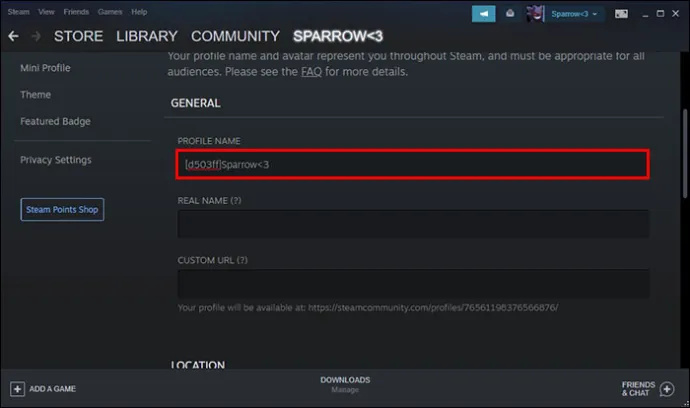
- Scrollen Sie nach unten und klicken Sie auf „Speichern“.
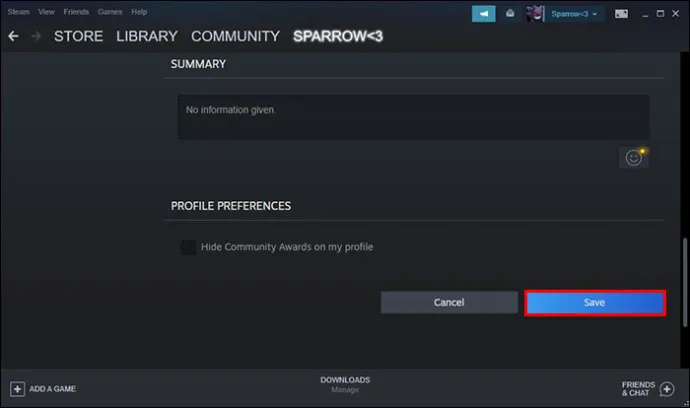
Gelber Name durch Lunar-Neujahrsereignis erworben
Der gelbe Name war ein Feature, das Steam den Spielern für den Lunar-New-Year-Sale im Jahr 2019 zur Verfügung stellte. Obwohl Steam im Rahmen einer besonderen Veranstaltung gelegentlich Kosmetikartikel mit Namensveränderung anbietet, ist dies normalerweise nur für eine begrenzte Zeit der Fall und in der Regel ist eine Gebühr erforderlich. Zum Zeitpunkt des Verfassens dieses Artikels veranstaltet Steam keine besondere Veranstaltung, um Benutzernamen eine andere Farbe zu verleihen.
Gibt es verschiedene Möglichkeiten, Ihren Spitznamen in Gelb zu ändern?
Benutzer auf Community-Websites behaupten, der gelbe Spitzname sei seit 2017 verfügbar und es gebe eine Level-Anforderung, oder der gelbe Spitzname sei markierten Benutzern vorbehalten. Andere Benutzer erzählen den Leuten, dass es eine einfache Möglichkeit gibt, den Spitznamen in Gelb zu ändern, indem man ein Symbol (^) mit Zahlen als Code für eine bestimmte Farbe hinzufügt.
Was bedeuten Farben auf Steam?
Obwohl die Grundfarben (Blau und Grün) eine bestimmte Bedeutung haben, hat die gelbe Farbe keine – entgegen der landläufigen Meinung sind gelbe Namen nur normale Spieler. Es ist weder ein Mindestniveau noch ein Abzeichen erforderlich, um es zu erhalten.
Die gebräuchlicheren Spitznamenfarben Blau und Grün hingegen repräsentieren den Aktivitätsstatus eines Spielers.
Grüner Spitzname
Die grüne Farbe bedeutet, dass Sie oder Personen auf Ihrer Freundesliste online sind. Sie sind höchstwahrscheinlich spielbereit oder bereits im Spiel. Wenn sie im Spiel sind, wird neben ihrem grünen Spitznamen der Name des Spiels angezeigt.
Blauer Spitzname
Ein blauer Spitzname bedeutet, dass Ihr Freund offline und nicht am Computer ist. Diese Farbe kann auch einen „Standby“-Status darstellen. Dies bedeutet jedoch nicht unbedingt, dass sie abwesend sind, da Spieler ihren Aktivitätsstatus ändern und auch mit einem blauen Spitznamen online bleiben können. Da Steam Ihre Freundesliste nach Aktivitätsstatus organisiert, werden blaue Benutzer ganz unten angezeigt, auch wenn sie online sind.
Wie ändere ich die Farbe meines Hintergrunds?
Wenn Sie Ihr Steam-Profil noch individueller gestalten möchten, können Sie neben einem gelben Spitznamen auch die Farbe Ihres Hintergrunds ändern. Dazu benötigen Sie Steam-Punkte, die Sie mit echtem Geld verdienen können oder die Ihnen ein Freund als Belohnung zuschicken kann. Im letzteren Fall können Belohnungen durch die Interaktion in der Steam-Community und das Versenden von Bewertungen erzielt werden.
Darüber hinaus erhalten Sie für jeden Dollar, den Sie bei Steam ausgeben, 100 Punkte. Alle Ihre Steam-Punkte finden Sie in Ihrer Profilbank.
So können Sie die Farbe Ihres Hintergrunds mithilfe von Steam-Punkten ändern:
- Starte den Dampf App.
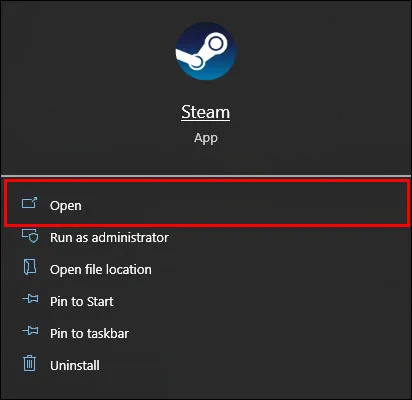
- Gehen Sie zu Ihrem Profil.
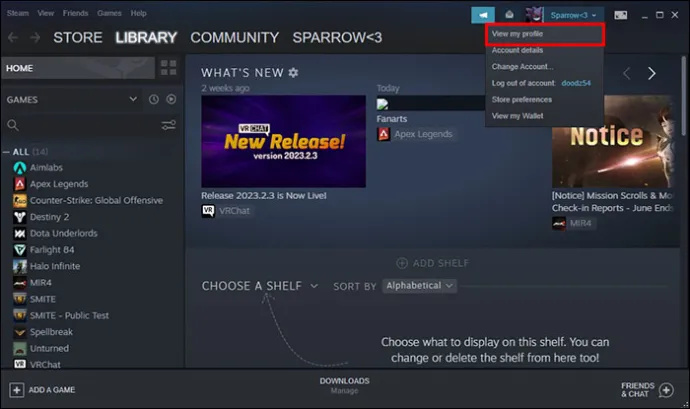
- Klicken Sie auf „Profil bearbeiten“.
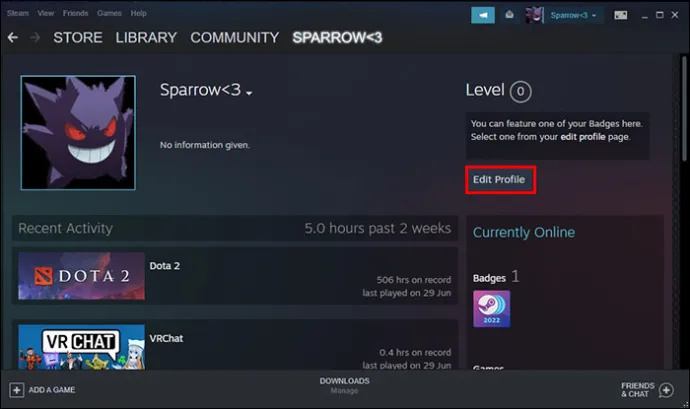
- Suchen Sie im linken Menübereich nach dem „Steam Points Shop“.
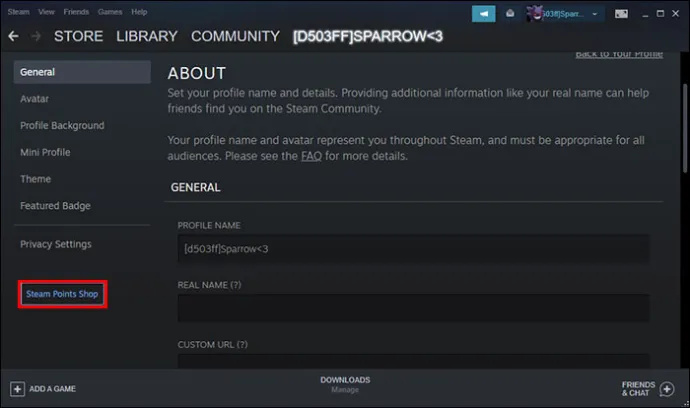
- Tippen Sie auf die Option „Hintergründe“.
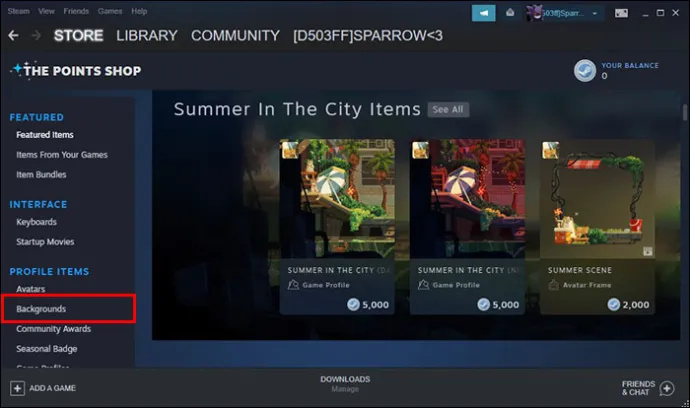
- Fügen Sie Ihrem Steam-Profil einen gewünschten Hintergrund hinzu.
Abgesehen davon, dass Sie die Farbe Ihres Hintergrunds auf Steam ändern, können Sie ihn noch weiter anpassen und über die Steam-App einen bestimmten Hintergrund hinzufügen. Das Wichtigste hier ist, dass Sie vom PC aus keine eigenen Bilder hinzufügen können, sondern nur aus denen auswählen können, die sich bereits auf Steam befinden.
Ihr Profilhintergrund kann sowohl auf Vollbild als auch auf Originalgröße eingestellt werden. Wenn Ihnen Ihr neuer Hintergrund wirklich gefällt, zeigen Sie ihn zur Präsentation im Vollbildmodus an. Sie können diese Einstellungen in den Einstellungen des Profilhintergrundmenüs anpassen.
Darüber hinaus können auch Themes für Ihr Steam-Konto festgelegt werden. Sie können Mitternacht, Sommer und Kosmisch sein. Sie finden diese in den gleichen Menüeinstellungen, die Sie zum Anpassen Ihres Hintergrunds geöffnet haben, nur dass Sie dieses Mal die Option „Themen“ öffnen müssen.
FAQs
Kann ich nach dem Mondereignis einen gelben Spitznamen erhalten?
Die Antwort ist ja. Sie können dennoch einen gelben Spitznamen erwerben, indem Sie die am Anfang des Artikels genannten Schritte ausführen. Sie benötigen Node.js und die Steam Master Yellow Zip-Datei von GitHub. Die Links dazu finden Sie in den Schritten.
Kann Steam-Geld verschenkt werden?
So entsperren Sie WLAN ohne Passwort
Ja, Sie können über die Steam-Wallet direkt Geld an Ihre Freunde und Familie senden. Sie müssen sich lediglich anmelden, einen Freund und den Geschenkbetrag auswählen.
Machen Sie Ihr Steam-Konto bunt
Wenn Ihnen die Standardfarben Blau und Grün für Ihren Spitznamen nicht gefallen, können Sie ihn in eine beliebige Farbe ändern. Sie können auch die Hintergrundfarbe ändern, um sie an Ihr neues benutzerdefiniertes Steam-Konto anzupassen.
Hast du einen farbigen Spitznamen? Wie oft geben Sie auf Steam Geld für verschiedene Kosmetika aus? Lassen Sie es uns im Kommentarbereich unten wissen.









