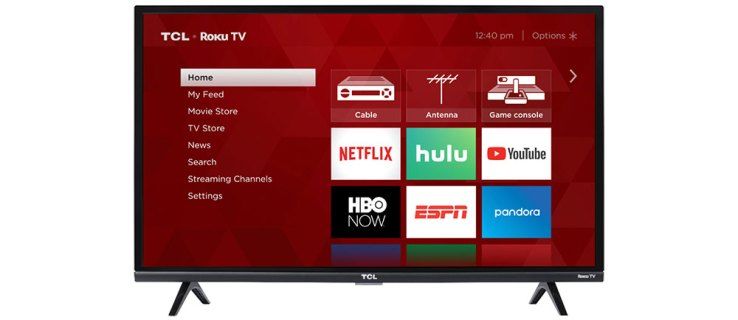Um visuell ansprechende Inhalte in der digitalen Landschaft zu erstellen, müssen Sie Hintergründe entfernen, die nicht mit Ihren Bildern übereinstimmen. GIMP gehört zu den besten einsteigerfreundlichen Tools, mit denen Sie einen Bildhintergrund löschen und sein natürliches Aussehen beibehalten können.

Wenn Sie nicht wissen, wie Sie Bildhintergründe in GIMP löschen, sind Sie hier richtig. In diesem Artikel werden alle fünf Methoden erläutert, die Sie verwenden können.
Einen Hintergrund in GIMP löschen
Die Benutzeroberfläche von GIMP ist im Vergleich zu anderer Software, die auf die Hintergrundentfernung spezialisiert ist, etwas überladen. Dies dient jedoch dazu, alle Tools zu nutzen, die Sie für alle Ihre Bildbearbeitungstools benötigen. Auch das Löschen des Bildhintergrunds ist arbeitsintensiv, liefert aber beeindruckende Ergebnisse.
Verwenden des Fuzzy-Auswahl-Werkzeugs zum Löschen des Hintergrunds in GIMP
Die Fuzzy-Select-Tool-Methode ist ideal, wenn Ihr Bild kontrastierende Vorder- und Hintergrundfarben hat. Es funktioniert durch die Auswahl ähnlicher Pixel innerhalb des lokalen Bereichs eines Bildes. Wenn Sie diese Methode verwenden, sollten Sie jeweils einen kleinen Teil auswählen, um eine Manipulation der Bilddetails, die Sie behalten möchten, zu vermeiden.
So wird es gemacht:
- Starten Sie Ihre GIMP-App und tippen Sie oben links auf die Option „Datei“.
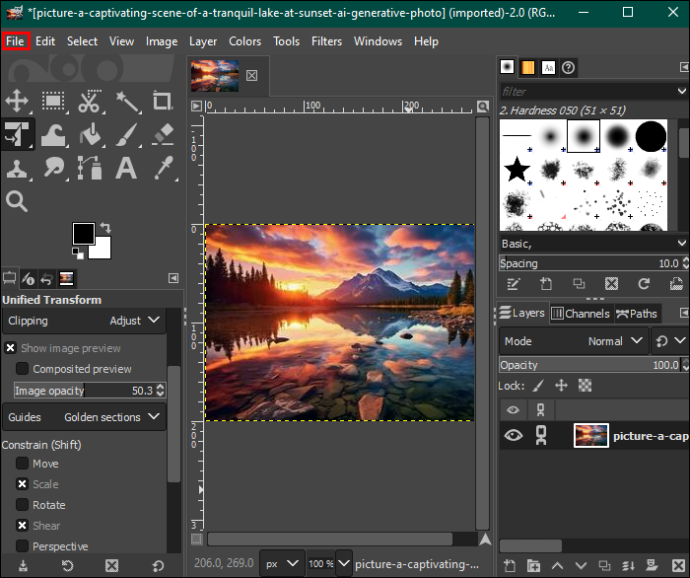
- Wählen Sie „Öffnen“, um das Bild, das Sie bearbeiten möchten, von Ihrem Gerät auszuwählen.
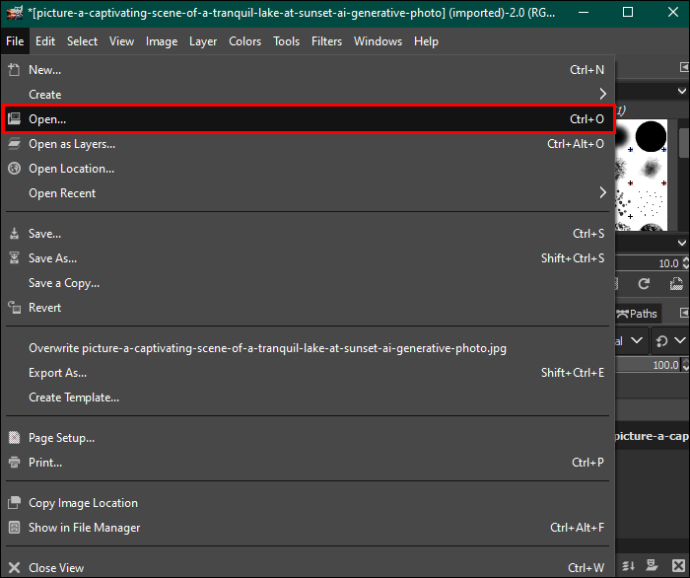
- Tippen Sie nach der Auswahl unten rechts auf „Öffnen“. Dadurch wird Ihr Foto zum Bearbeitungs-Dashboard hinzugefügt.
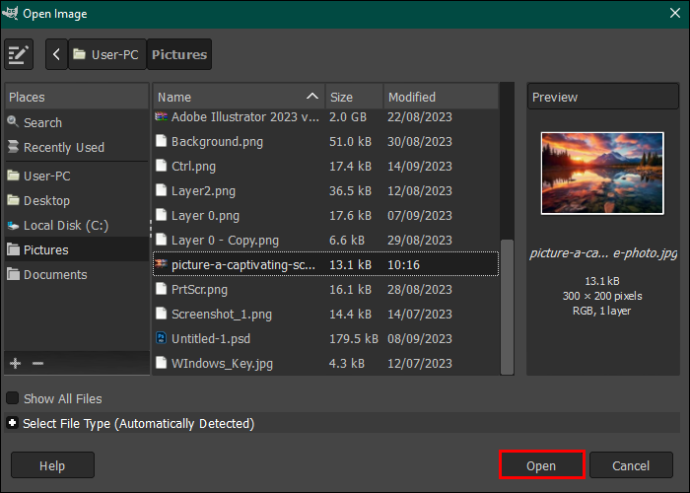
- Markieren Sie das Bild und klicken Sie mit der rechten Maustaste darauf. Tippen Sie im rechts angezeigten Menü auf „Alphakanal hinzufügen“. Alternativ öffnen Sie die Option „Ebene“ in der Menüleiste oben, tippen Sie auf „Transparenz“ und wählen Sie „Alphakanal hinzufügen“ aus dem Dropdown-Menü.
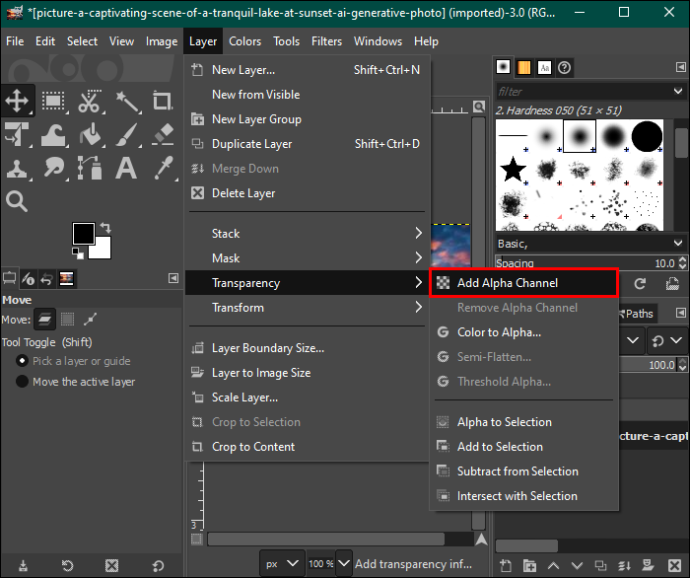
- Navigieren Sie nach links und wählen Sie „Fuzzy-Auswahl-Werkzeug“ aus der Werkzeugpalette.
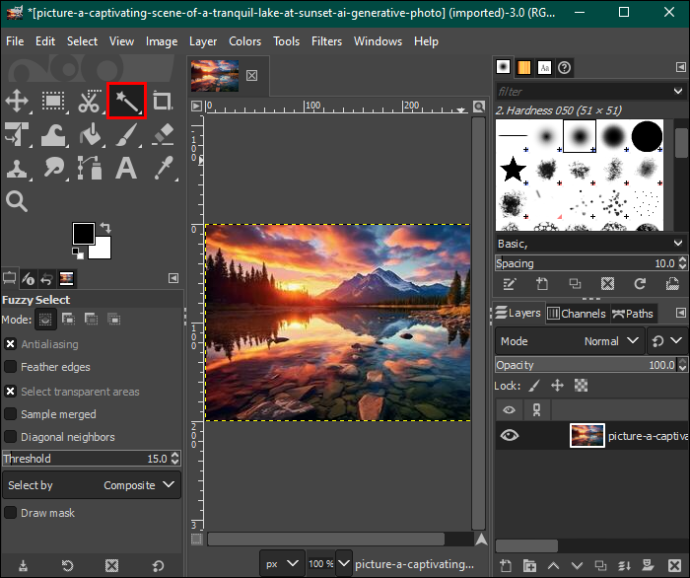
- Stellen Sie im Abschnitt „Fuzzy-Auswahl“ sicher, dass Sie „Antialiasing“, „Federkanten“ und „Maske zeichnen“ aktiviert haben.
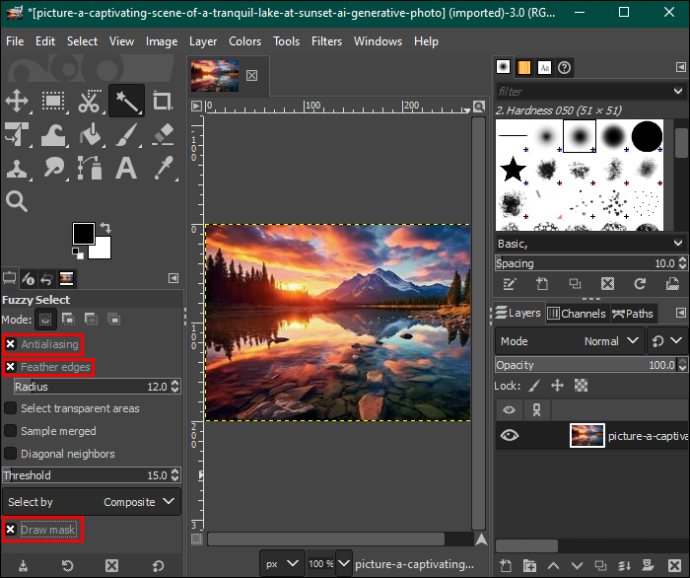
- Tippen Sie auf den Hintergrundabschnitt, den Sie löschen möchten, und ziehen Sie die Maus, um den Schwellenwert zu erhöhen oder zu verringern.
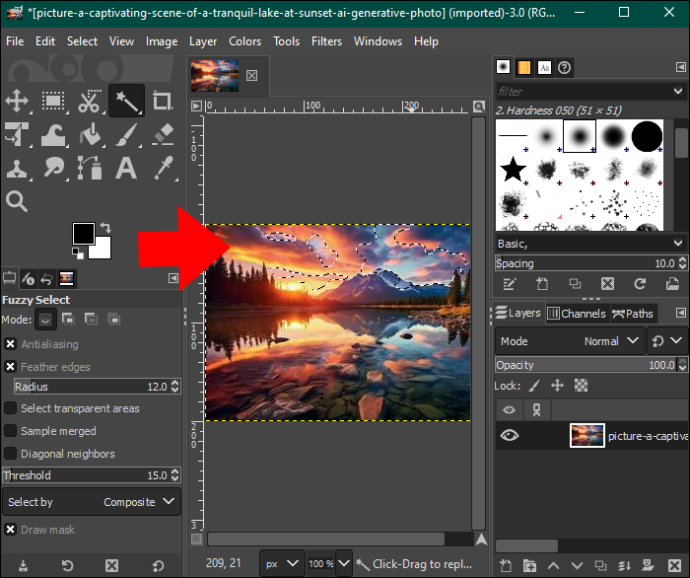
- Wenn Sie zufrieden sind, lassen Sie die Maus los und klicken Sie auf „Löschen“, um den Hintergrundabschnitt zu entfernen. Wiederholen Sie den Vorgang, bis Sie einen transparenten Hintergrund haben. Sie können Ihrem Hintergrund ein Muster oder eine Farbe hinzufügen.

- Wenn Sie fertig sind, tippen Sie in der Menüleiste auf die Option „Datei“ und klicken Sie auf „Speichern“, um das Bild auf Ihren Computer herunterzuladen.
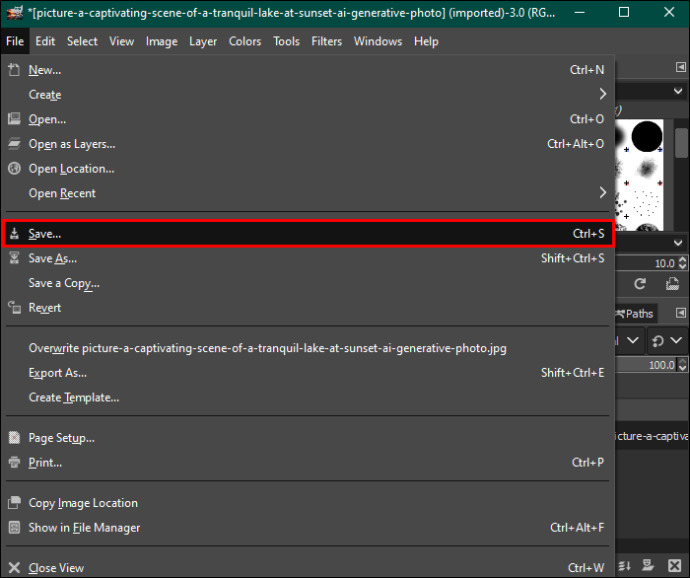
Verwenden des Farbwerkzeugs zum Löschen des Hintergrunds in GIMP
Die Methode „Nach Farbe auswählen“ hebt alle Pixel mit derselben Farbe hervor, um sie gemeinsam zu löschen. Es eignet sich gut für Vektorbilder oder Bilder mit einer gleichmäßigen Hintergrundfarbverteilung. Wenn Sie es auf realen Fotos verwenden, erhalten Sie aufgrund zu vieler Farbverläufe möglicherweise unerwünschte Ergebnisse.
So machen Sie es:
- Öffnen Sie das Bild mit dem Hintergrund, den Sie löschen möchten.
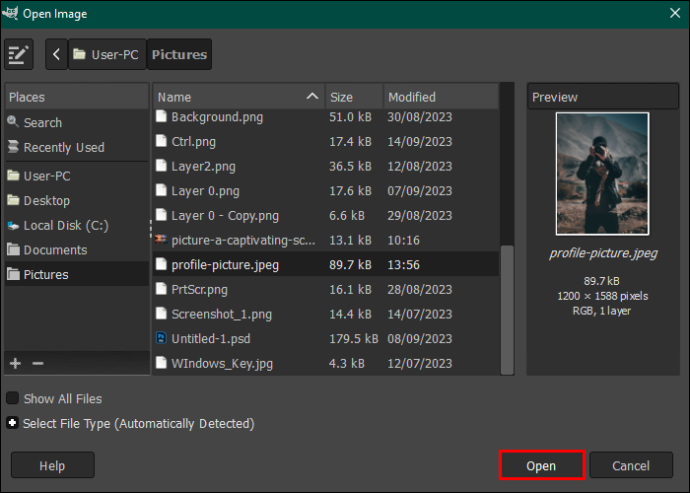
- Gehen Sie zur Werkzeugpalette und wählen Sie das Werkzeug „Nach Farbe auswählen“. Alternativ tippen Sie oben in der Menüleiste auf die Option „Extras“ und wählen Sie „Auswahltools“. Wählen Sie „Nach Farbe auswählen“ aus dem Dropdown-Menü.
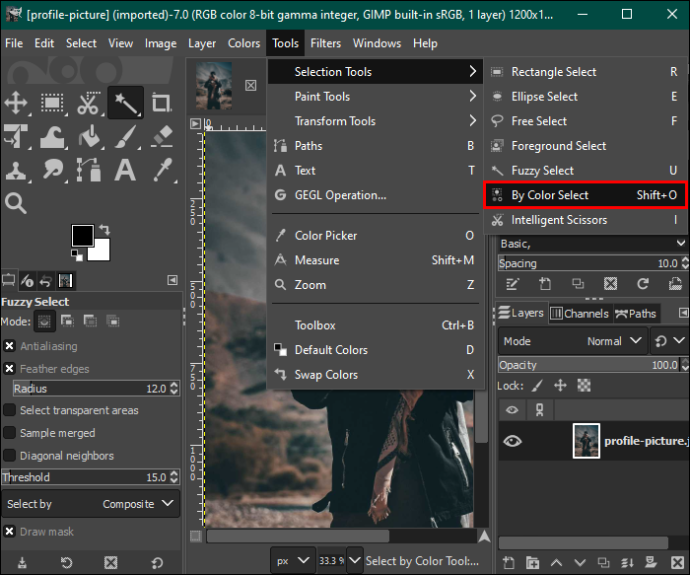
- Gehen Sie im linken Seitenbereich zum Abschnitt „Nach Farbe auswählen“ und aktivieren Sie „Antialiasing“, „Federkanten“ und „Maske zeichnen“.
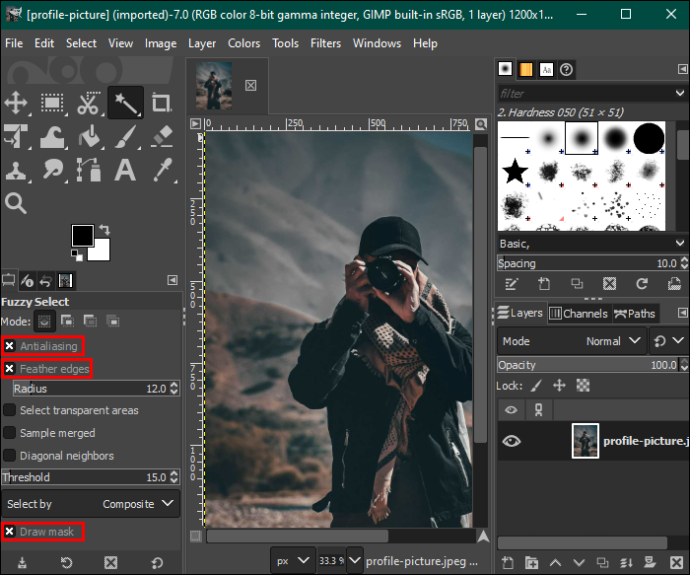
- Klicken Sie auf den Hintergrundbereich mit der Farbe, die Sie löschen möchten, und ziehen Sie die Maus nach rechts, um die Auswahl zu vergrößern, oder nach links, um sie zu verkleinern. Dadurch werden andere Bereiche im Hintergrund mit derselben Farbe ausgewählt.
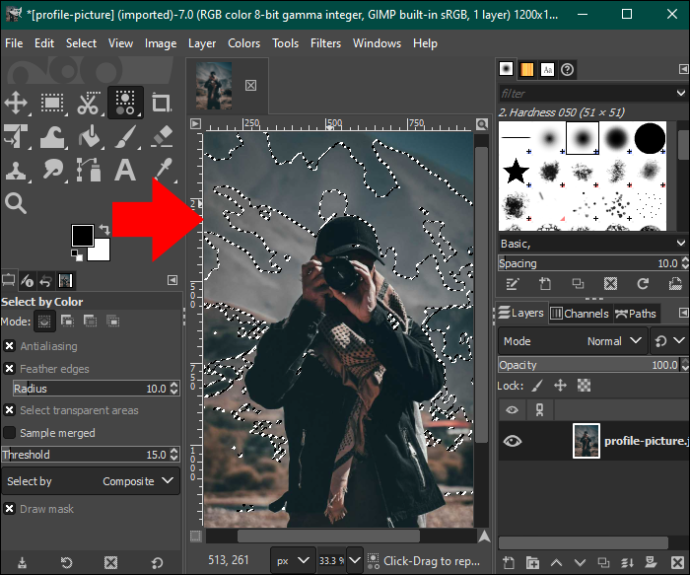
- Klicken Sie auf die Schaltfläche „Löschen“, um den Hintergrund zu entfernen, oder gehen Sie zur Option „Bearbeiten“ in der Menüleiste und wählen Sie „Löschen“ aus dem Dropdown-Menü.
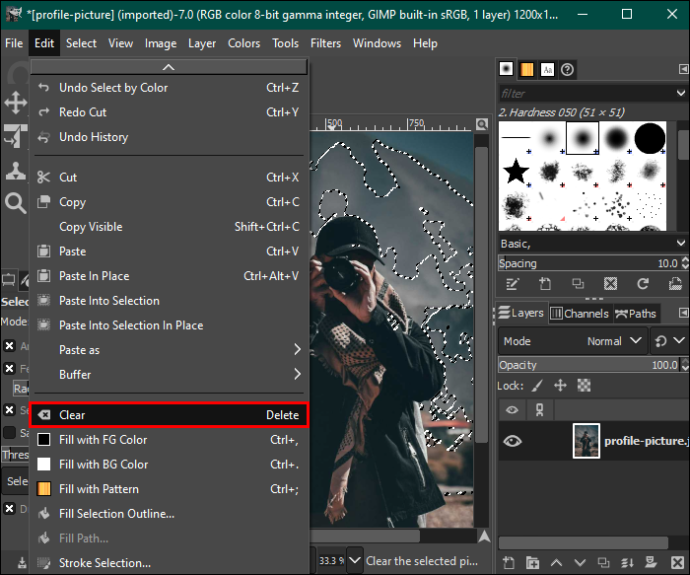
- Wiederholen Sie den Vorgang für andere Farben, bis Ihr Hintergrund transparent ist, und speichern Sie Ihr Bild.
Verwenden des Vordergrundauswahlwerkzeugs zum Löschen des Hintergrunds in GIMP
Wenn Ihr Foto komplizierte Details wie Haare, Fell und flauschige oder gezackte Kanten aufweist, können Sie mit dem Vordergrundauswahlwerkzeug bessere Ergebnisse erzielen. So geht's:
- Öffnen Sie Ihre GIMP-App und laden Sie Ihr Bild in das Bearbeitungs-Dashboard.
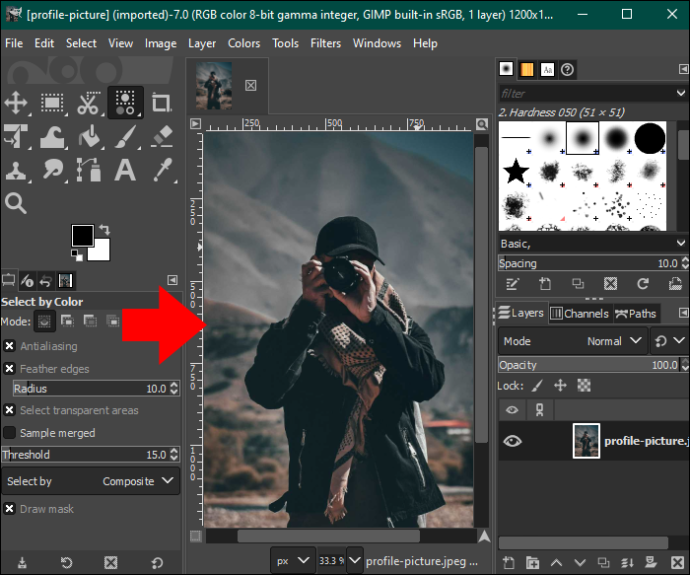
- Navigieren Sie nach links und wählen Sie „Vordergrundauswahlwerkzeug“ aus der Werkzeugpalette. Dadurch können Sie innerhalb Ihres Bildes zeichnen.
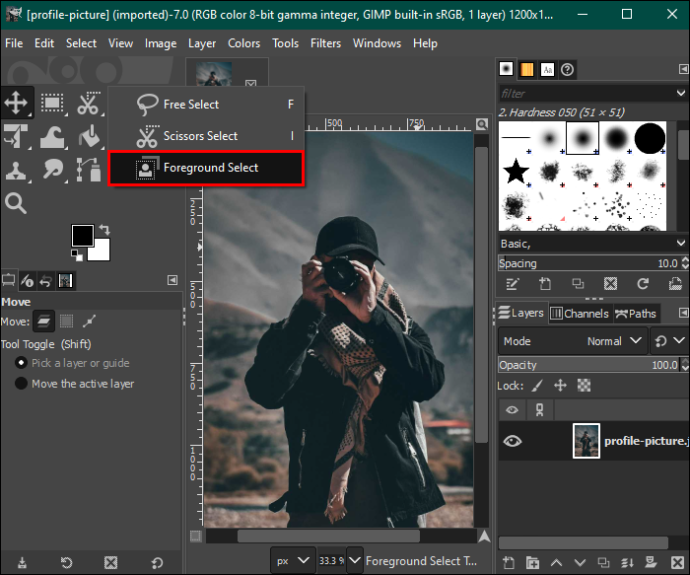
- Kehren Sie zum Bild zurück und skizzieren Sie es. Der Umriss muss nicht perfekt sein, sondern sollte das Bild lückenlos umschließen.
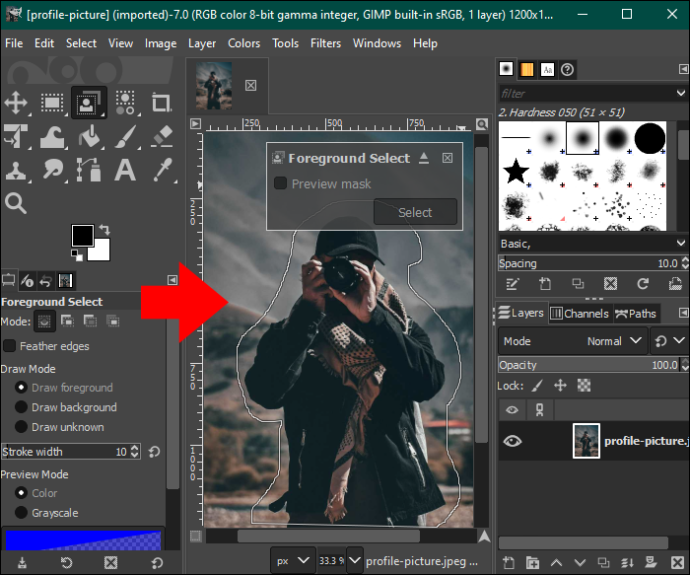
- Drücken Sie „Enter“ und der Editor hebt den Hintergrund in Dunkelblau und den Vordergrund in Hellblau hervor.
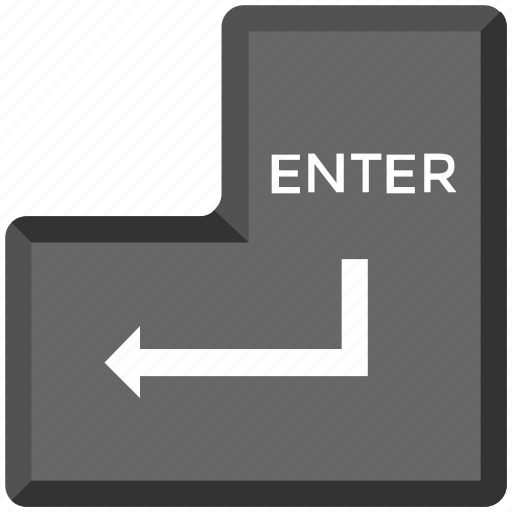
- Bürsten Sie Ihr Bild manuell, um die hellblaue Färbung zu entfernen. Achten Sie jedoch darauf, nicht über die Ränder hinauszugehen.
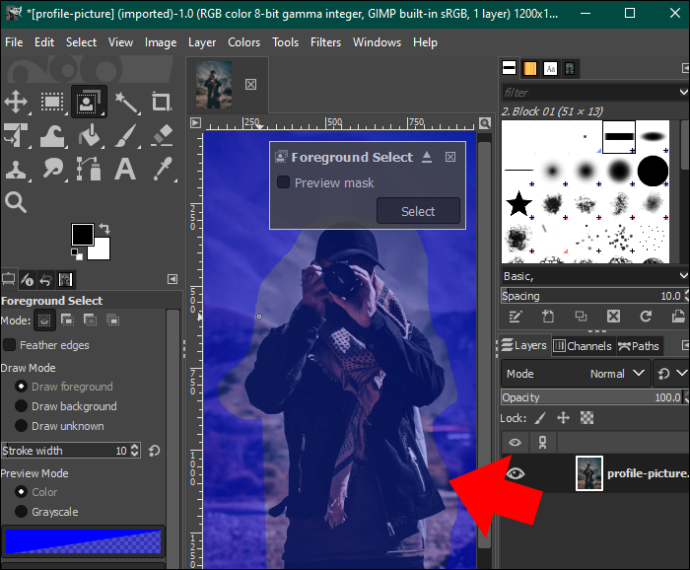
- Wenn Sie mit dem Putzen fertig sind, tippen Sie auf die Schaltfläche „Vorschau“, um zu sehen, ob Sie die blaue Maske perfekt entfernt haben. Wenn Sie mit dem Bild zufrieden sind, drücken Sie die Eingabetaste.
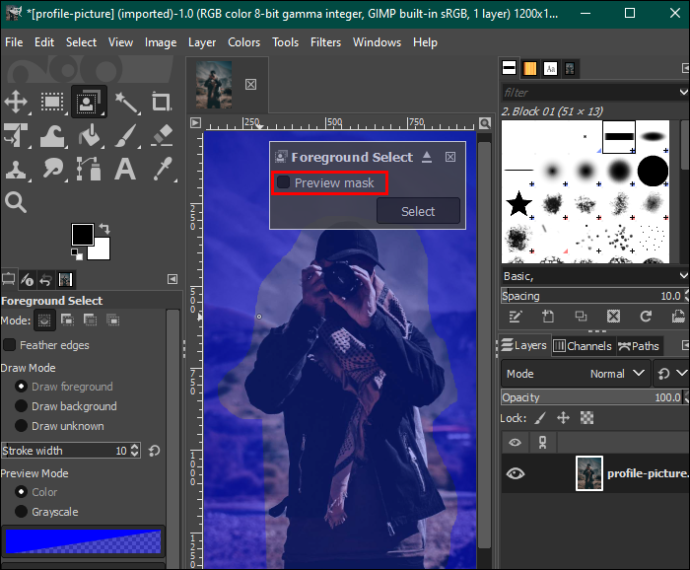
- Öffnen Sie in der Menüleiste die Registerkarte „Auswählen“ und wählen Sie „Invertieren“.
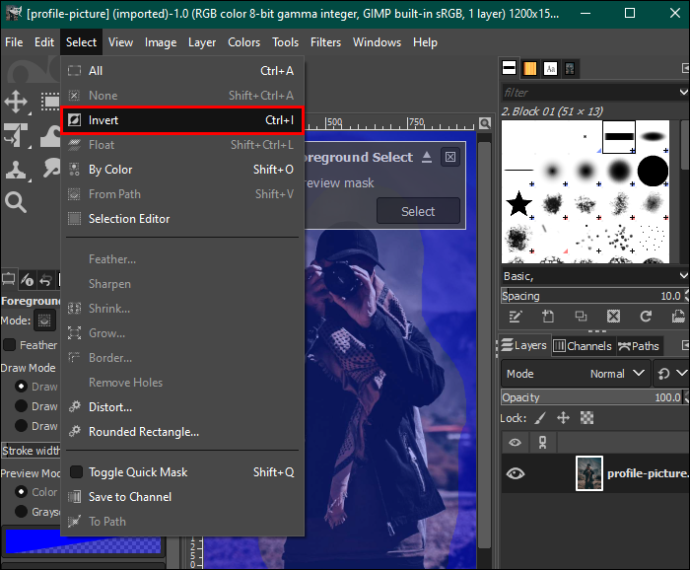
- Klicken Sie auf der Tastatur auf die Schaltfläche „Löschen“, um den Hintergrund zu entfernen. Speichern Sie das Bild auf Ihrem Gerät.

Verwenden der Ebenenmaske zum Löschen des Hintergrunds in GIMP
Wie die Methode des Vordergrundauswahlwerkzeugs eignet sich diese Methode für Bilder mit komplexen Details und hervorragendem Kontrast zwischen Vorder- und Hintergrund.
Hier sind die Schritte, die Sie befolgen müssen:
Laden Sie alle Fotos von der Facebook-Seite herunter
- Öffnen Sie Ihr Bild im GIMP-Bearbeitungs-Dashboard und klicken Sie mit der rechten Maustaste darauf.
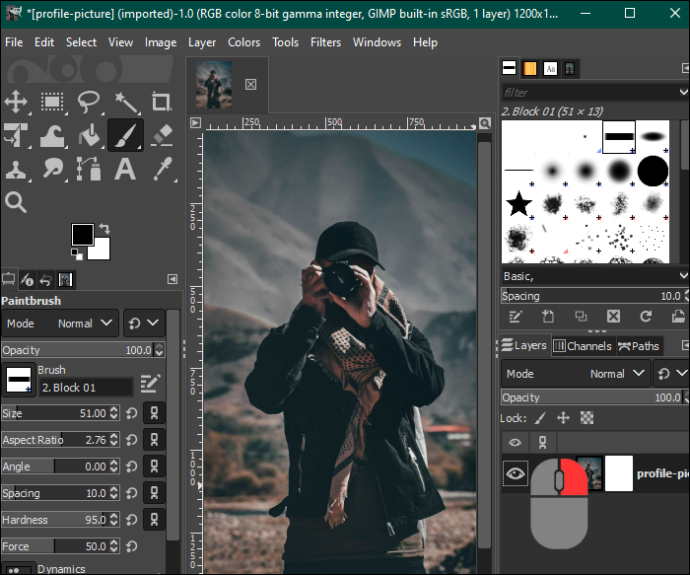
- Wählen Sie „Eine doppelte Ebene erstellen“, um zwei Bilder zu haben.
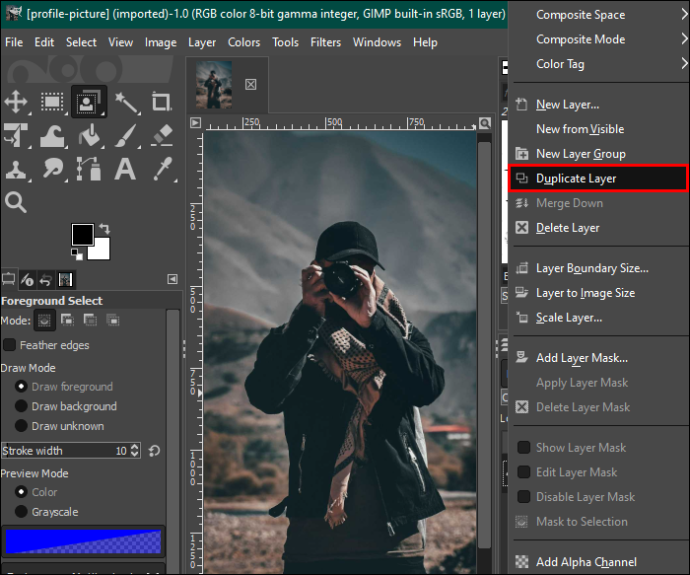
- Markieren Sie das duplizierte Bild und tippen Sie in der Menüleiste auf die Registerkarte „Farbe“. Wählen Sie „Sättigung“ aus dem Dropdown-Menü und reduzieren Sie die Skala auf Null. Tippen Sie abschließend auf „OK“.
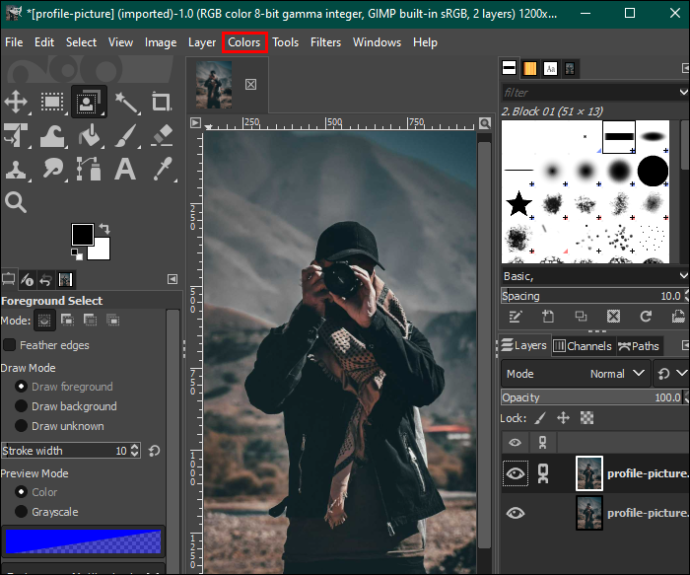
- Kehren Sie zum Menü „Farbe“ zurück und tippen Sie auf „Kurven“. Passen Sie die unteren und oberen Knoten an, um den Hintergrund mit Weiß und das Bild mit mehr Schwarz zu füllen.
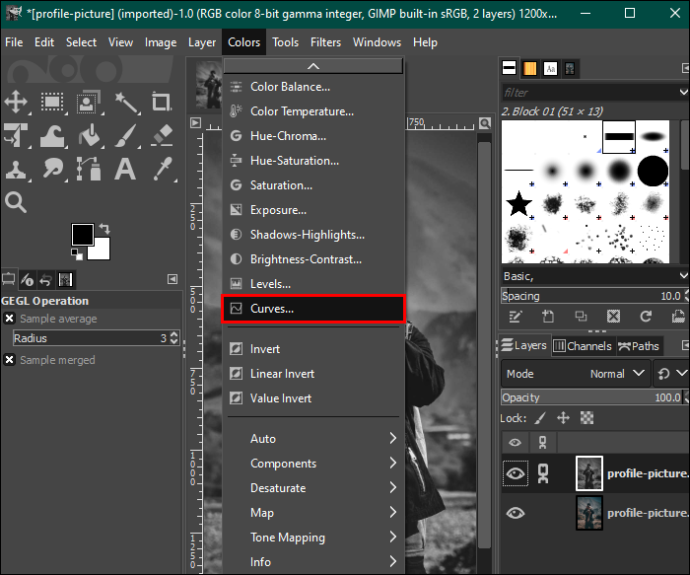
- Wählen Sie im Farbmenü „Invertieren“. Gehen Sie zur Registerkarte „Bearbeiten“ und wählen Sie „Sichtbar kopieren“.
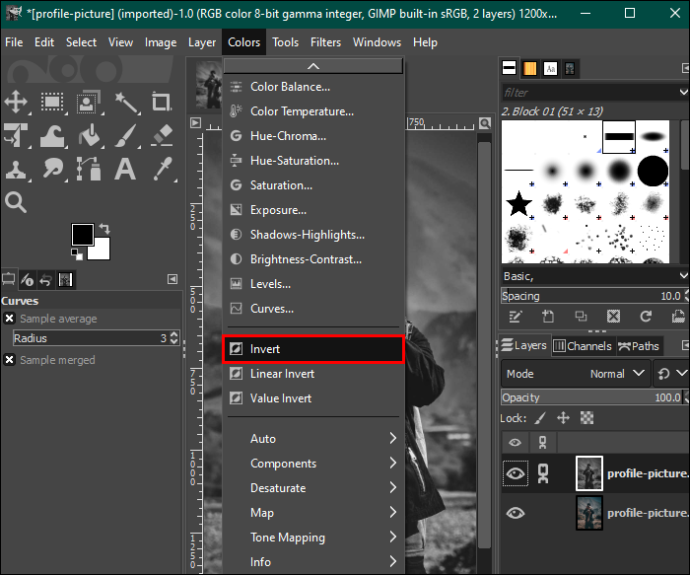
- Klicken Sie in der Toolbox rechts auf das „Auge“-Symbol, um die duplizierte Bildebene auszublenden.
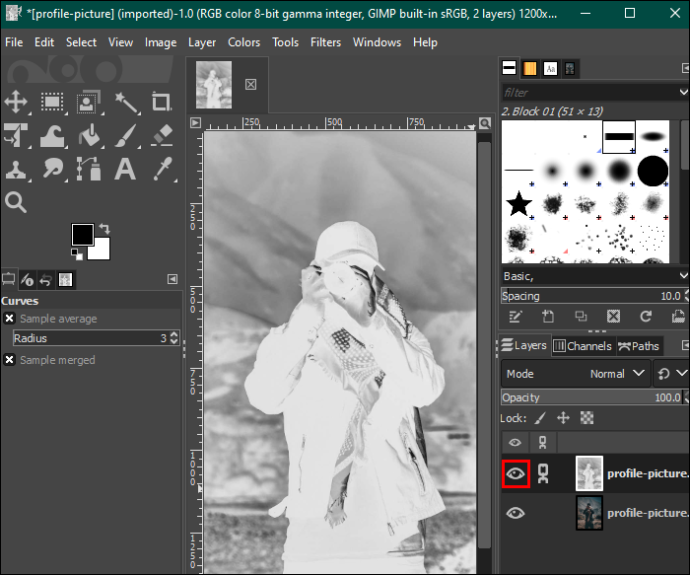
- Klicken Sie mit der rechten Maustaste auf das Originalbild und tippen Sie auf „Ebenenmaske hinzufügen“. Klicken Sie auf die Schaltfläche „Hinzufügen“, um fortzufahren.
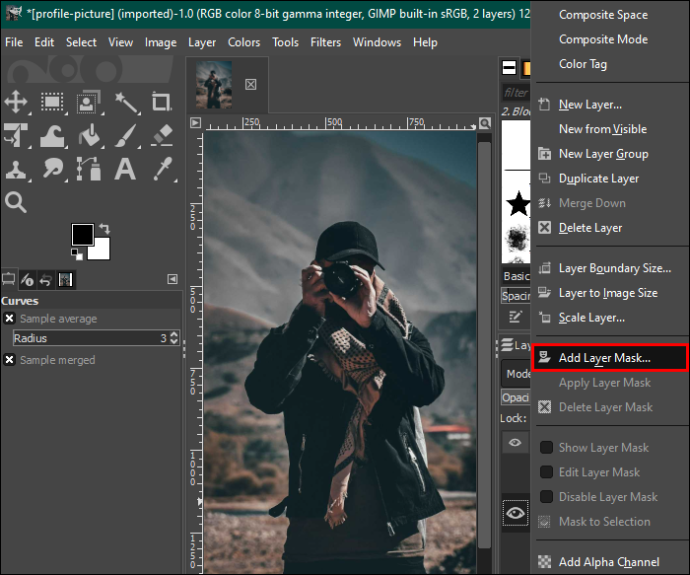
- Tippen Sie auf die Registerkarte „Bearbeiten“ und wählen Sie „Einfügen“. Wählen Sie anschließend das Symbol „Grüner Anker“ in der unteren rechten Ecke aus. Dadurch wird der Hintergrund von weiß auf transparent geändert.
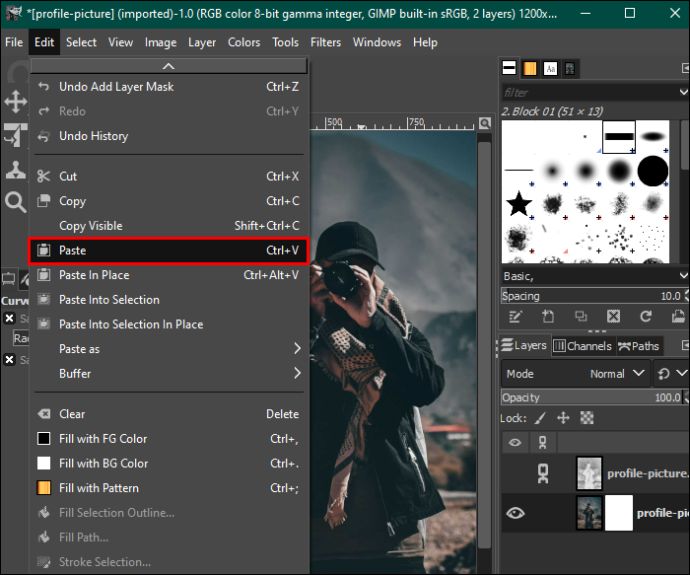
- Gehen Sie zur Symbolleistenpalette rechts und wählen Sie das Werkzeug „Weißer Pinsel“, um etwaige Unvollkommenheiten in Ihrem Bild zu beseitigen. Sobald Sie das Bild Ihren Wünschen entsprechend angepasst haben, speichern Sie es auf Ihrem Gerät.
Verbessern Sie Ihren Bildhintergrund
Wenn Sie wissen, wie man GIMP verwendet, müssen Sie sich keine Gedanken darüber machen, wo Sie Ihre Fotos aufnehmen. Es verfügt über alle notwendigen Werkzeuge zum Bearbeiten jeder Art von Hintergrund. Glücklicherweise ist der Vorgang relativ einfach. Außerdem ist GIMP kostenlos und Sie können es unter Windows, macOS und Linux verwenden.
Verwenden Sie GIMP, um den Bildhintergrund zu löschen? Welches ist Ihre Lieblingsmethode und warum? Sagen Sie es uns im Kommentarbereich unten.